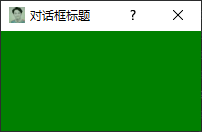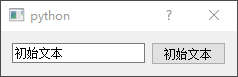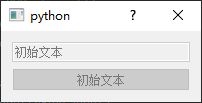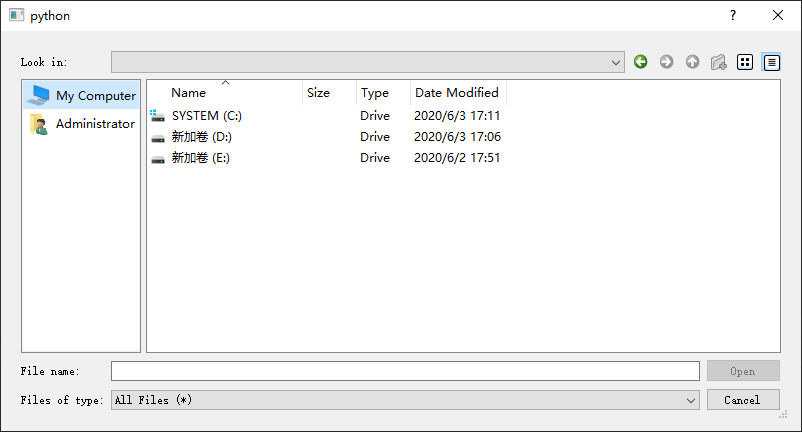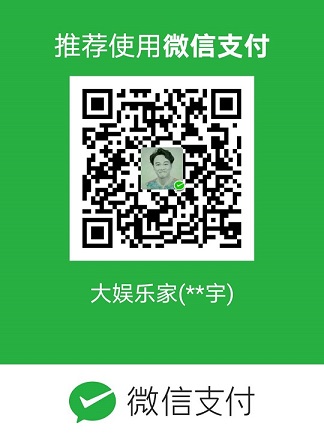PySide2基础篇(五)——QDialog运用
前言:
阅读这篇文章我能学到什么?
对话框是设计GUI的基础,这篇文章介绍QDialog的简单运用,请阅读这篇文章。
1 创建一个对话框
PySide2提供了QDialog用于创建对话框,关于对话框可以对其设置很多属性,比如坐标、标题、图标、大小、颜色等。
代码示例:
1
2
3
4
5
6
7
8
9
10
11
12
13
| from PySide2.QtWidgets import QApplication, QDialog
from PySide2.QtGui import QIcon
app = QApplication([])
Icon = QIcon(".\png\PNG.png")
Dialog = QDialog()
Dialog.setWindowTitle("对话框标题")
Dialog.setWindowIcon(Icon)
Dialog.setGeometry(500, 200, 200, 100)
Dialog.setStyleSheet("background-color:green")
Dialog.show()
app.exec_()
|
运行结果:
PySide2基础篇(五)——QDialog运用
前言:
阅读这篇文章我能学到什么?
对话框是设计GUI的基础,这篇文章介绍QDialog的简单运用,请阅读这篇文章。
1 创建一个对话框
PySide2提供了QDialog用于创建对话框,关于对话框可以对其设置很多属性,比如坐标、标题、图标、大小、颜色等。
代码示例:
1
2
3
4
5
6
7
8
9
10
11
12
13
| from PySide2.QtWidgets import QApplication, QDialog
from PySide2.QtGui import QIcon
app = QApplication([])
Icon = QIcon(".\png\PNG.png")
Dialog = QDialog()
Dialog.setWindowTitle("对话框标题")
Dialog.setWindowIcon(Icon)
Dialog.setGeometry(500, 200, 200, 100)
Dialog.setStyleSheet("background-color:green")
Dialog.show()
app.exec_()
|
运行结果:

2 对话框的其他功能设置
2.1 对话框设置布局和添加控件
对话框内可以放置很多控件,比如标签控件、编辑控件、按钮控件等,对于这些控件的摆放,PySide2提供了两种自动排布的简便风格,即水平排布和垂直排布。
代码示例:
1
2
3
4
5
6
7
8
9
10
11
12
13
14
15
| from PySide2.QtWidgets import QApplication, QDialog, QPushButton, QVBoxLayout, QLineEdit
app = QApplication([])
PushButton = QPushButton("初始文本")
LineEdit = QLineEdit("初始文本")
VBoxLayout = QVBoxLayout()
VBoxLayout.addWidget(LineEdit)
VBoxLayout.addWidget(PushButton)
Dialog = QDialog()
Dialog.setLayout(VBoxLayout)
Dialog.show()
app.exec_()
|
运行结果:

再来尝试水平布局。
代码示例:
1
2
3
4
5
6
7
8
9
10
11
12
13
14
15
| from PySide2.QtWidgets import QApplication, QDialog, QPushButton, QHBoxLayout, QLineEdit
app = QApplication([])
PushButton = QPushButton("初始文本")
LineEdit = QLineEdit("初始文本")
HBoxLayout = QHBoxLayout()
HBoxLayout.addWidget(LineEdit)
HBoxLayout.addWidget(PushButton)
Dialog = QDialog()
Dialog.setLayout(HBoxLayout)
Dialog.show()
app.exec_()
|
运行结果:

2.2 失能对话框(置灰)
被失能的对话框其上所有的控件也相当于失能,不能继续进行交互。
代码示例:
1
2
3
4
5
6
7
8
9
10
11
12
13
14
15
16
| from PySide2.QtWidgets import QApplication, QDialog, QPushButton, QVBoxLayout, QLineEdit
app = QApplication([])
PushButton = QPushButton("初始文本")
LineEdit = QLineEdit("初始文本")
VBoxLayout = QVBoxLayout()
VBoxLayout.addWidget(LineEdit)
VBoxLayout.addWidget(PushButton)
Dialog = QDialog()
Dialog.setLayout(VBoxLayout)
Dialog.setEnabled(False)
Dialog.show()
app.exec_()
|
运行结果:

2.3 文件对话框
在PySide2里文件对话框也被看作是一个控件。
代码示例:
1
2
3
4
5
6
7
8
9
10
11
12
13
14
15
| from PySide2.QtWidgets import QApplication, QDialog, QFileDialog, QHBoxLayout
app = QApplication([])
FileDialog = QFileDialog()
HBoxLayout = QHBoxLayout()
HBoxLayout.addWidget(FileDialog)
Dialog = QDialog()
Dialog.setGeometry(700, 400, 800, 400)
Dialog.setLayout(HBoxLayout)
Dialog.show()
app.exec_()
|
运行结果:

2 对话框的其他功能设置
2.1 对话框设置布局和添加控件
对话框内可以放置很多控件,比如标签控件、编辑控件、按钮控件等,对于这些控件的摆放,PySide2提供了两种自动排布的简便风格,即水平排布和垂直排布。
代码示例:
1
2
3
4
5
6
7
8
9
10
11
12
13
14
15
| from PySide2.QtWidgets import QApplication, QDialog, QPushButton, QVBoxLayout, QLineEdit
app = QApplication([])
PushButton = QPushButton("初始文本")
LineEdit = QLineEdit("初始文本")
VBoxLayout = QVBoxLayout()
VBoxLayout.addWidget(LineEdit)
VBoxLayout.addWidget(PushButton)
Dialog = QDialog()
Dialog.setLayout(VBoxLayout)
Dialog.show()
app.exec_()
|
运行结果:
PySide2基础篇(五)——QDialog运用
前言:
阅读这篇文章我能学到什么?
对话框是设计GUI的基础,这篇文章介绍QDialog的简单运用,请阅读这篇文章。
1 创建一个对话框
PySide2提供了QDialog用于创建对话框,关于对话框可以对其设置很多属性,比如坐标、标题、图标、大小、颜色等。
代码示例:
1
2
3
4
5
6
7
8
9
10
11
12
13
| from PySide2.QtWidgets import QApplication, QDialog
from PySide2.QtGui import QIcon
app = QApplication([])
Icon = QIcon(".\png\PNG.png")
Dialog = QDialog()
Dialog.setWindowTitle("对话框标题")
Dialog.setWindowIcon(Icon)
Dialog.setGeometry(500, 200, 200, 100)
Dialog.setStyleSheet("background-color:green")
Dialog.show()
app.exec_()
|
运行结果:

2 对话框的其他功能设置
2.1 对话框设置布局和添加控件
对话框内可以放置很多控件,比如标签控件、编辑控件、按钮控件等,对于这些控件的摆放,PySide2提供了两种自动排布的简便风格,即水平排布和垂直排布。
代码示例:
1
2
3
4
5
6
7
8
9
10
11
12
13
14
15
| from PySide2.QtWidgets import QApplication, QDialog, QPushButton, QVBoxLayout, QLineEdit
app = QApplication([])
PushButton = QPushButton("初始文本")
LineEdit = QLineEdit("初始文本")
VBoxLayout = QVBoxLayout()
VBoxLayout.addWidget(LineEdit)
VBoxLayout.addWidget(PushButton)
Dialog = QDialog()
Dialog.setLayout(VBoxLayout)
Dialog.show()
app.exec_()
|
运行结果:

再来尝试水平布局。
代码示例:
1
2
3
4
5
6
7
8
9
10
11
12
13
14
15
| from PySide2.QtWidgets import QApplication, QDialog, QPushButton, QHBoxLayout, QLineEdit
app = QApplication([])
PushButton = QPushButton("初始文本")
LineEdit = QLineEdit("初始文本")
HBoxLayout = QHBoxLayout()
HBoxLayout.addWidget(LineEdit)
HBoxLayout.addWidget(PushButton)
Dialog = QDialog()
Dialog.setLayout(HBoxLayout)
Dialog.show()
app.exec_()
|
运行结果:

2.2 失能对话框(置灰)
被失能的对话框其上所有的控件也相当于失能,不能继续进行交互。
代码示例:
1
2
3
4
5
6
7
8
9
10
11
12
13
14
15
16
| from PySide2.QtWidgets import QApplication, QDialog, QPushButton, QVBoxLayout, QLineEdit
app = QApplication([])
PushButton = QPushButton("初始文本")
LineEdit = QLineEdit("初始文本")
VBoxLayout = QVBoxLayout()
VBoxLayout.addWidget(LineEdit)
VBoxLayout.addWidget(PushButton)
Dialog = QDialog()
Dialog.setLayout(VBoxLayout)
Dialog.setEnabled(False)
Dialog.show()
app.exec_()
|
运行结果:

2.3 文件对话框
在PySide2里文件对话框也被看作是一个控件。
代码示例:
1
2
3
4
5
6
7
8
9
10
11
12
13
14
15
| from PySide2.QtWidgets import QApplication, QDialog, QFileDialog, QHBoxLayout
app = QApplication([])
FileDialog = QFileDialog()
HBoxLayout = QHBoxLayout()
HBoxLayout.addWidget(FileDialog)
Dialog = QDialog()
Dialog.setGeometry(700, 400, 800, 400)
Dialog.setLayout(HBoxLayout)
Dialog.show()
app.exec_()
|
运行结果:

再来尝试水平布局。
代码示例:
1
2
3
4
5
6
7
8
9
10
11
12
13
14
15
| from PySide2.QtWidgets import QApplication, QDialog, QPushButton, QHBoxLayout, QLineEdit
app = QApplication([])
PushButton = QPushButton("初始文本")
LineEdit = QLineEdit("初始文本")
HBoxLayout = QHBoxLayout()
HBoxLayout.addWidget(LineEdit)
HBoxLayout.addWidget(PushButton)
Dialog = QDialog()
Dialog.setLayout(HBoxLayout)
Dialog.show()
app.exec_()
|
运行结果:
PySide2基础篇(五)——QDialog运用
前言:
阅读这篇文章我能学到什么?
对话框是设计GUI的基础,这篇文章介绍QDialog的简单运用,请阅读这篇文章。
1 创建一个对话框
PySide2提供了QDialog用于创建对话框,关于对话框可以对其设置很多属性,比如坐标、标题、图标、大小、颜色等。
代码示例:
1
2
3
4
5
6
7
8
9
10
11
12
13
| from PySide2.QtWidgets import QApplication, QDialog
from PySide2.QtGui import QIcon
app = QApplication([])
Icon = QIcon(".\png\PNG.png")
Dialog = QDialog()
Dialog.setWindowTitle("对话框标题")
Dialog.setWindowIcon(Icon)
Dialog.setGeometry(500, 200, 200, 100)
Dialog.setStyleSheet("background-color:green")
Dialog.show()
app.exec_()
|
运行结果:

2 对话框的其他功能设置
2.1 对话框设置布局和添加控件
对话框内可以放置很多控件,比如标签控件、编辑控件、按钮控件等,对于这些控件的摆放,PySide2提供了两种自动排布的简便风格,即水平排布和垂直排布。
代码示例:
1
2
3
4
5
6
7
8
9
10
11
12
13
14
15
| from PySide2.QtWidgets import QApplication, QDialog, QPushButton, QVBoxLayout, QLineEdit
app = QApplication([])
PushButton = QPushButton("初始文本")
LineEdit = QLineEdit("初始文本")
VBoxLayout = QVBoxLayout()
VBoxLayout.addWidget(LineEdit)
VBoxLayout.addWidget(PushButton)
Dialog = QDialog()
Dialog.setLayout(VBoxLayout)
Dialog.show()
app.exec_()
|
运行结果:

再来尝试水平布局。
代码示例:
1
2
3
4
5
6
7
8
9
10
11
12
13
14
15
| from PySide2.QtWidgets import QApplication, QDialog, QPushButton, QHBoxLayout, QLineEdit
app = QApplication([])
PushButton = QPushButton("初始文本")
LineEdit = QLineEdit("初始文本")
HBoxLayout = QHBoxLayout()
HBoxLayout.addWidget(LineEdit)
HBoxLayout.addWidget(PushButton)
Dialog = QDialog()
Dialog.setLayout(HBoxLayout)
Dialog.show()
app.exec_()
|
运行结果:

2.2 失能对话框(置灰)
被失能的对话框其上所有的控件也相当于失能,不能继续进行交互。
代码示例:
1
2
3
4
5
6
7
8
9
10
11
12
13
14
15
16
| from PySide2.QtWidgets import QApplication, QDialog, QPushButton, QVBoxLayout, QLineEdit
app = QApplication([])
PushButton = QPushButton("初始文本")
LineEdit = QLineEdit("初始文本")
VBoxLayout = QVBoxLayout()
VBoxLayout.addWidget(LineEdit)
VBoxLayout.addWidget(PushButton)
Dialog = QDialog()
Dialog.setLayout(VBoxLayout)
Dialog.setEnabled(False)
Dialog.show()
app.exec_()
|
运行结果:

2.3 文件对话框
在PySide2里文件对话框也被看作是一个控件。
代码示例:
1
2
3
4
5
6
7
8
9
10
11
12
13
14
15
| from PySide2.QtWidgets import QApplication, QDialog, QFileDialog, QHBoxLayout
app = QApplication([])
FileDialog = QFileDialog()
HBoxLayout = QHBoxLayout()
HBoxLayout.addWidget(FileDialog)
Dialog = QDialog()
Dialog.setGeometry(700, 400, 800, 400)
Dialog.setLayout(HBoxLayout)
Dialog.show()
app.exec_()
|
运行结果:

2.2 失能对话框(置灰)
被失能的对话框其上所有的控件也相当于失能,不能继续进行交互。
代码示例:
1
2
3
4
5
6
7
8
9
10
11
12
13
14
15
16
| from PySide2.QtWidgets import QApplication, QDialog, QPushButton, QVBoxLayout, QLineEdit
app = QApplication([])
PushButton = QPushButton("初始文本")
LineEdit = QLineEdit("初始文本")
VBoxLayout = QVBoxLayout()
VBoxLayout.addWidget(LineEdit)
VBoxLayout.addWidget(PushButton)
Dialog = QDialog()
Dialog.setLayout(VBoxLayout)
Dialog.setEnabled(False)
Dialog.show()
app.exec_()
|
运行结果:
PySide2基础篇(五)——QDialog运用
前言:
阅读这篇文章我能学到什么?
对话框是设计GUI的基础,这篇文章介绍QDialog的简单运用,请阅读这篇文章。
1 创建一个对话框
PySide2提供了QDialog用于创建对话框,关于对话框可以对其设置很多属性,比如坐标、标题、图标、大小、颜色等。
代码示例:
1
2
3
4
5
6
7
8
9
10
11
12
13
| from PySide2.QtWidgets import QApplication, QDialog
from PySide2.QtGui import QIcon
app = QApplication([])
Icon = QIcon(".\png\PNG.png")
Dialog = QDialog()
Dialog.setWindowTitle("对话框标题")
Dialog.setWindowIcon(Icon)
Dialog.setGeometry(500, 200, 200, 100)
Dialog.setStyleSheet("background-color:green")
Dialog.show()
app.exec_()
|
运行结果:

2 对话框的其他功能设置
2.1 对话框设置布局和添加控件
对话框内可以放置很多控件,比如标签控件、编辑控件、按钮控件等,对于这些控件的摆放,PySide2提供了两种自动排布的简便风格,即水平排布和垂直排布。
代码示例:
1
2
3
4
5
6
7
8
9
10
11
12
13
14
15
| from PySide2.QtWidgets import QApplication, QDialog, QPushButton, QVBoxLayout, QLineEdit
app = QApplication([])
PushButton = QPushButton("初始文本")
LineEdit = QLineEdit("初始文本")
VBoxLayout = QVBoxLayout()
VBoxLayout.addWidget(LineEdit)
VBoxLayout.addWidget(PushButton)
Dialog = QDialog()
Dialog.setLayout(VBoxLayout)
Dialog.show()
app.exec_()
|
运行结果:

再来尝试水平布局。
代码示例:
1
2
3
4
5
6
7
8
9
10
11
12
13
14
15
| from PySide2.QtWidgets import QApplication, QDialog, QPushButton, QHBoxLayout, QLineEdit
app = QApplication([])
PushButton = QPushButton("初始文本")
LineEdit = QLineEdit("初始文本")
HBoxLayout = QHBoxLayout()
HBoxLayout.addWidget(LineEdit)
HBoxLayout.addWidget(PushButton)
Dialog = QDialog()
Dialog.setLayout(HBoxLayout)
Dialog.show()
app.exec_()
|
运行结果:

2.2 失能对话框(置灰)
被失能的对话框其上所有的控件也相当于失能,不能继续进行交互。
代码示例:
1
2
3
4
5
6
7
8
9
10
11
12
13
14
15
16
| from PySide2.QtWidgets import QApplication, QDialog, QPushButton, QVBoxLayout, QLineEdit
app = QApplication([])
PushButton = QPushButton("初始文本")
LineEdit = QLineEdit("初始文本")
VBoxLayout = QVBoxLayout()
VBoxLayout.addWidget(LineEdit)
VBoxLayout.addWidget(PushButton)
Dialog = QDialog()
Dialog.setLayout(VBoxLayout)
Dialog.setEnabled(False)
Dialog.show()
app.exec_()
|
运行结果:

2.3 文件对话框
在PySide2里文件对话框也被看作是一个控件。
代码示例:
1
2
3
4
5
6
7
8
9
10
11
12
13
14
15
| from PySide2.QtWidgets import QApplication, QDialog, QFileDialog, QHBoxLayout
app = QApplication([])
FileDialog = QFileDialog()
HBoxLayout = QHBoxLayout()
HBoxLayout.addWidget(FileDialog)
Dialog = QDialog()
Dialog.setGeometry(700, 400, 800, 400)
Dialog.setLayout(HBoxLayout)
Dialog.show()
app.exec_()
|
运行结果:

2.3 文件对话框
在PySide2里文件对话框也被看作是一个控件。
代码示例:
1
2
3
4
5
6
7
8
9
10
11
12
13
14
15
| from PySide2.QtWidgets import QApplication, QDialog, QFileDialog, QHBoxLayout
app = QApplication([])
FileDialog = QFileDialog()
HBoxLayout = QHBoxLayout()
HBoxLayout.addWidget(FileDialog)
Dialog = QDialog()
Dialog.setGeometry(700, 400, 800, 400)
Dialog.setLayout(HBoxLayout)
Dialog.show()
app.exec_()
|
运行结果:
PySide2基础篇(五)——QDialog运用
前言:
阅读这篇文章我能学到什么?
对话框是设计GUI的基础,这篇文章介绍QDialog的简单运用,请阅读这篇文章。
1 创建一个对话框
PySide2提供了QDialog用于创建对话框,关于对话框可以对其设置很多属性,比如坐标、标题、图标、大小、颜色等。
代码示例:
1
2
3
4
5
6
7
8
9
10
11
12
13
| from PySide2.QtWidgets import QApplication, QDialog
from PySide2.QtGui import QIcon
app = QApplication([])
Icon = QIcon(".\png\PNG.png")
Dialog = QDialog()
Dialog.setWindowTitle("对话框标题")
Dialog.setWindowIcon(Icon)
Dialog.setGeometry(500, 200, 200, 100)
Dialog.setStyleSheet("background-color:green")
Dialog.show()
app.exec_()
|
运行结果:

2 对话框的其他功能设置
2.1 对话框设置布局和添加控件
对话框内可以放置很多控件,比如标签控件、编辑控件、按钮控件等,对于这些控件的摆放,PySide2提供了两种自动排布的简便风格,即水平排布和垂直排布。
代码示例:
1
2
3
4
5
6
7
8
9
10
11
12
13
14
15
| from PySide2.QtWidgets import QApplication, QDialog, QPushButton, QVBoxLayout, QLineEdit
app = QApplication([])
PushButton = QPushButton("初始文本")
LineEdit = QLineEdit("初始文本")
VBoxLayout = QVBoxLayout()
VBoxLayout.addWidget(LineEdit)
VBoxLayout.addWidget(PushButton)
Dialog = QDialog()
Dialog.setLayout(VBoxLayout)
Dialog.show()
app.exec_()
|
运行结果:

再来尝试水平布局。
代码示例:
1
2
3
4
5
6
7
8
9
10
11
12
13
14
15
| from PySide2.QtWidgets import QApplication, QDialog, QPushButton, QHBoxLayout, QLineEdit
app = QApplication([])
PushButton = QPushButton("初始文本")
LineEdit = QLineEdit("初始文本")
HBoxLayout = QHBoxLayout()
HBoxLayout.addWidget(LineEdit)
HBoxLayout.addWidget(PushButton)
Dialog = QDialog()
Dialog.setLayout(HBoxLayout)
Dialog.show()
app.exec_()
|
运行结果:

2.2 失能对话框(置灰)
被失能的对话框其上所有的控件也相当于失能,不能继续进行交互。
代码示例:
1
2
3
4
5
6
7
8
9
10
11
12
13
14
15
16
| from PySide2.QtWidgets import QApplication, QDialog, QPushButton, QVBoxLayout, QLineEdit
app = QApplication([])
PushButton = QPushButton("初始文本")
LineEdit = QLineEdit("初始文本")
VBoxLayout = QVBoxLayout()
VBoxLayout.addWidget(LineEdit)
VBoxLayout.addWidget(PushButton)
Dialog = QDialog()
Dialog.setLayout(VBoxLayout)
Dialog.setEnabled(False)
Dialog.show()
app.exec_()
|
运行结果:

2.3 文件对话框
在PySide2里文件对话框也被看作是一个控件。
代码示例:
1
2
3
4
5
6
7
8
9
10
11
12
13
14
15
| from PySide2.QtWidgets import QApplication, QDialog, QFileDialog, QHBoxLayout
app = QApplication([])
FileDialog = QFileDialog()
HBoxLayout = QHBoxLayout()
HBoxLayout.addWidget(FileDialog)
Dialog = QDialog()
Dialog.setGeometry(700, 400, 800, 400)
Dialog.setLayout(HBoxLayout)
Dialog.show()
app.exec_()
|
运行结果: