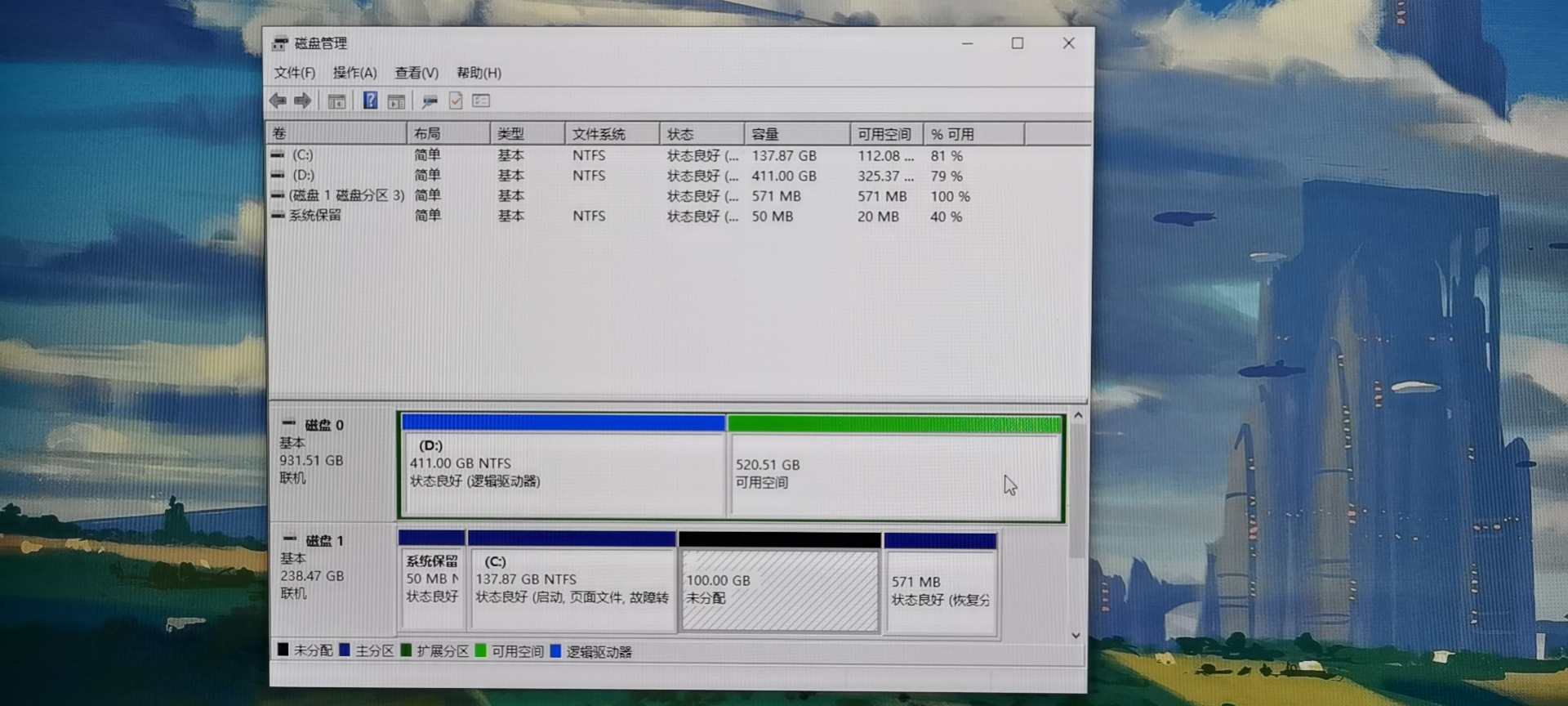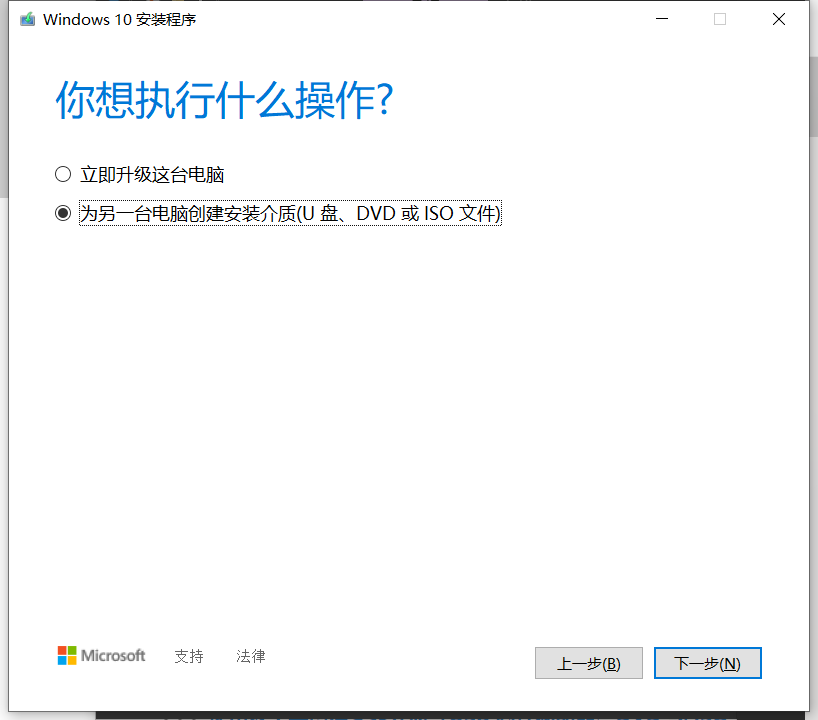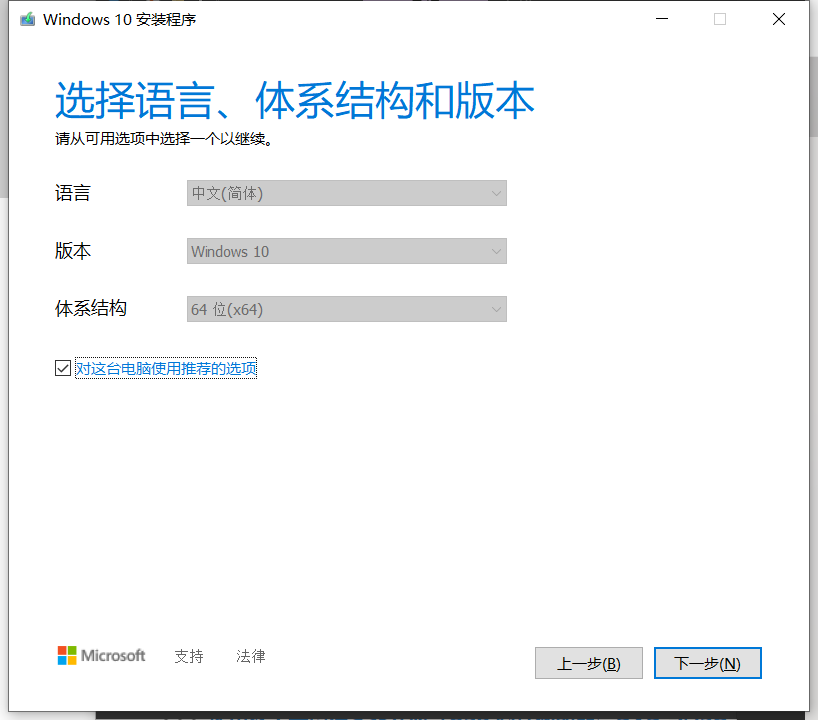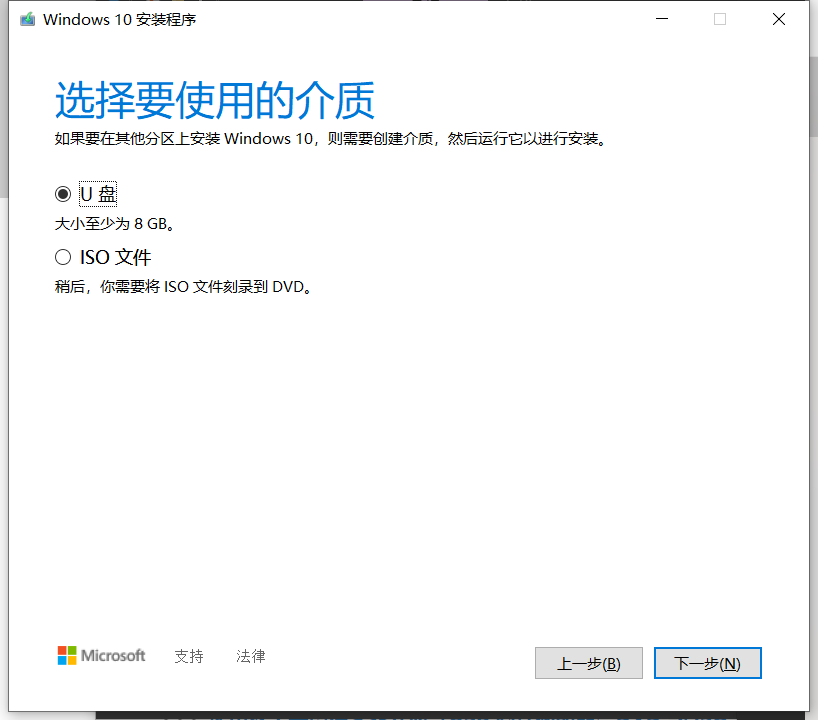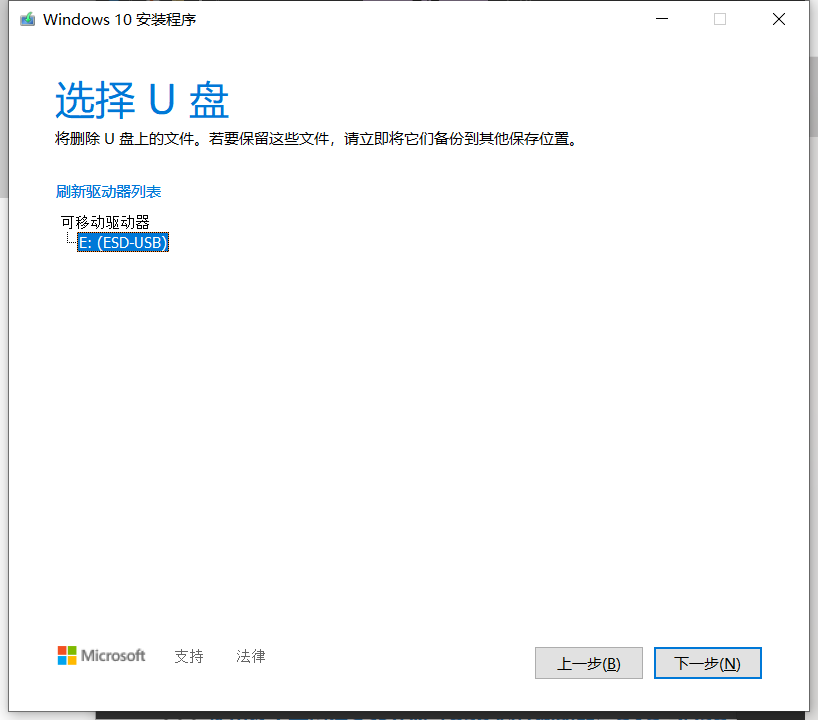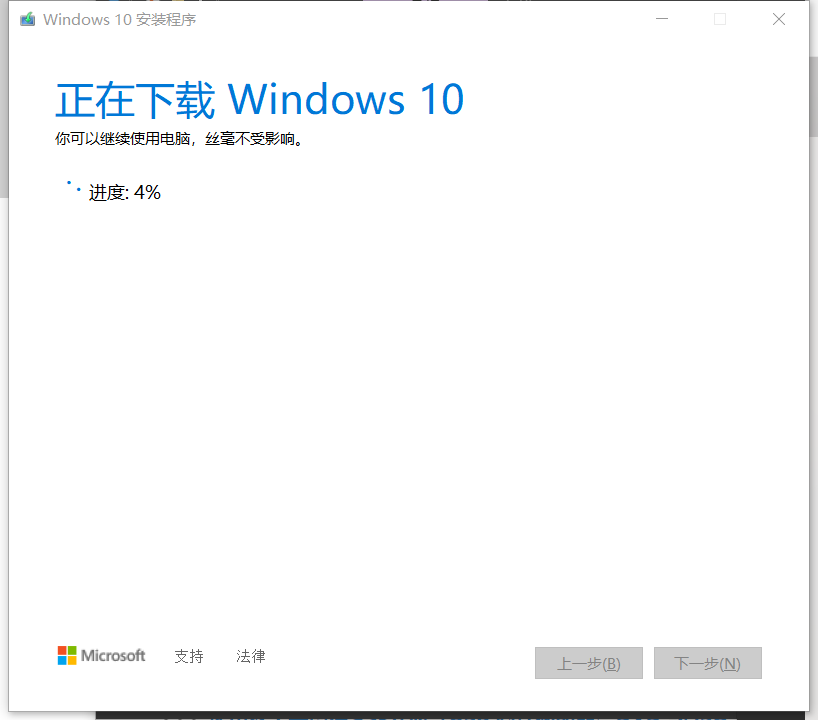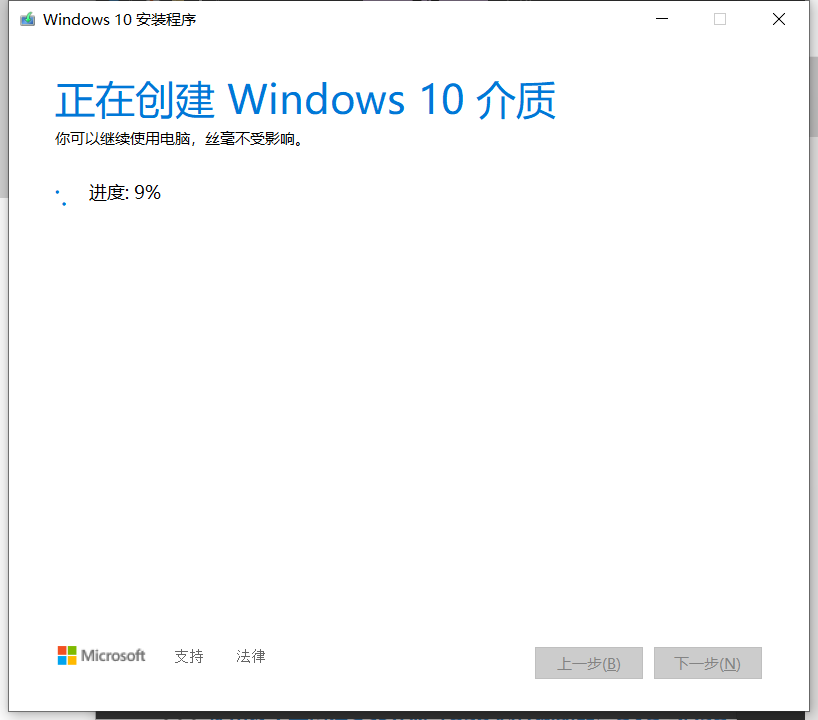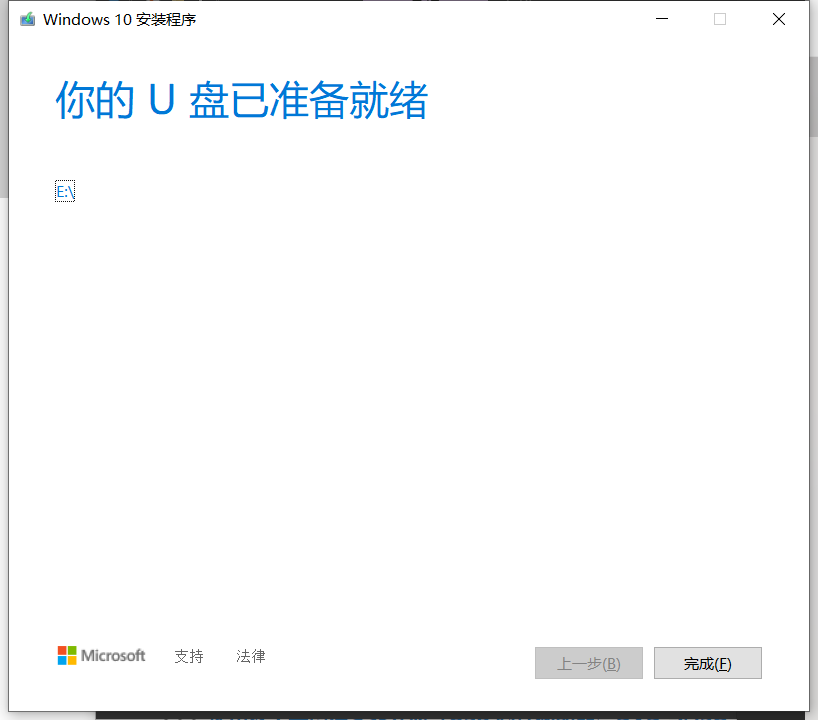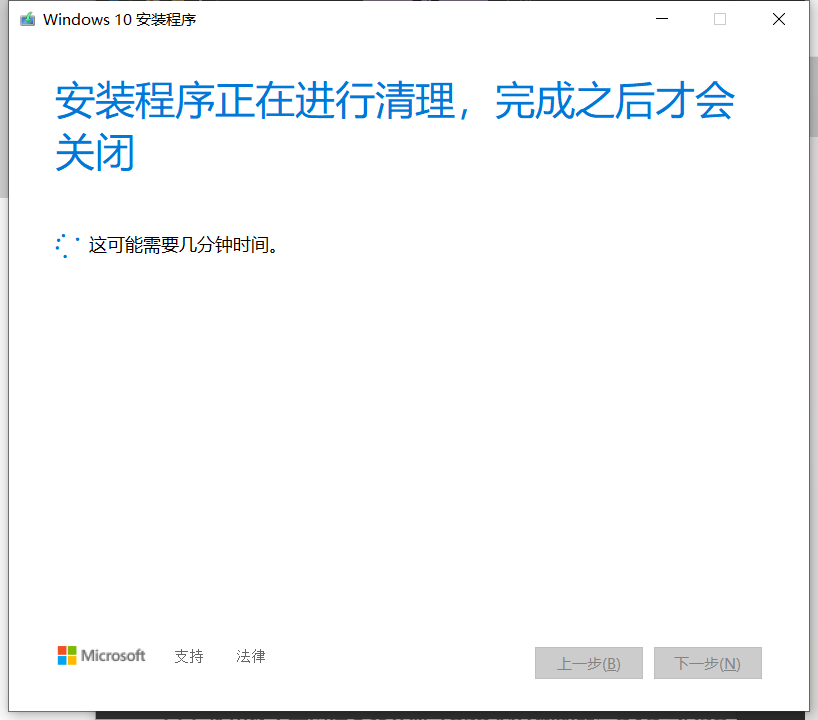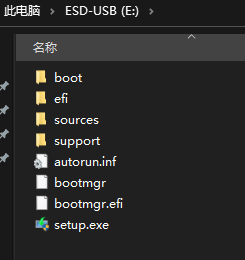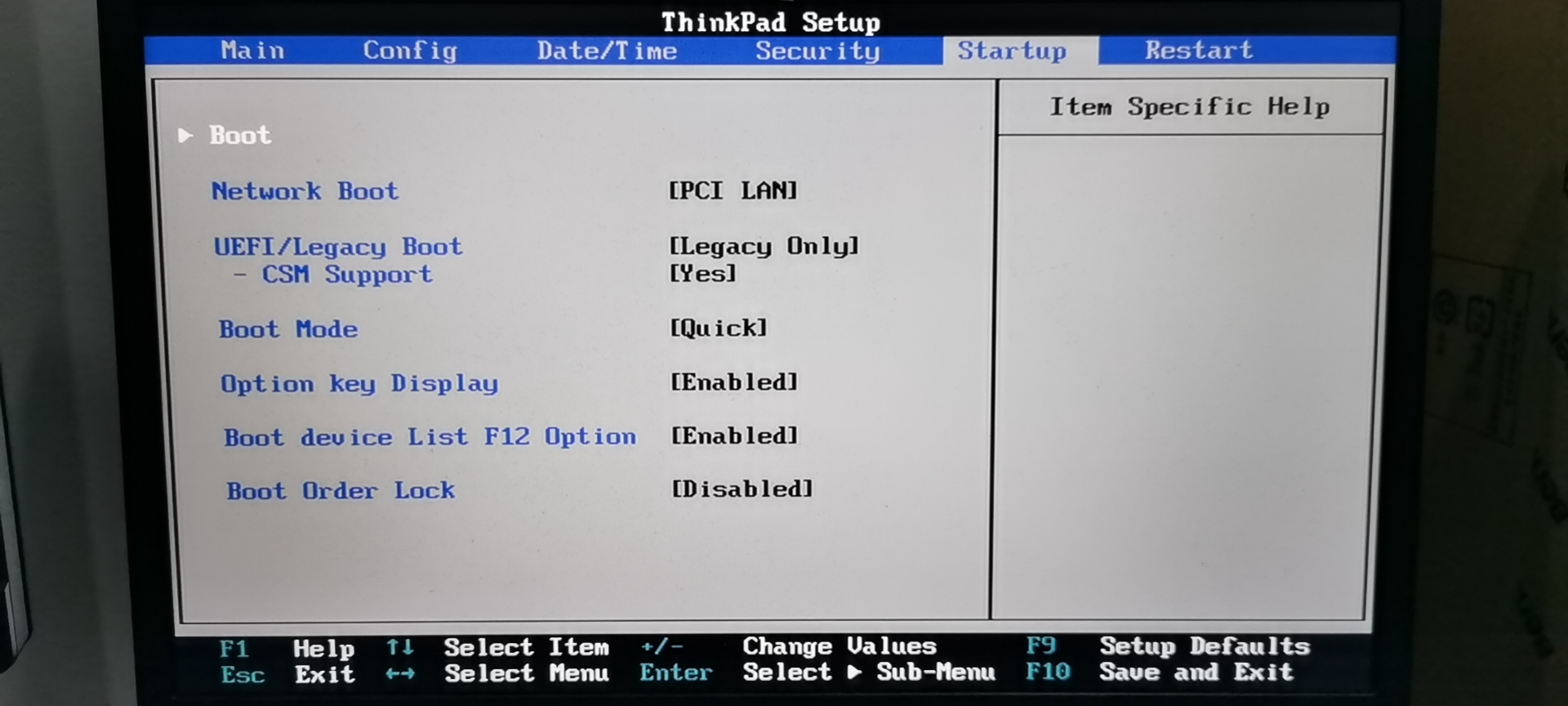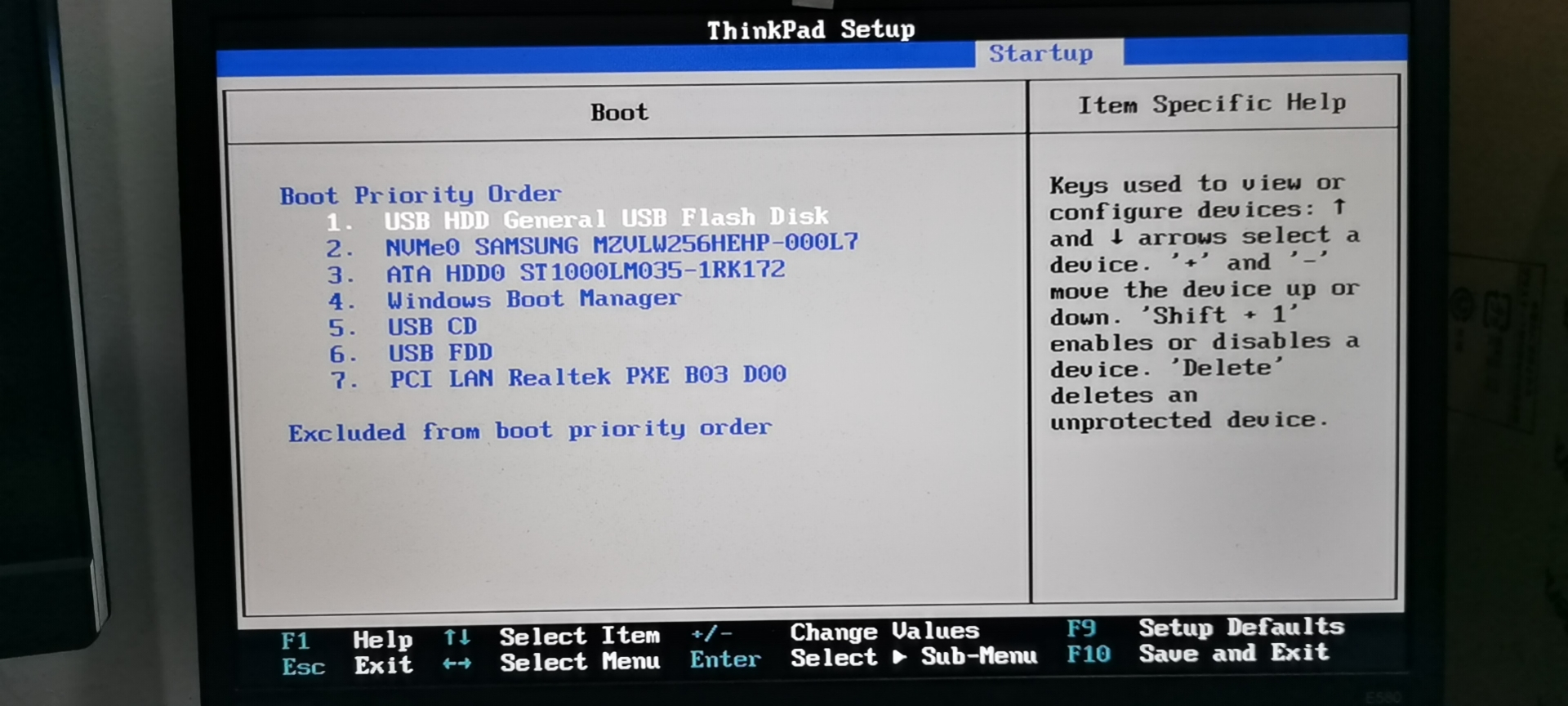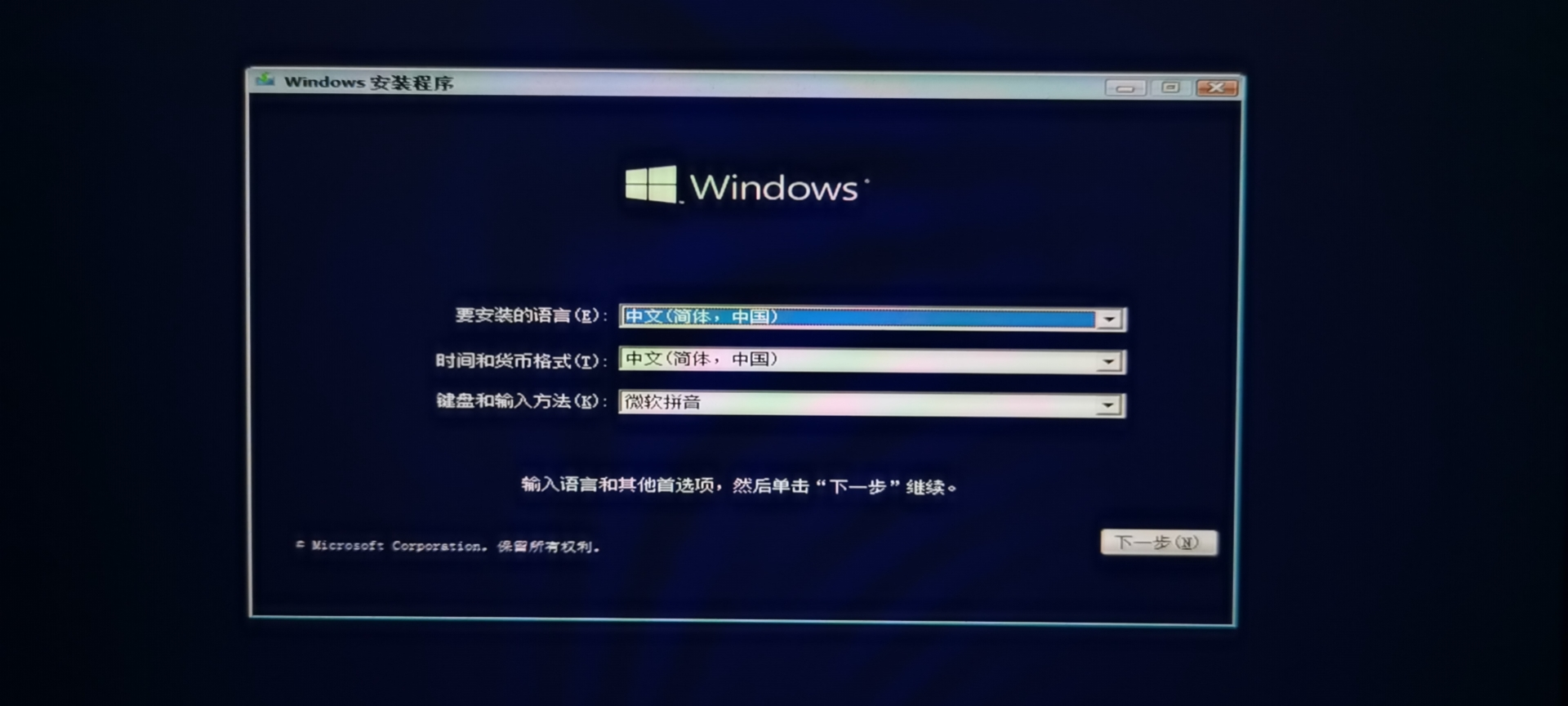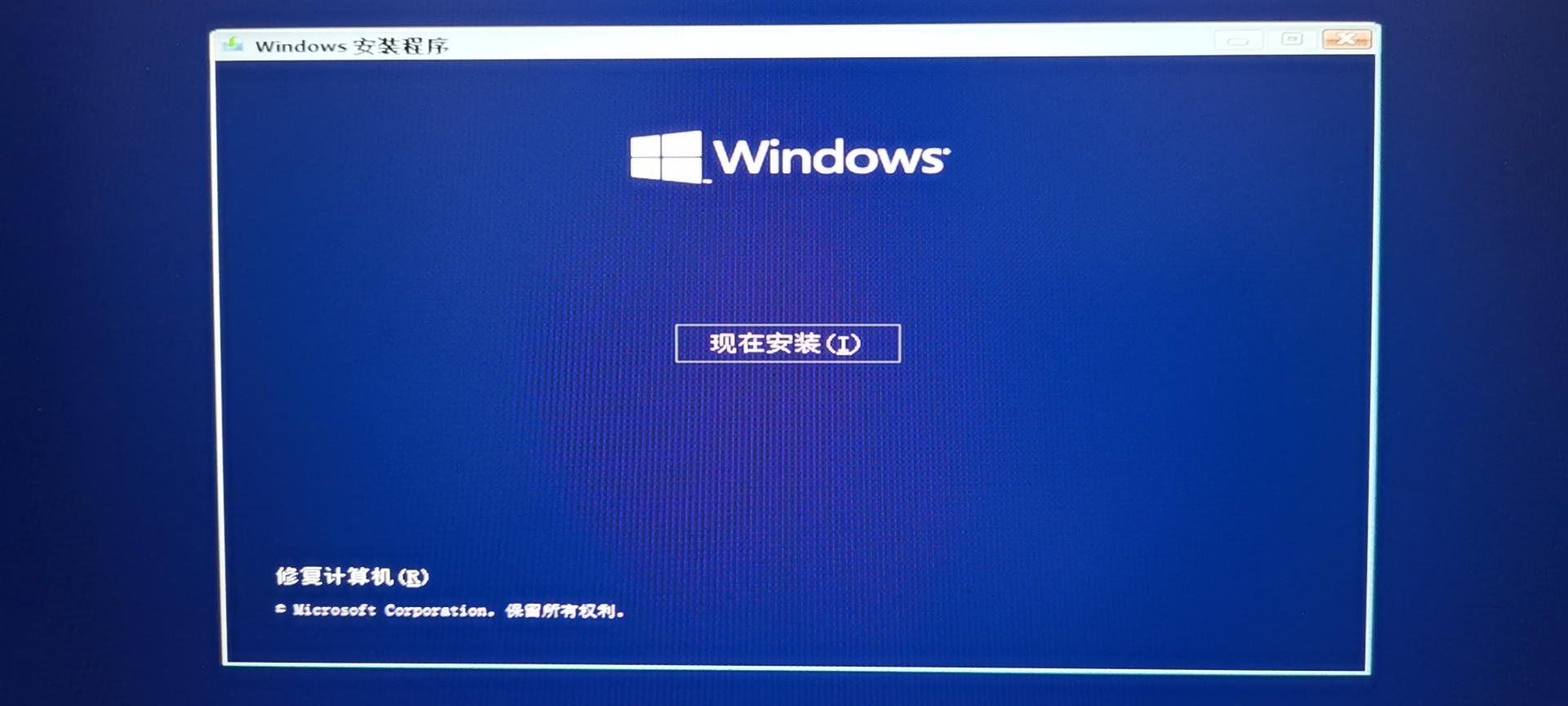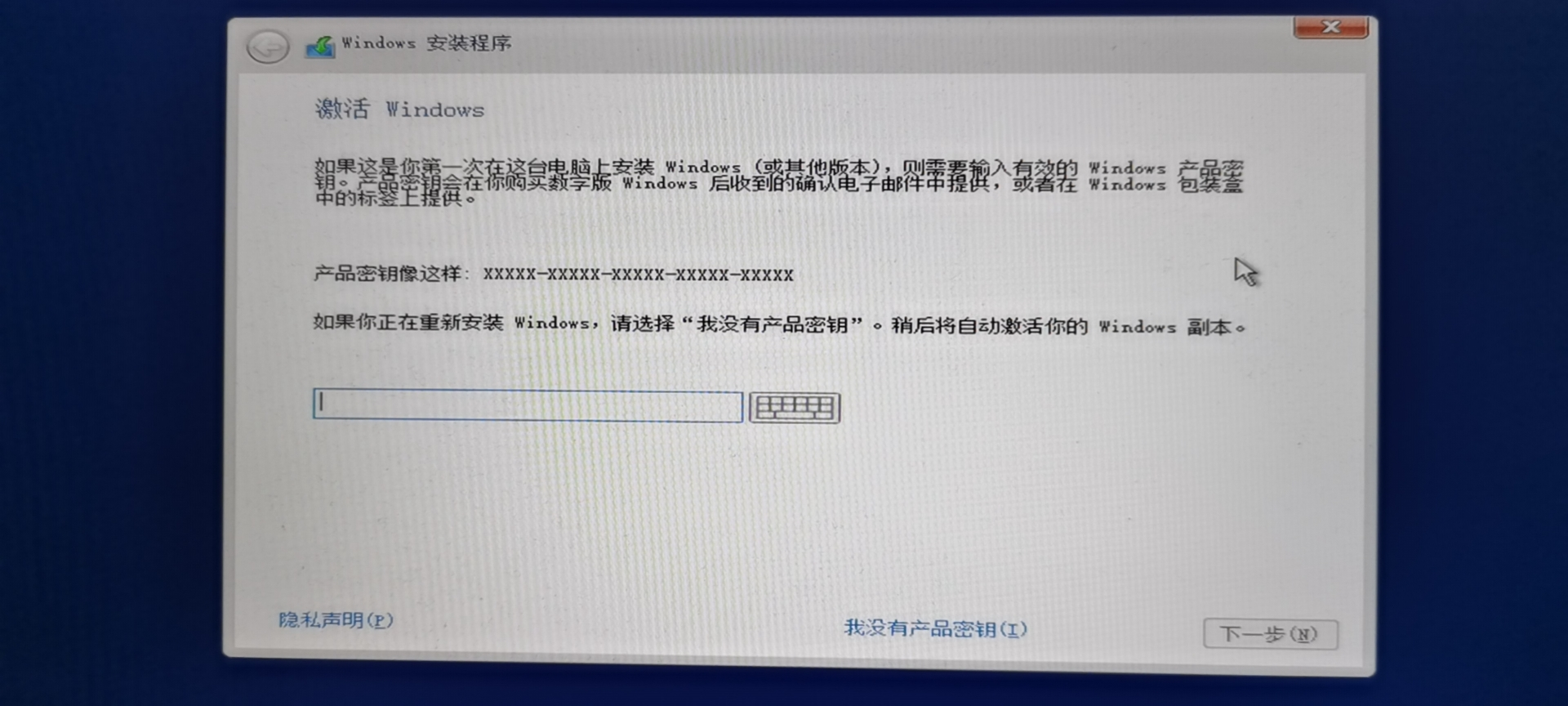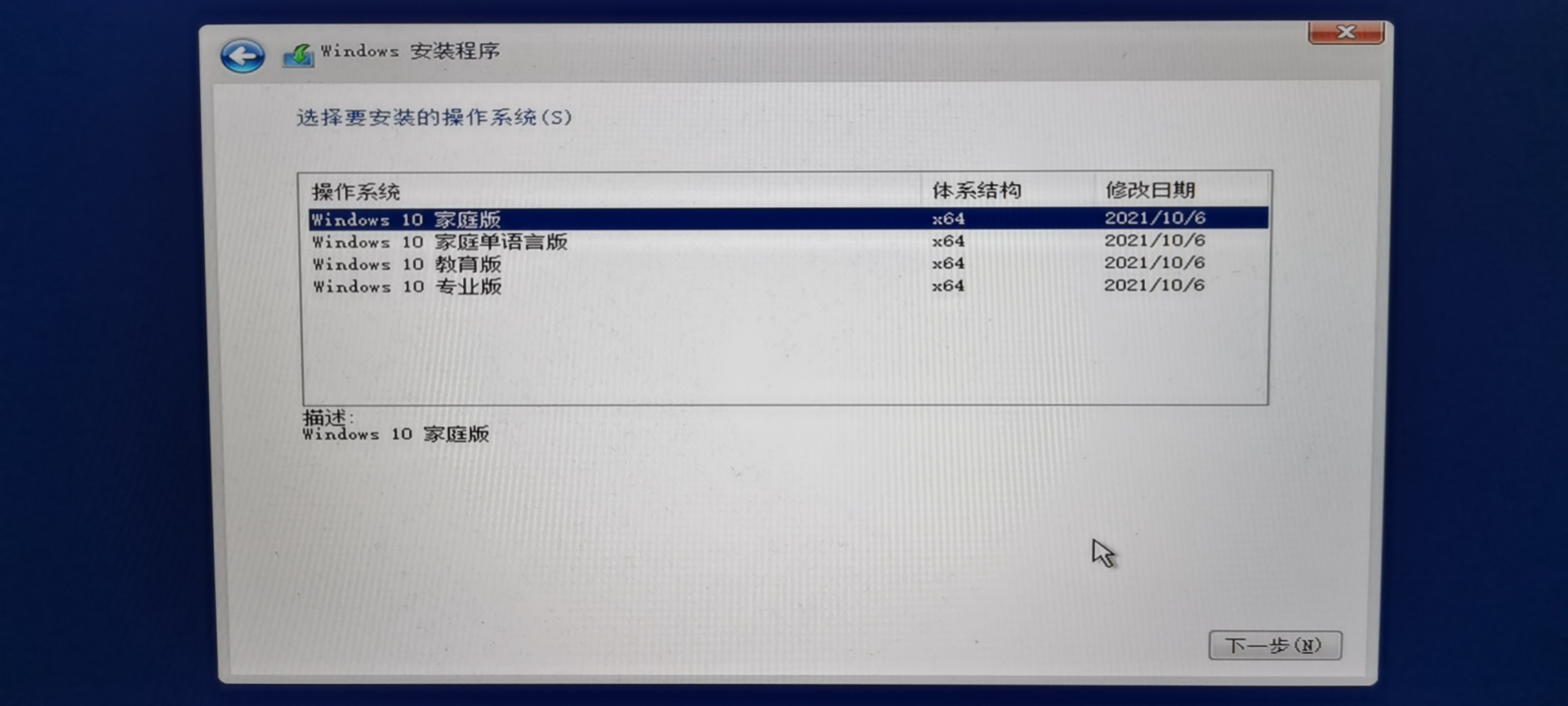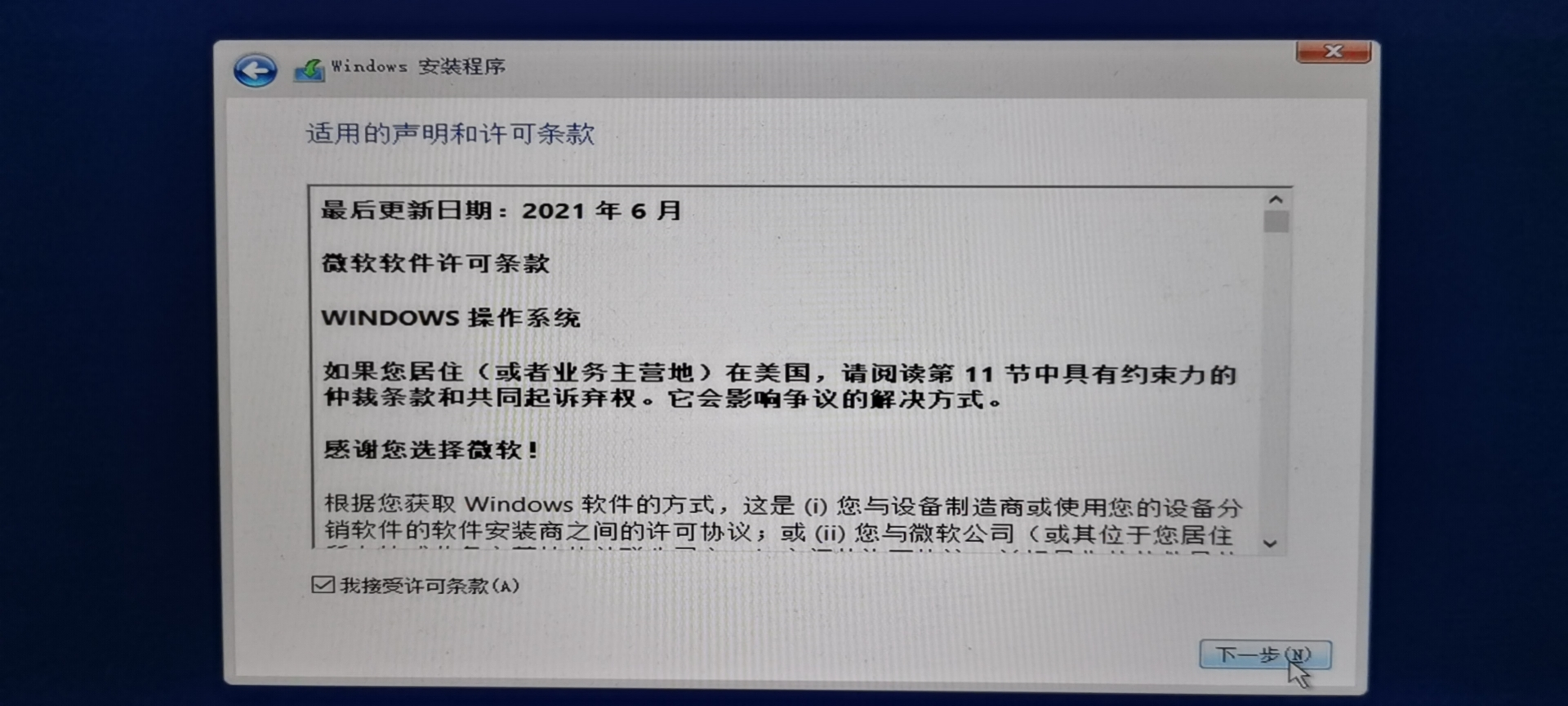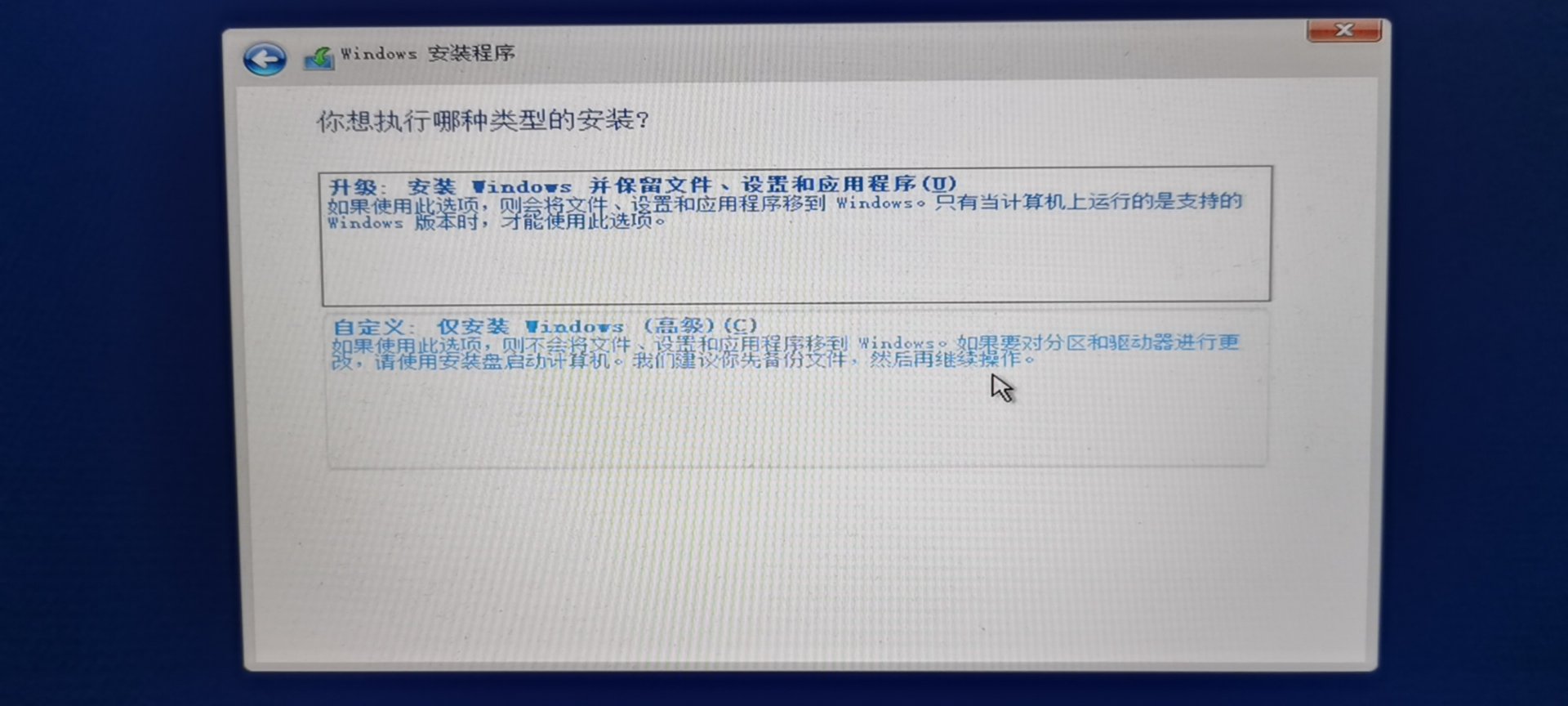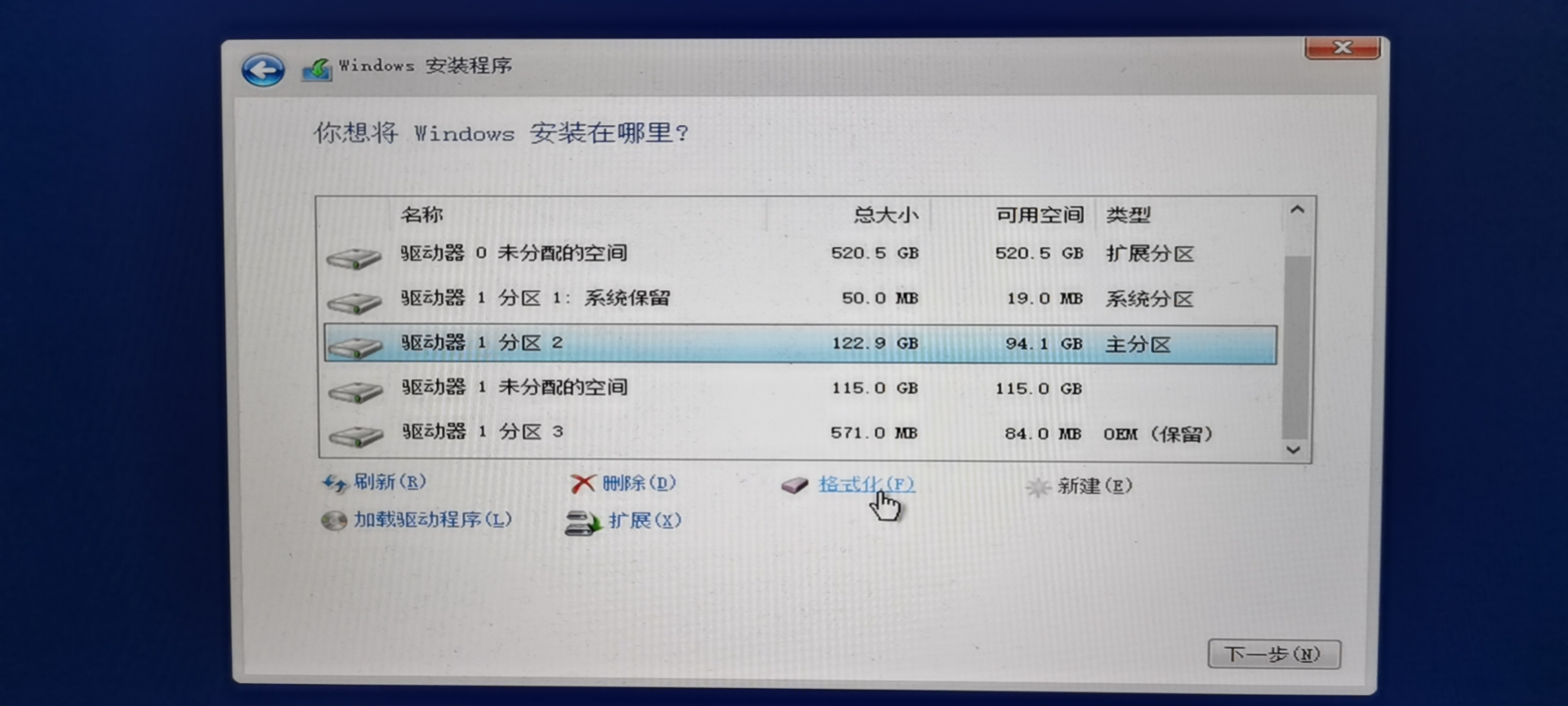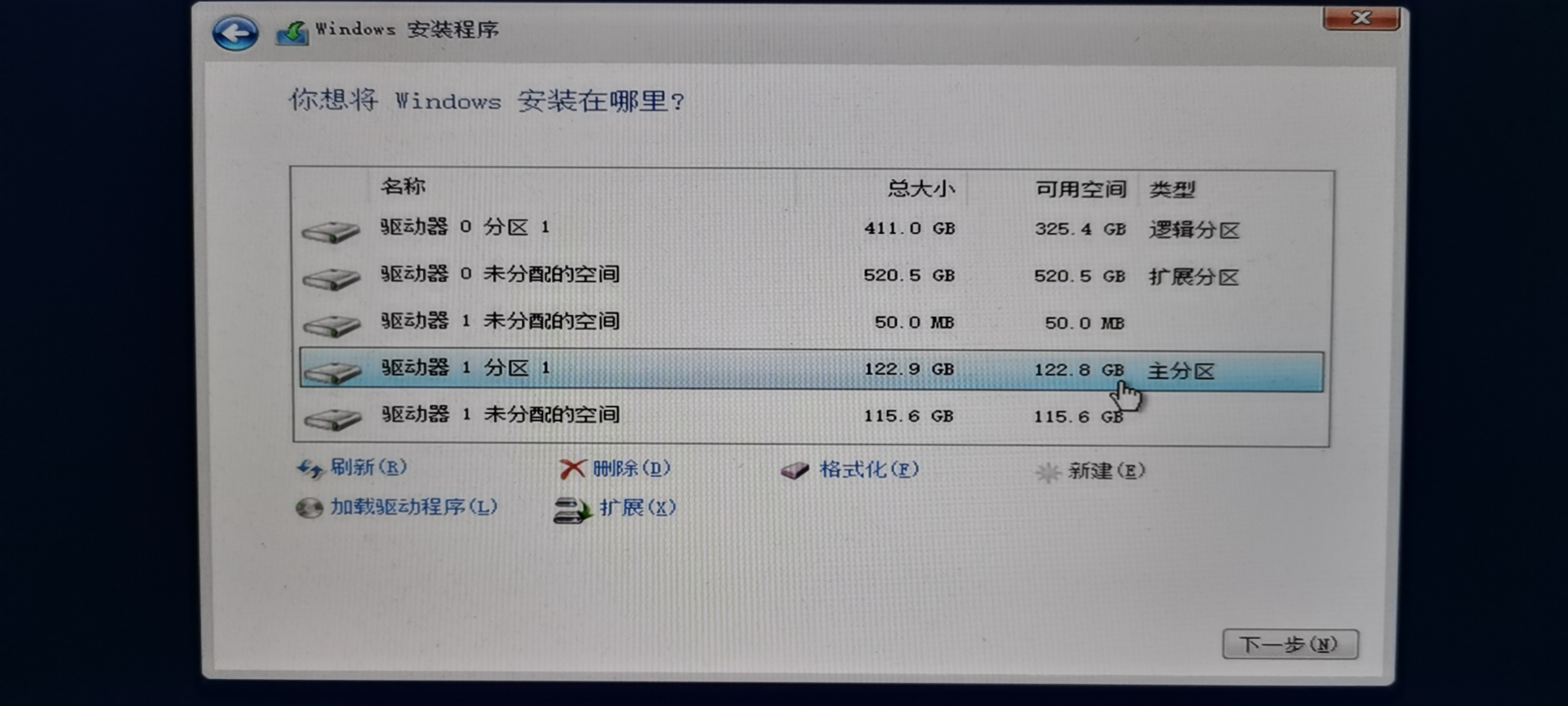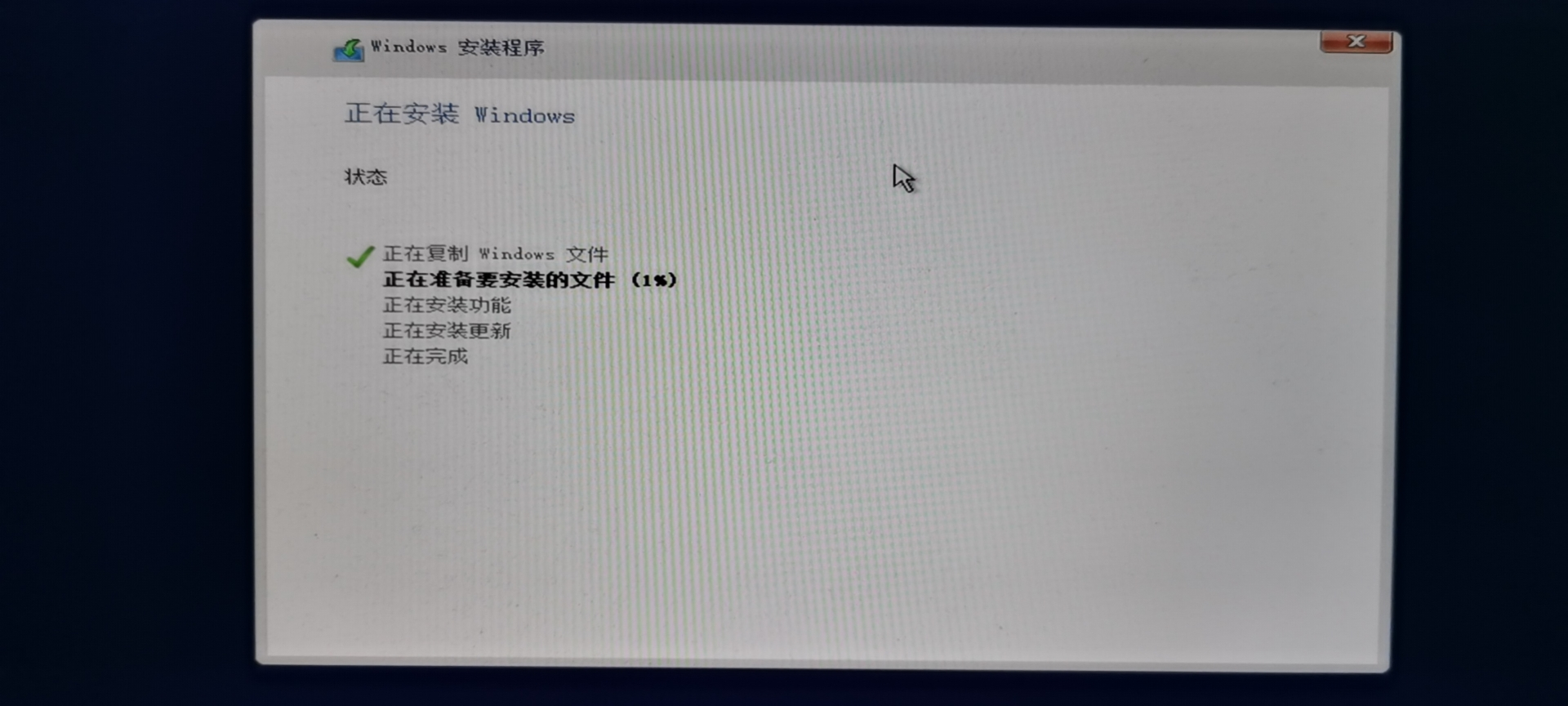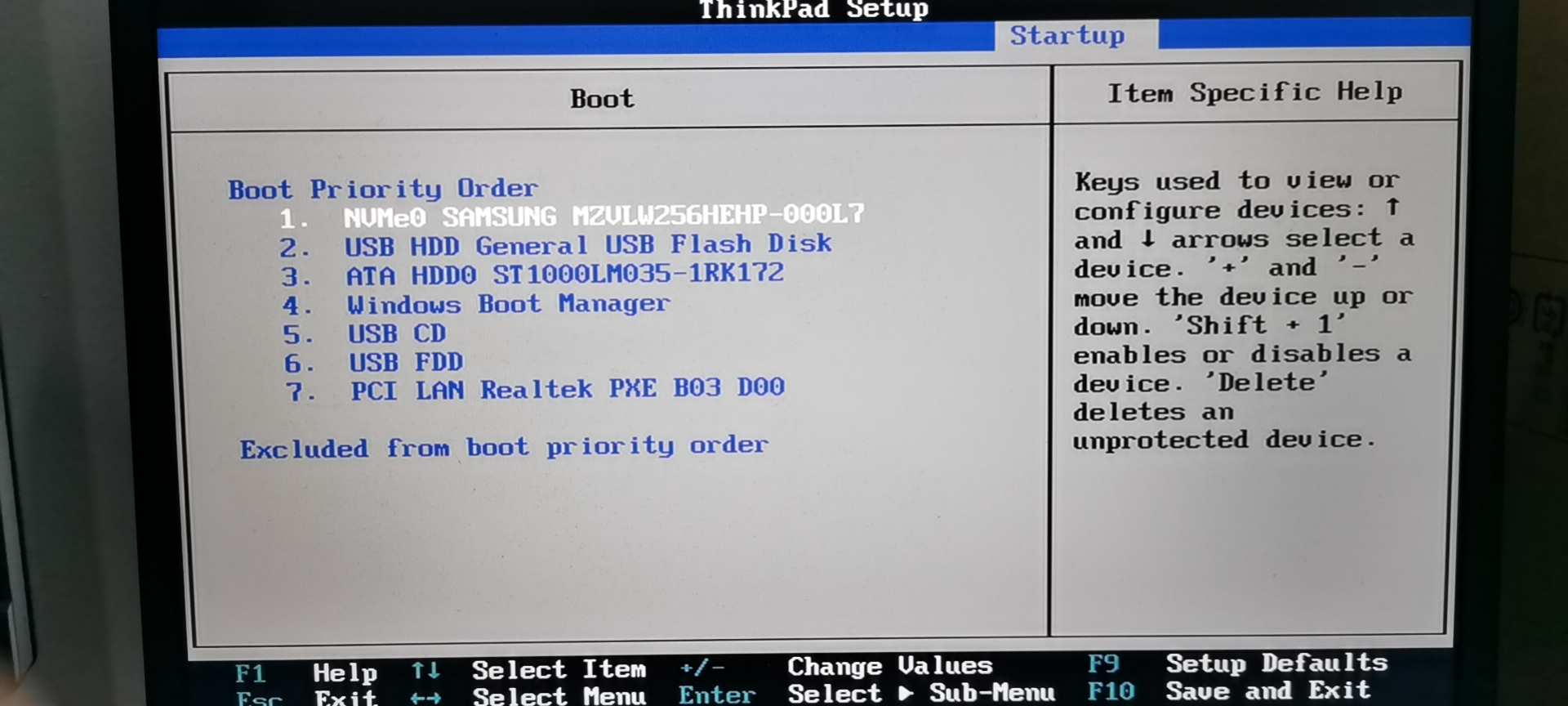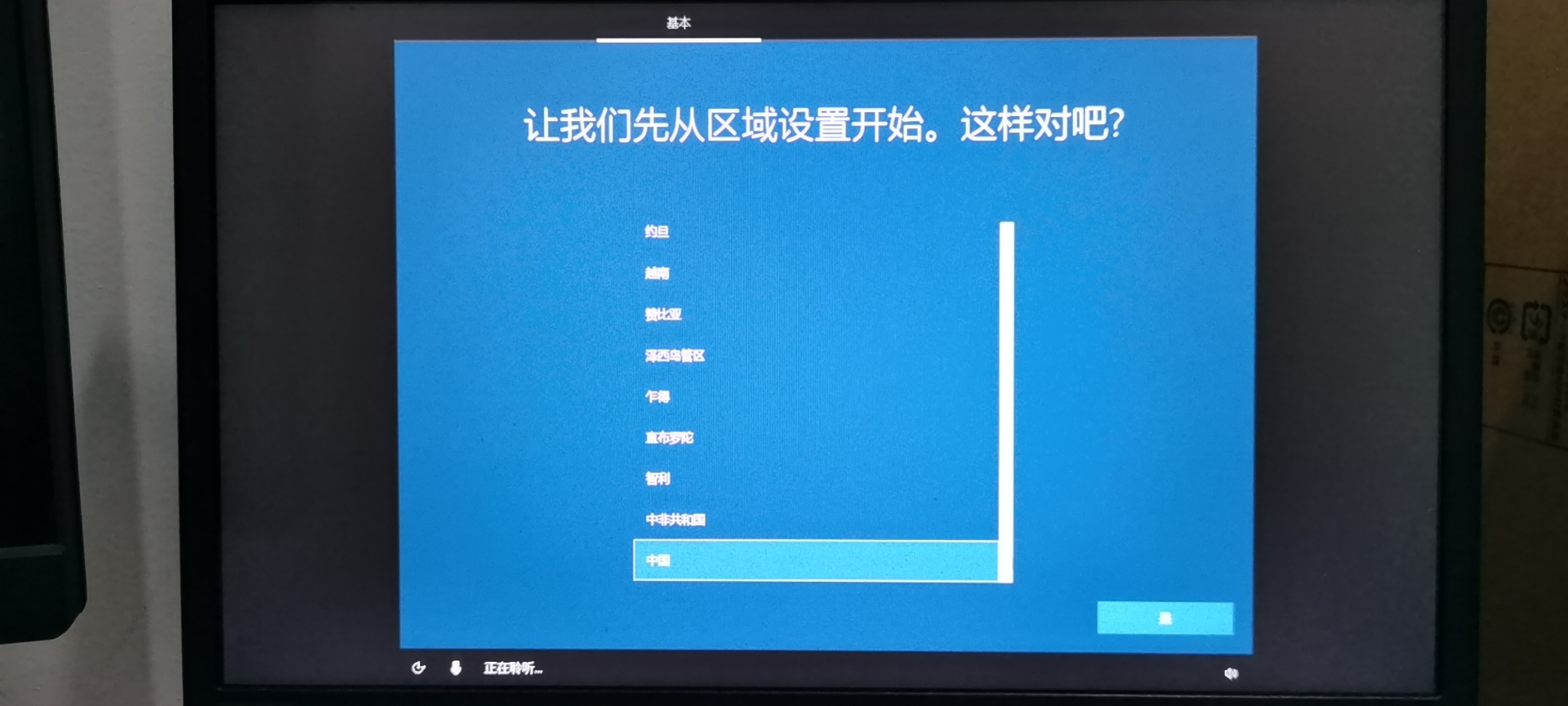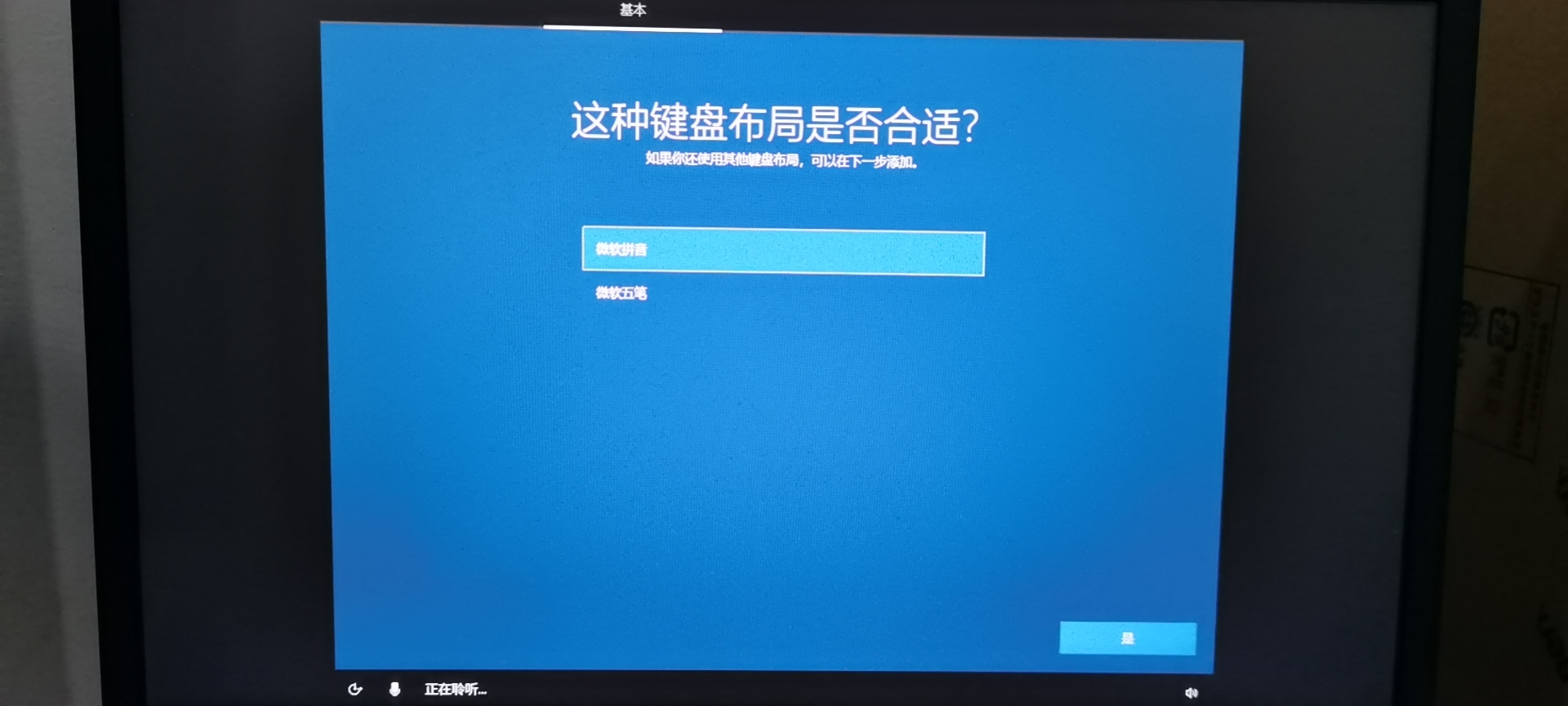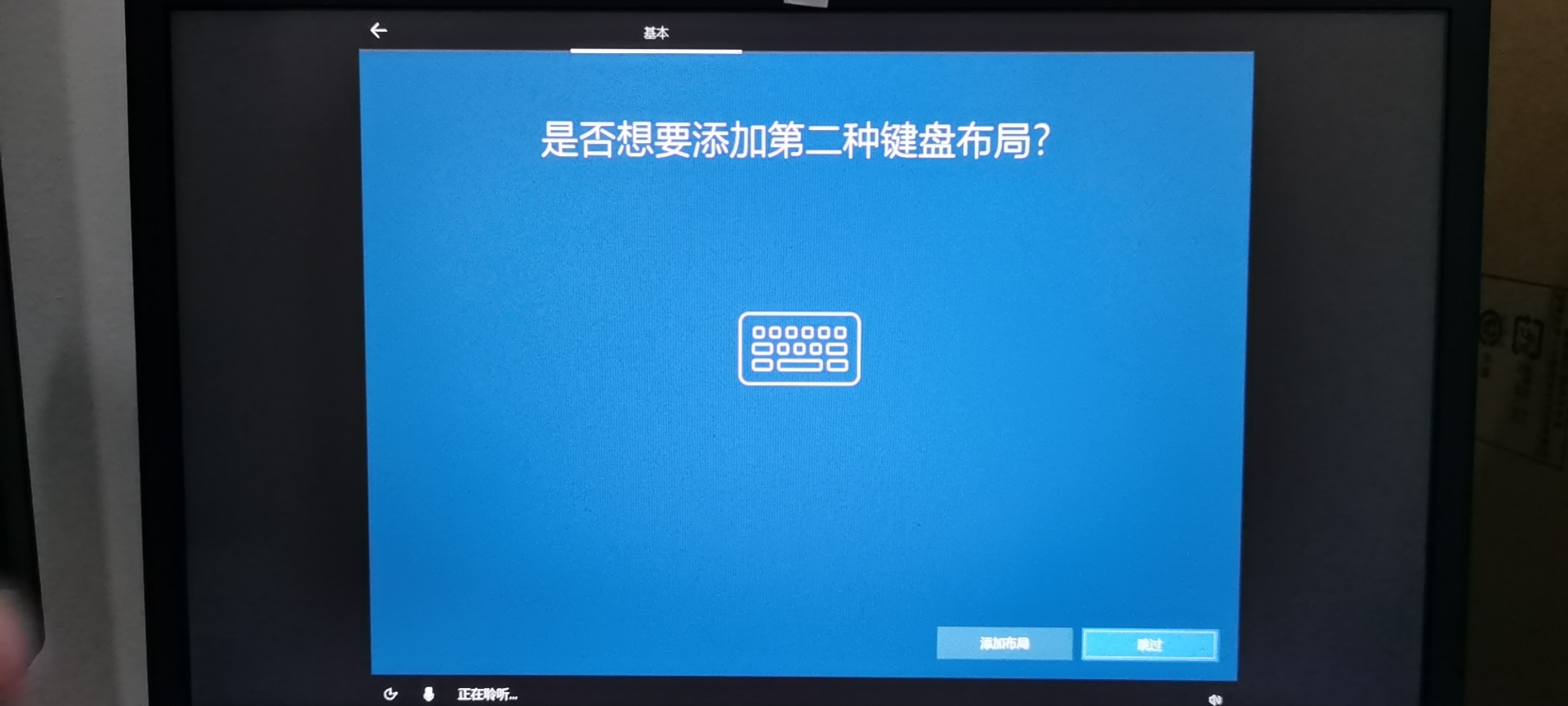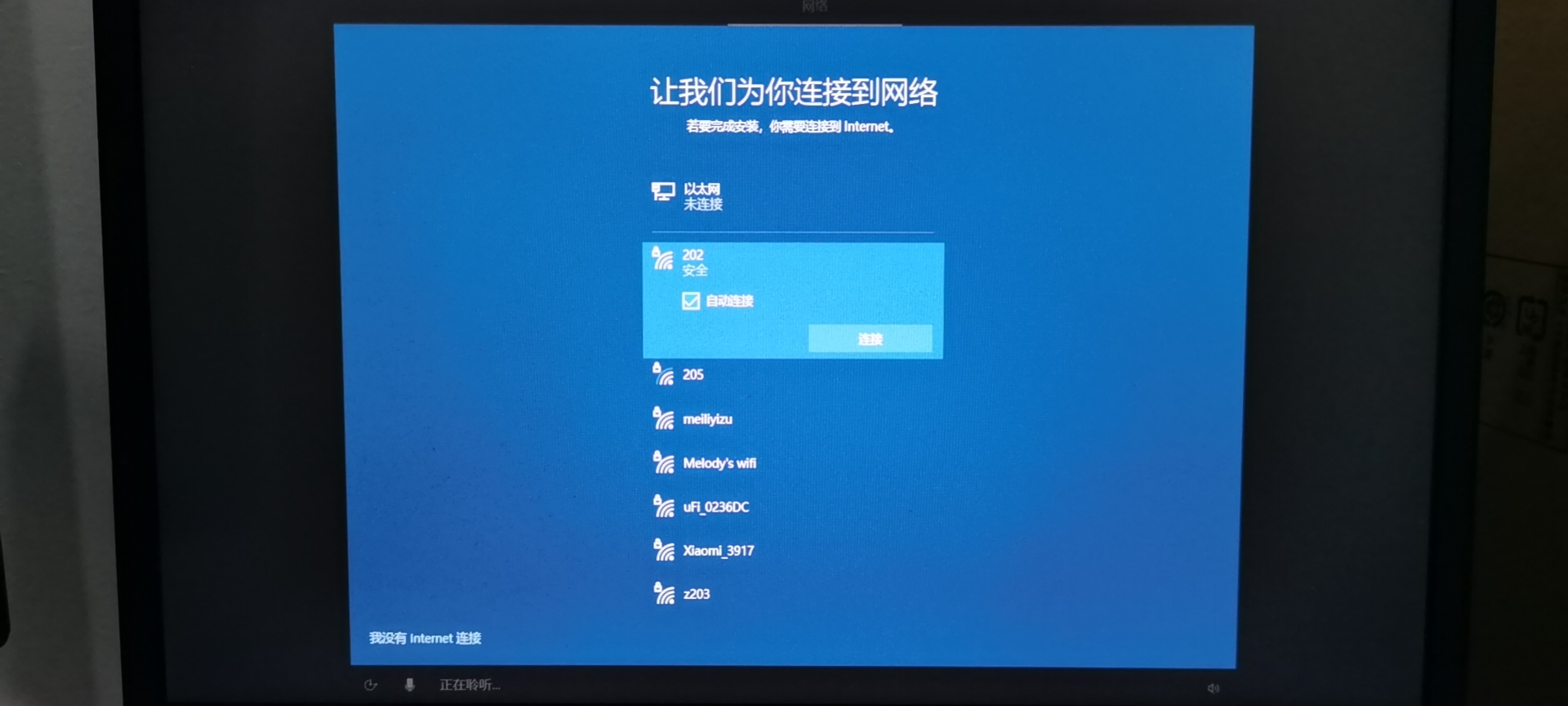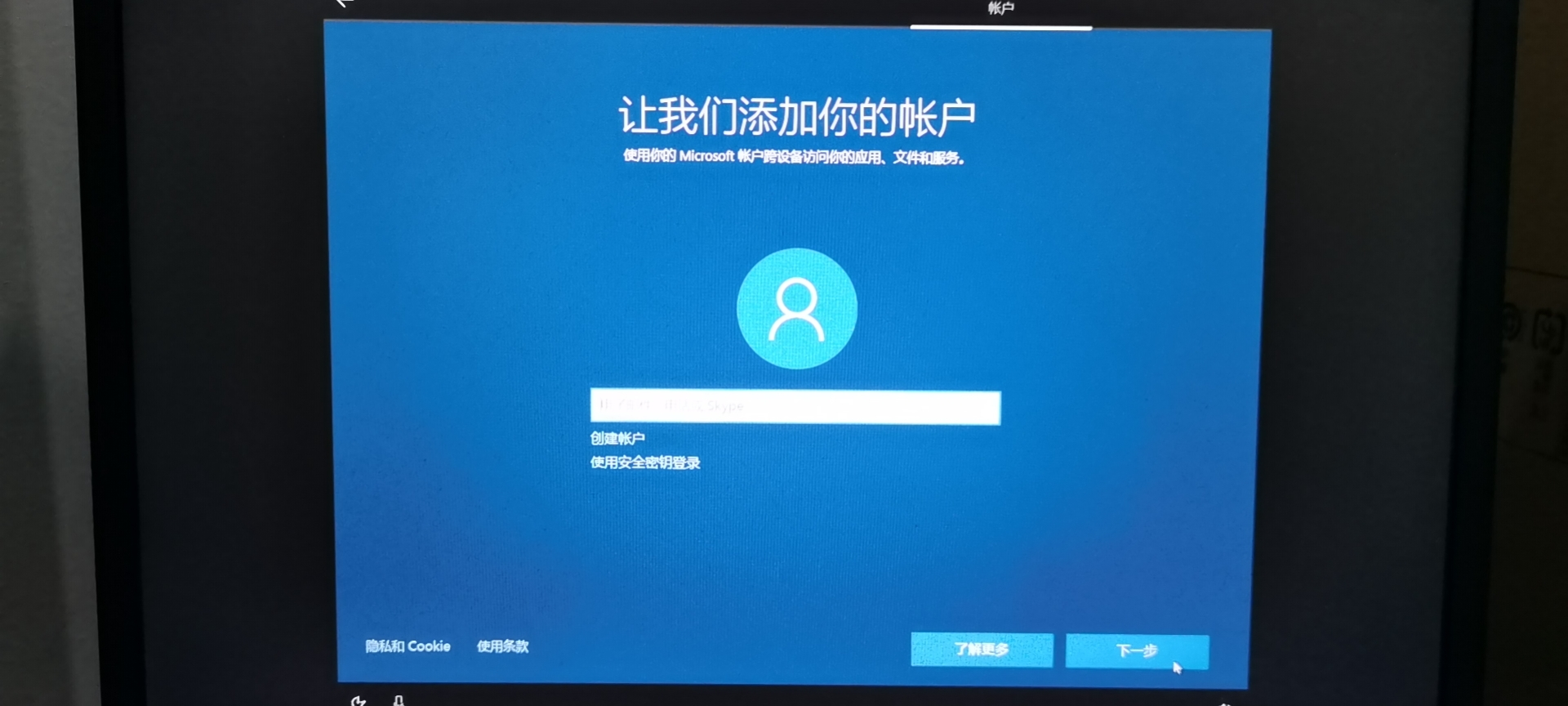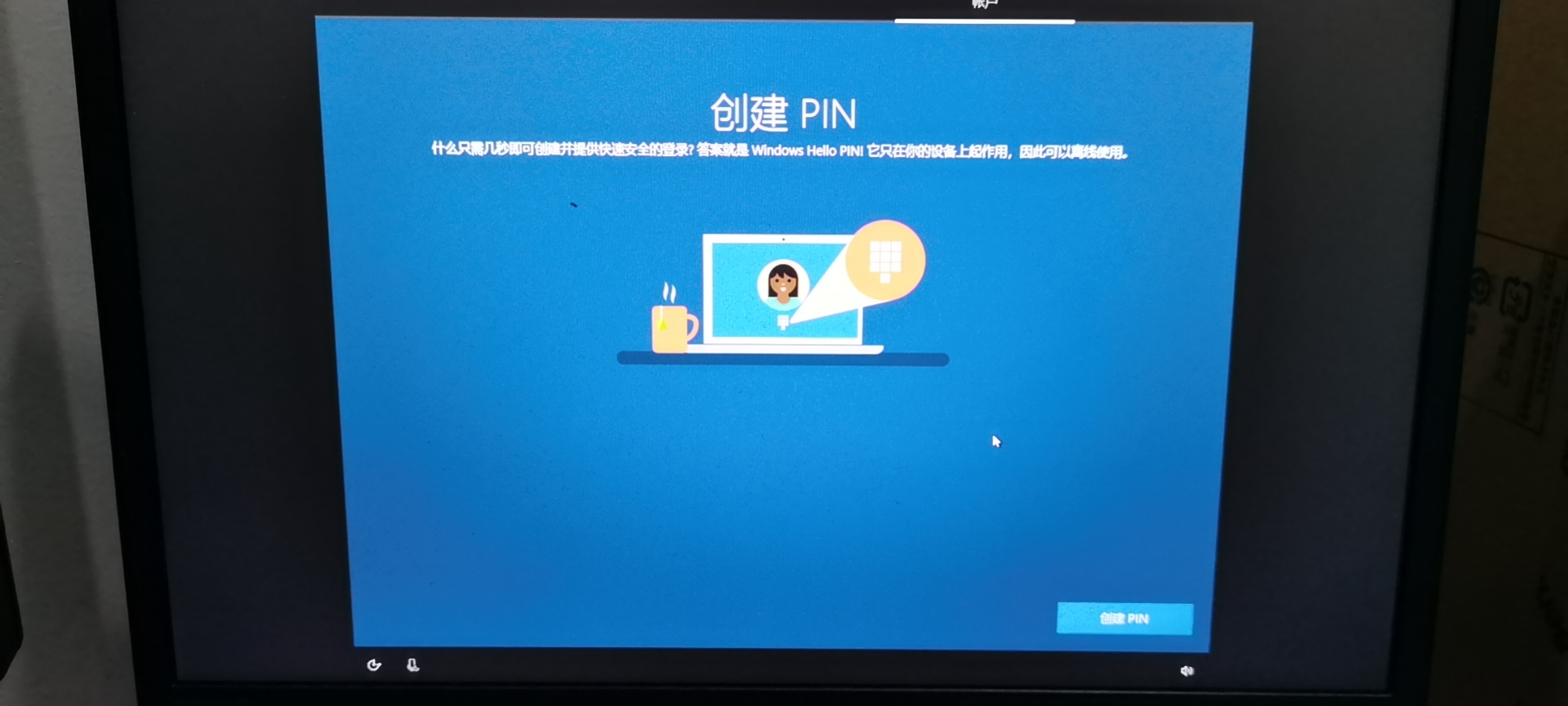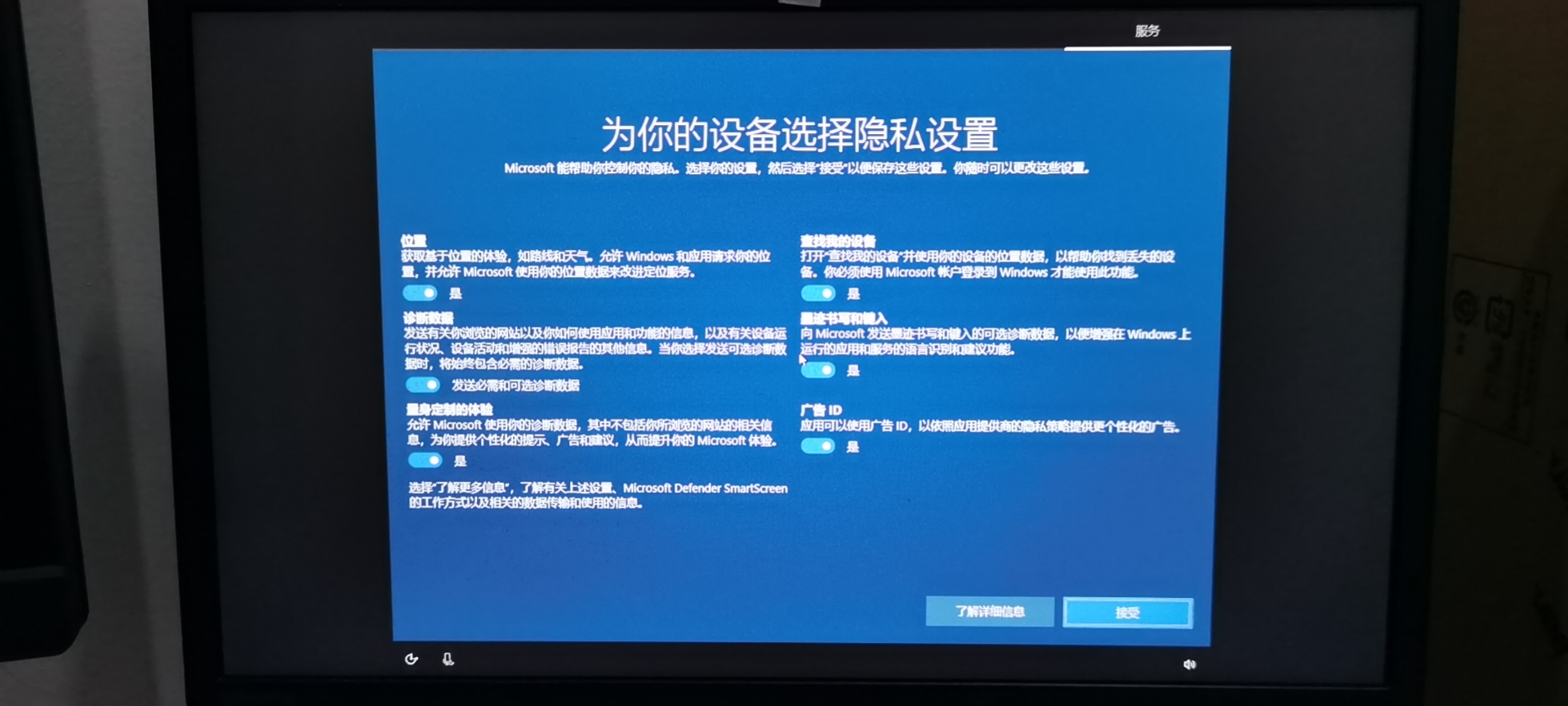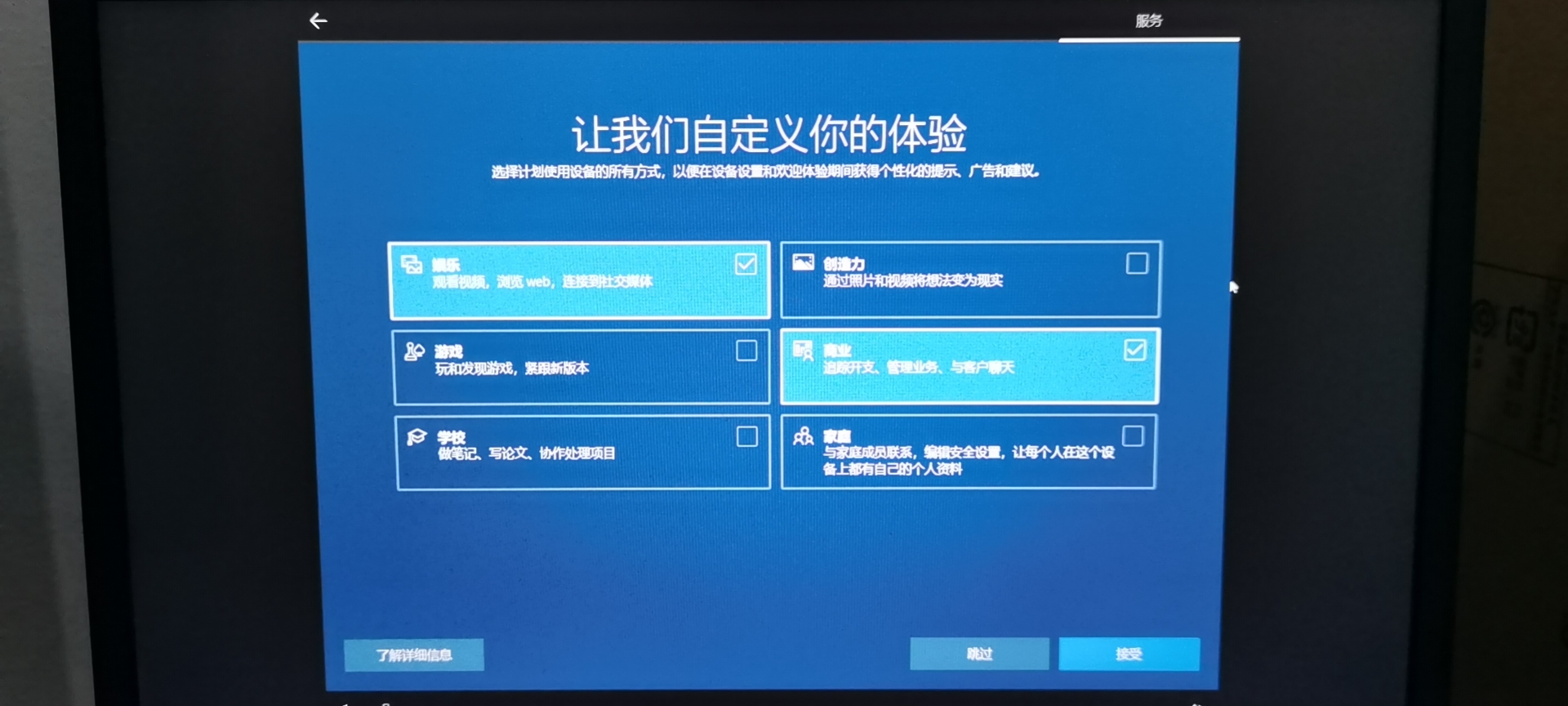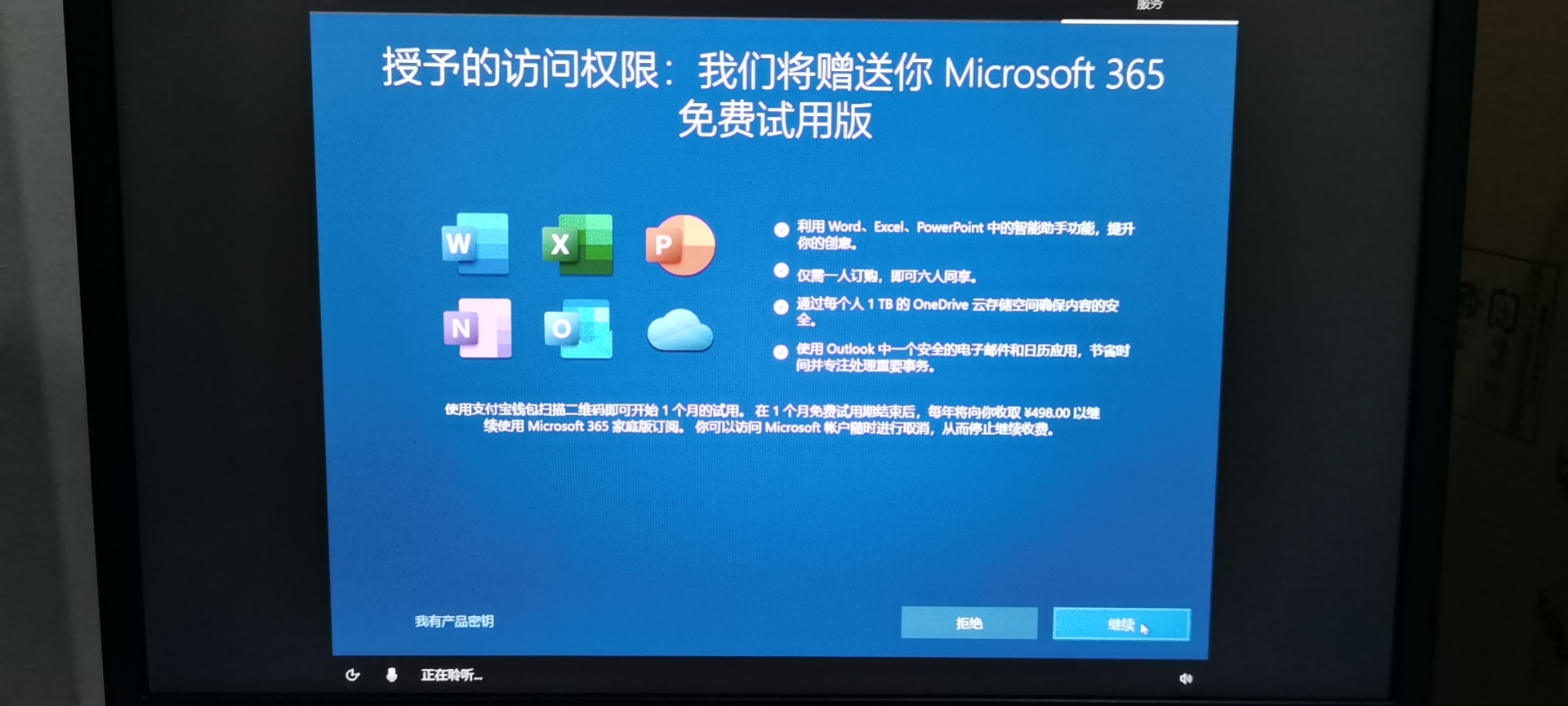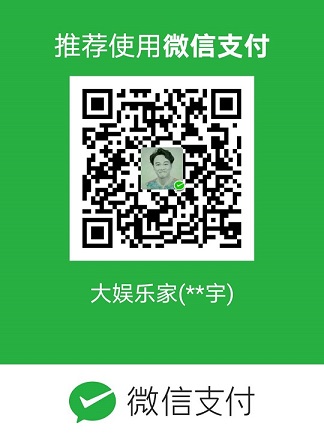安装Win10系统
安装Win10系统
前言:
本篇文章介绍如何给自己的电脑装Win10系统。当你想给旧电脑升级系统时,或者原系统严重损坏需要重装时,像给电脑安装双系统时,等等,请阅读这篇文章。
1 安装Win10系统
系统需要占用大量的硬盘空间,安装系统前先确保硬盘具有足够的空闲空间。打开磁盘管理器查看硬盘空间。
安装Win10系统
前言:
本篇文章介绍如何给自己的电脑装Win10系统。当你想给旧电脑升级系统时,或者原系统严重损坏需要重装时,像给电脑安装双系统时,等等,请阅读这篇文章。
1 安装Win10系统
系统需要占用大量的硬盘空间,安装系统前先确保硬盘具有足够的空闲空间。打开磁盘管理器查看硬盘空间。
如果你的电脑硬盘没有使用过(比如新电脑)则跳过这一步。如果硬盘之前用过,在安装系统前建议将数据做好备份,以防万一,在Win10的磁盘管理中查看是否有足够空间安装系统,做一下磁盘划分规划。
Win10安装,32位需要20G以上,64位需要30G以上。建议分配80G左右的空间,再结合你自身安装软件的习惯可以适当增加。比如我的电脑有256G的固态和1T的机械盘,为了更快的启动速度我选择将系统安装在固态,并且后续相关软件我安装在系统盘,将来我需要做双系统,再安装一个Ubuntu也放固态,因此将固态一分为二,Win10和Ubuntu各120G左右,机械盘各500G左右。
在微软官网下载u盘启动盘制作工具和win10 ISO镜像。需要注意的是Win10是收费系统,不像Ubuntu是开源免费的。请自行想办法解决Win10产品密钥,可以上淘宝购买,如果你的电脑购买时自带了正版的系统,那么重装相同的版本联网后微软是会自动识别的,可以继续使用正版,否则装其他版本需要弄到密钥。这里我演示重装原本自带的Win10家庭中文版。
在微软官网下载 Win10启动盘制作工具 。
点击 立即下载工具 随后开始下载Win10 U盘启动盘制作工具。你需要准备一个8G以上的空U盘作为启动盘,该U盘的数据请做好备份,因为会被自动格式化。
将u盘插入电脑,双击刚才下载的工具文件,在Win7上可能无法运行,请尝试使用兼容模式运行。运行后看到如下界面,点击 接受 。
选择创建安装介质并点击下一步。
点击下一步,如果要做修改则将勾去掉后再做修改。
选择U盘作为介质,点击下一步。
选择要作为启动盘的U盘点击下一步。
等待下载Win10进度完成。
继续等待创建Win10介质。
点击完成。
继续等待。
之后可以看到U盘中多了这些文件,接下来重启电脑。注意重启后要进入U盘启动项,通常进入BIOS修改启动项要按F2、F11、F12,具体怎么进入BIOS根据你自己购买的电脑而定,可以在官网查询或者询问客服。
找到Boot项,将U盘调整到第一的位置,通过+和-号来调整顺序。系统默认会加载第一个启动项。再起重启电脑,这次不需要按任何按键。保存并退出,一般是按F10。
这次可以看到Win10安装程序启动(从U盘)。
点击下一步。
点击现在安装。
有密钥则填写并点击下一步,没有则点击我没有产品密钥。
点击win10家庭版,点击下一步。
勾选并点击下一步。
点击自定义。
进行磁盘管理,将旧系统使用的磁盘删除,选中要安装win的空间将其格式化,然后点击下一步。
等待安装完成。
只够会自动重启,再次开始时按键进BIOS,这次将Win10的启动项设置在第一未知,Win10启动项的名字大家各不相同,需要你自行判断
保存BIOS设置并重启。再次重启即可进去新装的Win10,做一些新系统配置。
选择中国,点击是。
选择微软拼音。
点击跳过。
如果网络不好建议点击我没有Internet连接,避免因为网络问题安装出问题。启动后再联网就是了。网络稳定就连上网。
连上网络后点击下一步
有微软账号就直接登录,没有就创建一个。
这里要创建PIN,当成开机密码来用就可以了。
点击接受。
根据需要选择一下点击接受。
有Microsoft 365的密钥就输入,没有就点拒绝(除非你想购买)。如果之前电脑预装了正版现在又装相同的版本,一般微软会自动识别到的,点击拒绝即可。
点击接受。
如果你的电脑硬盘没有使用过(比如新电脑)则跳过这一步。如果硬盘之前用过,在安装系统前建议将数据做好备份,以防万一,在Win10的磁盘管理中查看是否有足够空间安装系统,做一下磁盘划分规划。
Win10安装,32位需要20G以上,64位需要30G以上。建议分配80G左右的空间,再结合你自身安装软件的习惯可以适当增加。比如我的电脑有256G的固态和1T的机械盘,为了更快的启动速度我选择将系统安装在固态,并且后续相关软件我安装在系统盘,将来我需要做双系统,再安装一个Ubuntu也放固态,因此将固态一分为二,Win10和Ubuntu各120G左右,机械盘各500G左右。
在微软官网下载u盘启动盘制作工具和win10 ISO镜像。需要注意的是Win10是收费系统,不像Ubuntu是开源免费的。请自行想办法解决Win10产品密钥,可以上淘宝购买,如果你的电脑购买时自带了正版的系统,那么重装相同的版本联网后微软是会自动识别的,可以继续使用正版,否则装其他版本需要弄到密钥。这里我演示重装原本自带的Win10家庭中文版。
在微软官网下载 Win10启动盘制作工具 。
安装Win10系统
前言:
本篇文章介绍如何给自己的电脑装Win10系统。当你想给旧电脑升级系统时,或者原系统严重损坏需要重装时,像给电脑安装双系统时,等等,请阅读这篇文章。
1 安装Win10系统
系统需要占用大量的硬盘空间,安装系统前先确保硬盘具有足够的空闲空间。打开磁盘管理器查看硬盘空间。
如果你的电脑硬盘没有使用过(比如新电脑)则跳过这一步。如果硬盘之前用过,在安装系统前建议将数据做好备份,以防万一,在Win10的磁盘管理中查看是否有足够空间安装系统,做一下磁盘划分规划。
Win10安装,32位需要20G以上,64位需要30G以上。建议分配80G左右的空间,再结合你自身安装软件的习惯可以适当增加。比如我的电脑有256G的固态和1T的机械盘,为了更快的启动速度我选择将系统安装在固态,并且后续相关软件我安装在系统盘,将来我需要做双系统,再安装一个Ubuntu也放固态,因此将固态一分为二,Win10和Ubuntu各120G左右,机械盘各500G左右。
在微软官网下载u盘启动盘制作工具和win10 ISO镜像。需要注意的是Win10是收费系统,不像Ubuntu是开源免费的。请自行想办法解决Win10产品密钥,可以上淘宝购买,如果你的电脑购买时自带了正版的系统,那么重装相同的版本联网后微软是会自动识别的,可以继续使用正版,否则装其他版本需要弄到密钥。这里我演示重装原本自带的Win10家庭中文版。
在微软官网下载 Win10启动盘制作工具 。
点击 立即下载工具 随后开始下载Win10 U盘启动盘制作工具。你需要准备一个8G以上的空U盘作为启动盘,该U盘的数据请做好备份,因为会被自动格式化。
将u盘插入电脑,双击刚才下载的工具文件,在Win7上可能无法运行,请尝试使用兼容模式运行。运行后看到如下界面,点击 接受 。
选择创建安装介质并点击下一步。
点击下一步,如果要做修改则将勾去掉后再做修改。
选择U盘作为介质,点击下一步。
选择要作为启动盘的U盘点击下一步。
等待下载Win10进度完成。
继续等待创建Win10介质。
点击完成。
继续等待。
之后可以看到U盘中多了这些文件,接下来重启电脑。注意重启后要进入U盘启动项,通常进入BIOS修改启动项要按F2、F11、F12,具体怎么进入BIOS根据你自己购买的电脑而定,可以在官网查询或者询问客服。
找到Boot项,将U盘调整到第一的位置,通过+和-号来调整顺序。系统默认会加载第一个启动项。再起重启电脑,这次不需要按任何按键。保存并退出,一般是按F10。
这次可以看到Win10安装程序启动(从U盘)。
点击下一步。
点击现在安装。
有密钥则填写并点击下一步,没有则点击我没有产品密钥。
点击win10家庭版,点击下一步。
勾选并点击下一步。
点击自定义。
进行磁盘管理,将旧系统使用的磁盘删除,选中要安装win的空间将其格式化,然后点击下一步。
等待安装完成。
只够会自动重启,再次开始时按键进BIOS,这次将Win10的启动项设置在第一未知,Win10启动项的名字大家各不相同,需要你自行判断
保存BIOS设置并重启。再次重启即可进去新装的Win10,做一些新系统配置。
选择中国,点击是。
选择微软拼音。
点击跳过。
如果网络不好建议点击我没有Internet连接,避免因为网络问题安装出问题。启动后再联网就是了。网络稳定就连上网。
连上网络后点击下一步
有微软账号就直接登录,没有就创建一个。
这里要创建PIN,当成开机密码来用就可以了。
点击接受。
根据需要选择一下点击接受。
有Microsoft 365的密钥就输入,没有就点拒绝(除非你想购买)。如果之前电脑预装了正版现在又装相同的版本,一般微软会自动识别到的,点击拒绝即可。
点击接受。
点击 立即下载工具 随后开始下载Win10 U盘启动盘制作工具。你需要准备一个8G以上的空U盘作为启动盘,该U盘的数据请做好备份,因为会被自动格式化。
将u盘插入电脑,双击刚才下载的工具文件,在Win7上可能无法运行,请尝试使用兼容模式运行。运行后看到如下界面,点击 接受 。
安装Win10系统
前言:
本篇文章介绍如何给自己的电脑装Win10系统。当你想给旧电脑升级系统时,或者原系统严重损坏需要重装时,像给电脑安装双系统时,等等,请阅读这篇文章。
1 安装Win10系统
系统需要占用大量的硬盘空间,安装系统前先确保硬盘具有足够的空闲空间。打开磁盘管理器查看硬盘空间。
如果你的电脑硬盘没有使用过(比如新电脑)则跳过这一步。如果硬盘之前用过,在安装系统前建议将数据做好备份,以防万一,在Win10的磁盘管理中查看是否有足够空间安装系统,做一下磁盘划分规划。
Win10安装,32位需要20G以上,64位需要30G以上。建议分配80G左右的空间,再结合你自身安装软件的习惯可以适当增加。比如我的电脑有256G的固态和1T的机械盘,为了更快的启动速度我选择将系统安装在固态,并且后续相关软件我安装在系统盘,将来我需要做双系统,再安装一个Ubuntu也放固态,因此将固态一分为二,Win10和Ubuntu各120G左右,机械盘各500G左右。
在微软官网下载u盘启动盘制作工具和win10 ISO镜像。需要注意的是Win10是收费系统,不像Ubuntu是开源免费的。请自行想办法解决Win10产品密钥,可以上淘宝购买,如果你的电脑购买时自带了正版的系统,那么重装相同的版本联网后微软是会自动识别的,可以继续使用正版,否则装其他版本需要弄到密钥。这里我演示重装原本自带的Win10家庭中文版。
在微软官网下载 Win10启动盘制作工具 。
点击 立即下载工具 随后开始下载Win10 U盘启动盘制作工具。你需要准备一个8G以上的空U盘作为启动盘,该U盘的数据请做好备份,因为会被自动格式化。
将u盘插入电脑,双击刚才下载的工具文件,在Win7上可能无法运行,请尝试使用兼容模式运行。运行后看到如下界面,点击 接受 。
选择创建安装介质并点击下一步。
点击下一步,如果要做修改则将勾去掉后再做修改。
选择U盘作为介质,点击下一步。
选择要作为启动盘的U盘点击下一步。
等待下载Win10进度完成。
继续等待创建Win10介质。
点击完成。
继续等待。
之后可以看到U盘中多了这些文件,接下来重启电脑。注意重启后要进入U盘启动项,通常进入BIOS修改启动项要按F2、F11、F12,具体怎么进入BIOS根据你自己购买的电脑而定,可以在官网查询或者询问客服。
找到Boot项,将U盘调整到第一的位置,通过+和-号来调整顺序。系统默认会加载第一个启动项。再起重启电脑,这次不需要按任何按键。保存并退出,一般是按F10。
这次可以看到Win10安装程序启动(从U盘)。
点击下一步。
点击现在安装。
有密钥则填写并点击下一步,没有则点击我没有产品密钥。
点击win10家庭版,点击下一步。
勾选并点击下一步。
点击自定义。
进行磁盘管理,将旧系统使用的磁盘删除,选中要安装win的空间将其格式化,然后点击下一步。
等待安装完成。
只够会自动重启,再次开始时按键进BIOS,这次将Win10的启动项设置在第一未知,Win10启动项的名字大家各不相同,需要你自行判断
保存BIOS设置并重启。再次重启即可进去新装的Win10,做一些新系统配置。
选择中国,点击是。
选择微软拼音。
点击跳过。
如果网络不好建议点击我没有Internet连接,避免因为网络问题安装出问题。启动后再联网就是了。网络稳定就连上网。
连上网络后点击下一步
有微软账号就直接登录,没有就创建一个。
这里要创建PIN,当成开机密码来用就可以了。
点击接受。
根据需要选择一下点击接受。
有Microsoft 365的密钥就输入,没有就点拒绝(除非你想购买)。如果之前电脑预装了正版现在又装相同的版本,一般微软会自动识别到的,点击拒绝即可。
点击接受。
安装Win10系统
前言:
本篇文章介绍如何给自己的电脑装Win10系统。当你想给旧电脑升级系统时,或者原系统严重损坏需要重装时,像给电脑安装双系统时,等等,请阅读这篇文章。
1 安装Win10系统
系统需要占用大量的硬盘空间,安装系统前先确保硬盘具有足够的空闲空间。打开磁盘管理器查看硬盘空间。
如果你的电脑硬盘没有使用过(比如新电脑)则跳过这一步。如果硬盘之前用过,在安装系统前建议将数据做好备份,以防万一,在Win10的磁盘管理中查看是否有足够空间安装系统,做一下磁盘划分规划。
Win10安装,32位需要20G以上,64位需要30G以上。建议分配80G左右的空间,再结合你自身安装软件的习惯可以适当增加。比如我的电脑有256G的固态和1T的机械盘,为了更快的启动速度我选择将系统安装在固态,并且后续相关软件我安装在系统盘,将来我需要做双系统,再安装一个Ubuntu也放固态,因此将固态一分为二,Win10和Ubuntu各120G左右,机械盘各500G左右。
在微软官网下载u盘启动盘制作工具和win10 ISO镜像。需要注意的是Win10是收费系统,不像Ubuntu是开源免费的。请自行想办法解决Win10产品密钥,可以上淘宝购买,如果你的电脑购买时自带了正版的系统,那么重装相同的版本联网后微软是会自动识别的,可以继续使用正版,否则装其他版本需要弄到密钥。这里我演示重装原本自带的Win10家庭中文版。
在微软官网下载 Win10启动盘制作工具 。
点击 立即下载工具 随后开始下载Win10 U盘启动盘制作工具。你需要准备一个8G以上的空U盘作为启动盘,该U盘的数据请做好备份,因为会被自动格式化。
将u盘插入电脑,双击刚才下载的工具文件,在Win7上可能无法运行,请尝试使用兼容模式运行。运行后看到如下界面,点击 接受 。
选择创建安装介质并点击下一步。
点击下一步,如果要做修改则将勾去掉后再做修改。
选择U盘作为介质,点击下一步。
选择要作为启动盘的U盘点击下一步。
等待下载Win10进度完成。
继续等待创建Win10介质。
点击完成。
继续等待。
之后可以看到U盘中多了这些文件,接下来重启电脑。注意重启后要进入U盘启动项,通常进入BIOS修改启动项要按F2、F11、F12,具体怎么进入BIOS根据你自己购买的电脑而定,可以在官网查询或者询问客服。
找到Boot项,将U盘调整到第一的位置,通过+和-号来调整顺序。系统默认会加载第一个启动项。再起重启电脑,这次不需要按任何按键。保存并退出,一般是按F10。
这次可以看到Win10安装程序启动(从U盘)。
点击下一步。
点击现在安装。
有密钥则填写并点击下一步,没有则点击我没有产品密钥。
点击win10家庭版,点击下一步。
勾选并点击下一步。
点击自定义。
进行磁盘管理,将旧系统使用的磁盘删除,选中要安装win的空间将其格式化,然后点击下一步。
等待安装完成。
只够会自动重启,再次开始时按键进BIOS,这次将Win10的启动项设置在第一未知,Win10启动项的名字大家各不相同,需要你自行判断
保存BIOS设置并重启。再次重启即可进去新装的Win10,做一些新系统配置。
选择中国,点击是。
选择微软拼音。
点击跳过。
如果网络不好建议点击我没有Internet连接,避免因为网络问题安装出问题。启动后再联网就是了。网络稳定就连上网。
连上网络后点击下一步
有微软账号就直接登录,没有就创建一个。
这里要创建PIN,当成开机密码来用就可以了。
点击接受。
根据需要选择一下点击接受。
有Microsoft 365的密钥就输入,没有就点拒绝(除非你想购买)。如果之前电脑预装了正版现在又装相同的版本,一般微软会自动识别到的,点击拒绝即可。
点击接受。
选择创建安装介质并点击下一步。
安装Win10系统
前言:
本篇文章介绍如何给自己的电脑装Win10系统。当你想给旧电脑升级系统时,或者原系统严重损坏需要重装时,像给电脑安装双系统时,等等,请阅读这篇文章。
1 安装Win10系统
系统需要占用大量的硬盘空间,安装系统前先确保硬盘具有足够的空闲空间。打开磁盘管理器查看硬盘空间。
如果你的电脑硬盘没有使用过(比如新电脑)则跳过这一步。如果硬盘之前用过,在安装系统前建议将数据做好备份,以防万一,在Win10的磁盘管理中查看是否有足够空间安装系统,做一下磁盘划分规划。
Win10安装,32位需要20G以上,64位需要30G以上。建议分配80G左右的空间,再结合你自身安装软件的习惯可以适当增加。比如我的电脑有256G的固态和1T的机械盘,为了更快的启动速度我选择将系统安装在固态,并且后续相关软件我安装在系统盘,将来我需要做双系统,再安装一个Ubuntu也放固态,因此将固态一分为二,Win10和Ubuntu各120G左右,机械盘各500G左右。
在微软官网下载u盘启动盘制作工具和win10 ISO镜像。需要注意的是Win10是收费系统,不像Ubuntu是开源免费的。请自行想办法解决Win10产品密钥,可以上淘宝购买,如果你的电脑购买时自带了正版的系统,那么重装相同的版本联网后微软是会自动识别的,可以继续使用正版,否则装其他版本需要弄到密钥。这里我演示重装原本自带的Win10家庭中文版。
在微软官网下载 Win10启动盘制作工具 。
点击 立即下载工具 随后开始下载Win10 U盘启动盘制作工具。你需要准备一个8G以上的空U盘作为启动盘,该U盘的数据请做好备份,因为会被自动格式化。
将u盘插入电脑,双击刚才下载的工具文件,在Win7上可能无法运行,请尝试使用兼容模式运行。运行后看到如下界面,点击 接受 。
选择创建安装介质并点击下一步。
点击下一步,如果要做修改则将勾去掉后再做修改。
选择U盘作为介质,点击下一步。
选择要作为启动盘的U盘点击下一步。
等待下载Win10进度完成。
继续等待创建Win10介质。
点击完成。
继续等待。
之后可以看到U盘中多了这些文件,接下来重启电脑。注意重启后要进入U盘启动项,通常进入BIOS修改启动项要按F2、F11、F12,具体怎么进入BIOS根据你自己购买的电脑而定,可以在官网查询或者询问客服。
找到Boot项,将U盘调整到第一的位置,通过+和-号来调整顺序。系统默认会加载第一个启动项。再起重启电脑,这次不需要按任何按键。保存并退出,一般是按F10。
这次可以看到Win10安装程序启动(从U盘)。
点击下一步。
点击现在安装。
有密钥则填写并点击下一步,没有则点击我没有产品密钥。
点击win10家庭版,点击下一步。
勾选并点击下一步。
点击自定义。
进行磁盘管理,将旧系统使用的磁盘删除,选中要安装win的空间将其格式化,然后点击下一步。
等待安装完成。
只够会自动重启,再次开始时按键进BIOS,这次将Win10的启动项设置在第一未知,Win10启动项的名字大家各不相同,需要你自行判断
保存BIOS设置并重启。再次重启即可进去新装的Win10,做一些新系统配置。
选择中国,点击是。
选择微软拼音。
点击跳过。
如果网络不好建议点击我没有Internet连接,避免因为网络问题安装出问题。启动后再联网就是了。网络稳定就连上网。
连上网络后点击下一步
有微软账号就直接登录,没有就创建一个。
这里要创建PIN,当成开机密码来用就可以了。
点击接受。
根据需要选择一下点击接受。
有Microsoft 365的密钥就输入,没有就点拒绝(除非你想购买)。如果之前电脑预装了正版现在又装相同的版本,一般微软会自动识别到的,点击拒绝即可。
点击接受。
点击下一步,如果要做修改则将勾去掉后再做修改。
安装Win10系统
前言:
本篇文章介绍如何给自己的电脑装Win10系统。当你想给旧电脑升级系统时,或者原系统严重损坏需要重装时,像给电脑安装双系统时,等等,请阅读这篇文章。
1 安装Win10系统
系统需要占用大量的硬盘空间,安装系统前先确保硬盘具有足够的空闲空间。打开磁盘管理器查看硬盘空间。
如果你的电脑硬盘没有使用过(比如新电脑)则跳过这一步。如果硬盘之前用过,在安装系统前建议将数据做好备份,以防万一,在Win10的磁盘管理中查看是否有足够空间安装系统,做一下磁盘划分规划。
Win10安装,32位需要20G以上,64位需要30G以上。建议分配80G左右的空间,再结合你自身安装软件的习惯可以适当增加。比如我的电脑有256G的固态和1T的机械盘,为了更快的启动速度我选择将系统安装在固态,并且后续相关软件我安装在系统盘,将来我需要做双系统,再安装一个Ubuntu也放固态,因此将固态一分为二,Win10和Ubuntu各120G左右,机械盘各500G左右。
在微软官网下载u盘启动盘制作工具和win10 ISO镜像。需要注意的是Win10是收费系统,不像Ubuntu是开源免费的。请自行想办法解决Win10产品密钥,可以上淘宝购买,如果你的电脑购买时自带了正版的系统,那么重装相同的版本联网后微软是会自动识别的,可以继续使用正版,否则装其他版本需要弄到密钥。这里我演示重装原本自带的Win10家庭中文版。
在微软官网下载 Win10启动盘制作工具 。
点击 立即下载工具 随后开始下载Win10 U盘启动盘制作工具。你需要准备一个8G以上的空U盘作为启动盘,该U盘的数据请做好备份,因为会被自动格式化。
将u盘插入电脑,双击刚才下载的工具文件,在Win7上可能无法运行,请尝试使用兼容模式运行。运行后看到如下界面,点击 接受 。
选择创建安装介质并点击下一步。
点击下一步,如果要做修改则将勾去掉后再做修改。
选择U盘作为介质,点击下一步。
选择要作为启动盘的U盘点击下一步。
等待下载Win10进度完成。
继续等待创建Win10介质。
点击完成。
继续等待。
之后可以看到U盘中多了这些文件,接下来重启电脑。注意重启后要进入U盘启动项,通常进入BIOS修改启动项要按F2、F11、F12,具体怎么进入BIOS根据你自己购买的电脑而定,可以在官网查询或者询问客服。
找到Boot项,将U盘调整到第一的位置,通过+和-号来调整顺序。系统默认会加载第一个启动项。再起重启电脑,这次不需要按任何按键。保存并退出,一般是按F10。
这次可以看到Win10安装程序启动(从U盘)。
点击下一步。
点击现在安装。
有密钥则填写并点击下一步,没有则点击我没有产品密钥。
点击win10家庭版,点击下一步。
勾选并点击下一步。
点击自定义。
进行磁盘管理,将旧系统使用的磁盘删除,选中要安装win的空间将其格式化,然后点击下一步。
等待安装完成。
只够会自动重启,再次开始时按键进BIOS,这次将Win10的启动项设置在第一未知,Win10启动项的名字大家各不相同,需要你自行判断
保存BIOS设置并重启。再次重启即可进去新装的Win10,做一些新系统配置。
选择中国,点击是。
选择微软拼音。
点击跳过。
如果网络不好建议点击我没有Internet连接,避免因为网络问题安装出问题。启动后再联网就是了。网络稳定就连上网。
连上网络后点击下一步
有微软账号就直接登录,没有就创建一个。
这里要创建PIN,当成开机密码来用就可以了。
点击接受。
根据需要选择一下点击接受。
有Microsoft 365的密钥就输入,没有就点拒绝(除非你想购买)。如果之前电脑预装了正版现在又装相同的版本,一般微软会自动识别到的,点击拒绝即可。
点击接受。
选择U盘作为介质,点击下一步。
安装Win10系统
前言:
本篇文章介绍如何给自己的电脑装Win10系统。当你想给旧电脑升级系统时,或者原系统严重损坏需要重装时,像给电脑安装双系统时,等等,请阅读这篇文章。
1 安装Win10系统
系统需要占用大量的硬盘空间,安装系统前先确保硬盘具有足够的空闲空间。打开磁盘管理器查看硬盘空间。
如果你的电脑硬盘没有使用过(比如新电脑)则跳过这一步。如果硬盘之前用过,在安装系统前建议将数据做好备份,以防万一,在Win10的磁盘管理中查看是否有足够空间安装系统,做一下磁盘划分规划。
Win10安装,32位需要20G以上,64位需要30G以上。建议分配80G左右的空间,再结合你自身安装软件的习惯可以适当增加。比如我的电脑有256G的固态和1T的机械盘,为了更快的启动速度我选择将系统安装在固态,并且后续相关软件我安装在系统盘,将来我需要做双系统,再安装一个Ubuntu也放固态,因此将固态一分为二,Win10和Ubuntu各120G左右,机械盘各500G左右。
在微软官网下载u盘启动盘制作工具和win10 ISO镜像。需要注意的是Win10是收费系统,不像Ubuntu是开源免费的。请自行想办法解决Win10产品密钥,可以上淘宝购买,如果你的电脑购买时自带了正版的系统,那么重装相同的版本联网后微软是会自动识别的,可以继续使用正版,否则装其他版本需要弄到密钥。这里我演示重装原本自带的Win10家庭中文版。
在微软官网下载 Win10启动盘制作工具 。
点击 立即下载工具 随后开始下载Win10 U盘启动盘制作工具。你需要准备一个8G以上的空U盘作为启动盘,该U盘的数据请做好备份,因为会被自动格式化。
将u盘插入电脑,双击刚才下载的工具文件,在Win7上可能无法运行,请尝试使用兼容模式运行。运行后看到如下界面,点击 接受 。
选择创建安装介质并点击下一步。
点击下一步,如果要做修改则将勾去掉后再做修改。
选择U盘作为介质,点击下一步。
选择要作为启动盘的U盘点击下一步。
等待下载Win10进度完成。
继续等待创建Win10介质。
点击完成。
继续等待。
之后可以看到U盘中多了这些文件,接下来重启电脑。注意重启后要进入U盘启动项,通常进入BIOS修改启动项要按F2、F11、F12,具体怎么进入BIOS根据你自己购买的电脑而定,可以在官网查询或者询问客服。
找到Boot项,将U盘调整到第一的位置,通过+和-号来调整顺序。系统默认会加载第一个启动项。再起重启电脑,这次不需要按任何按键。保存并退出,一般是按F10。
这次可以看到Win10安装程序启动(从U盘)。
点击下一步。
点击现在安装。
有密钥则填写并点击下一步,没有则点击我没有产品密钥。
点击win10家庭版,点击下一步。
勾选并点击下一步。
点击自定义。
进行磁盘管理,将旧系统使用的磁盘删除,选中要安装win的空间将其格式化,然后点击下一步。
等待安装完成。
只够会自动重启,再次开始时按键进BIOS,这次将Win10的启动项设置在第一未知,Win10启动项的名字大家各不相同,需要你自行判断
保存BIOS设置并重启。再次重启即可进去新装的Win10,做一些新系统配置。
选择中国,点击是。
选择微软拼音。
点击跳过。
如果网络不好建议点击我没有Internet连接,避免因为网络问题安装出问题。启动后再联网就是了。网络稳定就连上网。
连上网络后点击下一步
有微软账号就直接登录,没有就创建一个。
这里要创建PIN,当成开机密码来用就可以了。
点击接受。
根据需要选择一下点击接受。
有Microsoft 365的密钥就输入,没有就点拒绝(除非你想购买)。如果之前电脑预装了正版现在又装相同的版本,一般微软会自动识别到的,点击拒绝即可。
点击接受。
选择要作为启动盘的U盘点击下一步。
安装Win10系统
前言:
本篇文章介绍如何给自己的电脑装Win10系统。当你想给旧电脑升级系统时,或者原系统严重损坏需要重装时,像给电脑安装双系统时,等等,请阅读这篇文章。
1 安装Win10系统
系统需要占用大量的硬盘空间,安装系统前先确保硬盘具有足够的空闲空间。打开磁盘管理器查看硬盘空间。
如果你的电脑硬盘没有使用过(比如新电脑)则跳过这一步。如果硬盘之前用过,在安装系统前建议将数据做好备份,以防万一,在Win10的磁盘管理中查看是否有足够空间安装系统,做一下磁盘划分规划。
Win10安装,32位需要20G以上,64位需要30G以上。建议分配80G左右的空间,再结合你自身安装软件的习惯可以适当增加。比如我的电脑有256G的固态和1T的机械盘,为了更快的启动速度我选择将系统安装在固态,并且后续相关软件我安装在系统盘,将来我需要做双系统,再安装一个Ubuntu也放固态,因此将固态一分为二,Win10和Ubuntu各120G左右,机械盘各500G左右。
在微软官网下载u盘启动盘制作工具和win10 ISO镜像。需要注意的是Win10是收费系统,不像Ubuntu是开源免费的。请自行想办法解决Win10产品密钥,可以上淘宝购买,如果你的电脑购买时自带了正版的系统,那么重装相同的版本联网后微软是会自动识别的,可以继续使用正版,否则装其他版本需要弄到密钥。这里我演示重装原本自带的Win10家庭中文版。
在微软官网下载 Win10启动盘制作工具 。
点击 立即下载工具 随后开始下载Win10 U盘启动盘制作工具。你需要准备一个8G以上的空U盘作为启动盘,该U盘的数据请做好备份,因为会被自动格式化。
将u盘插入电脑,双击刚才下载的工具文件,在Win7上可能无法运行,请尝试使用兼容模式运行。运行后看到如下界面,点击 接受 。
选择创建安装介质并点击下一步。
点击下一步,如果要做修改则将勾去掉后再做修改。
选择U盘作为介质,点击下一步。
选择要作为启动盘的U盘点击下一步。
等待下载Win10进度完成。
继续等待创建Win10介质。
点击完成。
继续等待。
之后可以看到U盘中多了这些文件,接下来重启电脑。注意重启后要进入U盘启动项,通常进入BIOS修改启动项要按F2、F11、F12,具体怎么进入BIOS根据你自己购买的电脑而定,可以在官网查询或者询问客服。
找到Boot项,将U盘调整到第一的位置,通过+和-号来调整顺序。系统默认会加载第一个启动项。再起重启电脑,这次不需要按任何按键。保存并退出,一般是按F10。
这次可以看到Win10安装程序启动(从U盘)。
点击下一步。
点击现在安装。
有密钥则填写并点击下一步,没有则点击我没有产品密钥。
点击win10家庭版,点击下一步。
勾选并点击下一步。
点击自定义。
进行磁盘管理,将旧系统使用的磁盘删除,选中要安装win的空间将其格式化,然后点击下一步。
等待安装完成。
只够会自动重启,再次开始时按键进BIOS,这次将Win10的启动项设置在第一未知,Win10启动项的名字大家各不相同,需要你自行判断
保存BIOS设置并重启。再次重启即可进去新装的Win10,做一些新系统配置。
选择中国,点击是。
选择微软拼音。
点击跳过。
如果网络不好建议点击我没有Internet连接,避免因为网络问题安装出问题。启动后再联网就是了。网络稳定就连上网。
连上网络后点击下一步
有微软账号就直接登录,没有就创建一个。
这里要创建PIN,当成开机密码来用就可以了。
点击接受。
根据需要选择一下点击接受。
有Microsoft 365的密钥就输入,没有就点拒绝(除非你想购买)。如果之前电脑预装了正版现在又装相同的版本,一般微软会自动识别到的,点击拒绝即可。
点击接受。
等待下载Win10进度完成。
安装Win10系统
前言:
本篇文章介绍如何给自己的电脑装Win10系统。当你想给旧电脑升级系统时,或者原系统严重损坏需要重装时,像给电脑安装双系统时,等等,请阅读这篇文章。
1 安装Win10系统
系统需要占用大量的硬盘空间,安装系统前先确保硬盘具有足够的空闲空间。打开磁盘管理器查看硬盘空间。
如果你的电脑硬盘没有使用过(比如新电脑)则跳过这一步。如果硬盘之前用过,在安装系统前建议将数据做好备份,以防万一,在Win10的磁盘管理中查看是否有足够空间安装系统,做一下磁盘划分规划。
Win10安装,32位需要20G以上,64位需要30G以上。建议分配80G左右的空间,再结合你自身安装软件的习惯可以适当增加。比如我的电脑有256G的固态和1T的机械盘,为了更快的启动速度我选择将系统安装在固态,并且后续相关软件我安装在系统盘,将来我需要做双系统,再安装一个Ubuntu也放固态,因此将固态一分为二,Win10和Ubuntu各120G左右,机械盘各500G左右。
在微软官网下载u盘启动盘制作工具和win10 ISO镜像。需要注意的是Win10是收费系统,不像Ubuntu是开源免费的。请自行想办法解决Win10产品密钥,可以上淘宝购买,如果你的电脑购买时自带了正版的系统,那么重装相同的版本联网后微软是会自动识别的,可以继续使用正版,否则装其他版本需要弄到密钥。这里我演示重装原本自带的Win10家庭中文版。
在微软官网下载 Win10启动盘制作工具 。
点击 立即下载工具 随后开始下载Win10 U盘启动盘制作工具。你需要准备一个8G以上的空U盘作为启动盘,该U盘的数据请做好备份,因为会被自动格式化。
将u盘插入电脑,双击刚才下载的工具文件,在Win7上可能无法运行,请尝试使用兼容模式运行。运行后看到如下界面,点击 接受 。
选择创建安装介质并点击下一步。
点击下一步,如果要做修改则将勾去掉后再做修改。
选择U盘作为介质,点击下一步。
选择要作为启动盘的U盘点击下一步。
等待下载Win10进度完成。
继续等待创建Win10介质。
点击完成。
继续等待。
之后可以看到U盘中多了这些文件,接下来重启电脑。注意重启后要进入U盘启动项,通常进入BIOS修改启动项要按F2、F11、F12,具体怎么进入BIOS根据你自己购买的电脑而定,可以在官网查询或者询问客服。
找到Boot项,将U盘调整到第一的位置,通过+和-号来调整顺序。系统默认会加载第一个启动项。再起重启电脑,这次不需要按任何按键。保存并退出,一般是按F10。
这次可以看到Win10安装程序启动(从U盘)。
点击下一步。
点击现在安装。
有密钥则填写并点击下一步,没有则点击我没有产品密钥。
点击win10家庭版,点击下一步。
勾选并点击下一步。
点击自定义。
进行磁盘管理,将旧系统使用的磁盘删除,选中要安装win的空间将其格式化,然后点击下一步。
等待安装完成。
只够会自动重启,再次开始时按键进BIOS,这次将Win10的启动项设置在第一未知,Win10启动项的名字大家各不相同,需要你自行判断
保存BIOS设置并重启。再次重启即可进去新装的Win10,做一些新系统配置。
选择中国,点击是。
选择微软拼音。
点击跳过。
如果网络不好建议点击我没有Internet连接,避免因为网络问题安装出问题。启动后再联网就是了。网络稳定就连上网。
连上网络后点击下一步
有微软账号就直接登录,没有就创建一个。
这里要创建PIN,当成开机密码来用就可以了。
点击接受。
根据需要选择一下点击接受。
有Microsoft 365的密钥就输入,没有就点拒绝(除非你想购买)。如果之前电脑预装了正版现在又装相同的版本,一般微软会自动识别到的,点击拒绝即可。
点击接受。
继续等待创建Win10介质。
安装Win10系统
前言:
本篇文章介绍如何给自己的电脑装Win10系统。当你想给旧电脑升级系统时,或者原系统严重损坏需要重装时,像给电脑安装双系统时,等等,请阅读这篇文章。
1 安装Win10系统
系统需要占用大量的硬盘空间,安装系统前先确保硬盘具有足够的空闲空间。打开磁盘管理器查看硬盘空间。
如果你的电脑硬盘没有使用过(比如新电脑)则跳过这一步。如果硬盘之前用过,在安装系统前建议将数据做好备份,以防万一,在Win10的磁盘管理中查看是否有足够空间安装系统,做一下磁盘划分规划。
Win10安装,32位需要20G以上,64位需要30G以上。建议分配80G左右的空间,再结合你自身安装软件的习惯可以适当增加。比如我的电脑有256G的固态和1T的机械盘,为了更快的启动速度我选择将系统安装在固态,并且后续相关软件我安装在系统盘,将来我需要做双系统,再安装一个Ubuntu也放固态,因此将固态一分为二,Win10和Ubuntu各120G左右,机械盘各500G左右。
在微软官网下载u盘启动盘制作工具和win10 ISO镜像。需要注意的是Win10是收费系统,不像Ubuntu是开源免费的。请自行想办法解决Win10产品密钥,可以上淘宝购买,如果你的电脑购买时自带了正版的系统,那么重装相同的版本联网后微软是会自动识别的,可以继续使用正版,否则装其他版本需要弄到密钥。这里我演示重装原本自带的Win10家庭中文版。
在微软官网下载 Win10启动盘制作工具 。
点击 立即下载工具 随后开始下载Win10 U盘启动盘制作工具。你需要准备一个8G以上的空U盘作为启动盘,该U盘的数据请做好备份,因为会被自动格式化。
将u盘插入电脑,双击刚才下载的工具文件,在Win7上可能无法运行,请尝试使用兼容模式运行。运行后看到如下界面,点击 接受 。
选择创建安装介质并点击下一步。
点击下一步,如果要做修改则将勾去掉后再做修改。
选择U盘作为介质,点击下一步。
选择要作为启动盘的U盘点击下一步。
等待下载Win10进度完成。
继续等待创建Win10介质。
点击完成。
继续等待。
之后可以看到U盘中多了这些文件,接下来重启电脑。注意重启后要进入U盘启动项,通常进入BIOS修改启动项要按F2、F11、F12,具体怎么进入BIOS根据你自己购买的电脑而定,可以在官网查询或者询问客服。
找到Boot项,将U盘调整到第一的位置,通过+和-号来调整顺序。系统默认会加载第一个启动项。再起重启电脑,这次不需要按任何按键。保存并退出,一般是按F10。
这次可以看到Win10安装程序启动(从U盘)。
点击下一步。
点击现在安装。
有密钥则填写并点击下一步,没有则点击我没有产品密钥。
点击win10家庭版,点击下一步。
勾选并点击下一步。
点击自定义。
进行磁盘管理,将旧系统使用的磁盘删除,选中要安装win的空间将其格式化,然后点击下一步。
等待安装完成。
只够会自动重启,再次开始时按键进BIOS,这次将Win10的启动项设置在第一未知,Win10启动项的名字大家各不相同,需要你自行判断
保存BIOS设置并重启。再次重启即可进去新装的Win10,做一些新系统配置。
选择中国,点击是。
选择微软拼音。
点击跳过。
如果网络不好建议点击我没有Internet连接,避免因为网络问题安装出问题。启动后再联网就是了。网络稳定就连上网。
连上网络后点击下一步
有微软账号就直接登录,没有就创建一个。
这里要创建PIN,当成开机密码来用就可以了。
点击接受。
根据需要选择一下点击接受。
有Microsoft 365的密钥就输入,没有就点拒绝(除非你想购买)。如果之前电脑预装了正版现在又装相同的版本,一般微软会自动识别到的,点击拒绝即可。
点击接受。
点击完成。
安装Win10系统
前言:
本篇文章介绍如何给自己的电脑装Win10系统。当你想给旧电脑升级系统时,或者原系统严重损坏需要重装时,像给电脑安装双系统时,等等,请阅读这篇文章。
1 安装Win10系统
系统需要占用大量的硬盘空间,安装系统前先确保硬盘具有足够的空闲空间。打开磁盘管理器查看硬盘空间。
如果你的电脑硬盘没有使用过(比如新电脑)则跳过这一步。如果硬盘之前用过,在安装系统前建议将数据做好备份,以防万一,在Win10的磁盘管理中查看是否有足够空间安装系统,做一下磁盘划分规划。
Win10安装,32位需要20G以上,64位需要30G以上。建议分配80G左右的空间,再结合你自身安装软件的习惯可以适当增加。比如我的电脑有256G的固态和1T的机械盘,为了更快的启动速度我选择将系统安装在固态,并且后续相关软件我安装在系统盘,将来我需要做双系统,再安装一个Ubuntu也放固态,因此将固态一分为二,Win10和Ubuntu各120G左右,机械盘各500G左右。
在微软官网下载u盘启动盘制作工具和win10 ISO镜像。需要注意的是Win10是收费系统,不像Ubuntu是开源免费的。请自行想办法解决Win10产品密钥,可以上淘宝购买,如果你的电脑购买时自带了正版的系统,那么重装相同的版本联网后微软是会自动识别的,可以继续使用正版,否则装其他版本需要弄到密钥。这里我演示重装原本自带的Win10家庭中文版。
在微软官网下载 Win10启动盘制作工具 。
点击 立即下载工具 随后开始下载Win10 U盘启动盘制作工具。你需要准备一个8G以上的空U盘作为启动盘,该U盘的数据请做好备份,因为会被自动格式化。
将u盘插入电脑,双击刚才下载的工具文件,在Win7上可能无法运行,请尝试使用兼容模式运行。运行后看到如下界面,点击 接受 。
选择创建安装介质并点击下一步。
点击下一步,如果要做修改则将勾去掉后再做修改。
选择U盘作为介质,点击下一步。
选择要作为启动盘的U盘点击下一步。
等待下载Win10进度完成。
继续等待创建Win10介质。
点击完成。
继续等待。
之后可以看到U盘中多了这些文件,接下来重启电脑。注意重启后要进入U盘启动项,通常进入BIOS修改启动项要按F2、F11、F12,具体怎么进入BIOS根据你自己购买的电脑而定,可以在官网查询或者询问客服。
找到Boot项,将U盘调整到第一的位置,通过+和-号来调整顺序。系统默认会加载第一个启动项。再起重启电脑,这次不需要按任何按键。保存并退出,一般是按F10。
这次可以看到Win10安装程序启动(从U盘)。
点击下一步。
点击现在安装。
有密钥则填写并点击下一步,没有则点击我没有产品密钥。
点击win10家庭版,点击下一步。
勾选并点击下一步。
点击自定义。
进行磁盘管理,将旧系统使用的磁盘删除,选中要安装win的空间将其格式化,然后点击下一步。
等待安装完成。
只够会自动重启,再次开始时按键进BIOS,这次将Win10的启动项设置在第一未知,Win10启动项的名字大家各不相同,需要你自行判断
保存BIOS设置并重启。再次重启即可进去新装的Win10,做一些新系统配置。
选择中国,点击是。
选择微软拼音。
点击跳过。
如果网络不好建议点击我没有Internet连接,避免因为网络问题安装出问题。启动后再联网就是了。网络稳定就连上网。
连上网络后点击下一步
有微软账号就直接登录,没有就创建一个。
这里要创建PIN,当成开机密码来用就可以了。
点击接受。
根据需要选择一下点击接受。
有Microsoft 365的密钥就输入,没有就点拒绝(除非你想购买)。如果之前电脑预装了正版现在又装相同的版本,一般微软会自动识别到的,点击拒绝即可。
点击接受。
继续等待。
安装Win10系统
前言:
本篇文章介绍如何给自己的电脑装Win10系统。当你想给旧电脑升级系统时,或者原系统严重损坏需要重装时,像给电脑安装双系统时,等等,请阅读这篇文章。
1 安装Win10系统
系统需要占用大量的硬盘空间,安装系统前先确保硬盘具有足够的空闲空间。打开磁盘管理器查看硬盘空间。
如果你的电脑硬盘没有使用过(比如新电脑)则跳过这一步。如果硬盘之前用过,在安装系统前建议将数据做好备份,以防万一,在Win10的磁盘管理中查看是否有足够空间安装系统,做一下磁盘划分规划。
Win10安装,32位需要20G以上,64位需要30G以上。建议分配80G左右的空间,再结合你自身安装软件的习惯可以适当增加。比如我的电脑有256G的固态和1T的机械盘,为了更快的启动速度我选择将系统安装在固态,并且后续相关软件我安装在系统盘,将来我需要做双系统,再安装一个Ubuntu也放固态,因此将固态一分为二,Win10和Ubuntu各120G左右,机械盘各500G左右。
在微软官网下载u盘启动盘制作工具和win10 ISO镜像。需要注意的是Win10是收费系统,不像Ubuntu是开源免费的。请自行想办法解决Win10产品密钥,可以上淘宝购买,如果你的电脑购买时自带了正版的系统,那么重装相同的版本联网后微软是会自动识别的,可以继续使用正版,否则装其他版本需要弄到密钥。这里我演示重装原本自带的Win10家庭中文版。
在微软官网下载 Win10启动盘制作工具 。
点击 立即下载工具 随后开始下载Win10 U盘启动盘制作工具。你需要准备一个8G以上的空U盘作为启动盘,该U盘的数据请做好备份,因为会被自动格式化。
将u盘插入电脑,双击刚才下载的工具文件,在Win7上可能无法运行,请尝试使用兼容模式运行。运行后看到如下界面,点击 接受 。
选择创建安装介质并点击下一步。
点击下一步,如果要做修改则将勾去掉后再做修改。
选择U盘作为介质,点击下一步。
选择要作为启动盘的U盘点击下一步。
等待下载Win10进度完成。
继续等待创建Win10介质。
点击完成。
继续等待。
之后可以看到U盘中多了这些文件,接下来重启电脑。注意重启后要进入U盘启动项,通常进入BIOS修改启动项要按F2、F11、F12,具体怎么进入BIOS根据你自己购买的电脑而定,可以在官网查询或者询问客服。
找到Boot项,将U盘调整到第一的位置,通过+和-号来调整顺序。系统默认会加载第一个启动项。再起重启电脑,这次不需要按任何按键。保存并退出,一般是按F10。
这次可以看到Win10安装程序启动(从U盘)。
点击下一步。
点击现在安装。
有密钥则填写并点击下一步,没有则点击我没有产品密钥。
点击win10家庭版,点击下一步。
勾选并点击下一步。
点击自定义。
进行磁盘管理,将旧系统使用的磁盘删除,选中要安装win的空间将其格式化,然后点击下一步。
等待安装完成。
只够会自动重启,再次开始时按键进BIOS,这次将Win10的启动项设置在第一未知,Win10启动项的名字大家各不相同,需要你自行判断
保存BIOS设置并重启。再次重启即可进去新装的Win10,做一些新系统配置。
选择中国,点击是。
选择微软拼音。
点击跳过。
如果网络不好建议点击我没有Internet连接,避免因为网络问题安装出问题。启动后再联网就是了。网络稳定就连上网。
连上网络后点击下一步
有微软账号就直接登录,没有就创建一个。
这里要创建PIN,当成开机密码来用就可以了。
点击接受。
根据需要选择一下点击接受。
有Microsoft 365的密钥就输入,没有就点拒绝(除非你想购买)。如果之前电脑预装了正版现在又装相同的版本,一般微软会自动识别到的,点击拒绝即可。
点击接受。
之后可以看到U盘中多了这些文件,接下来重启电脑。注意重启后要进入U盘启动项,通常进入BIOS修改启动项要按F2、F11、F12,具体怎么进入BIOS根据你自己购买的电脑而定,可以在官网查询或者询问客服。
安装Win10系统
前言:
本篇文章介绍如何给自己的电脑装Win10系统。当你想给旧电脑升级系统时,或者原系统严重损坏需要重装时,像给电脑安装双系统时,等等,请阅读这篇文章。
1 安装Win10系统
系统需要占用大量的硬盘空间,安装系统前先确保硬盘具有足够的空闲空间。打开磁盘管理器查看硬盘空间。
如果你的电脑硬盘没有使用过(比如新电脑)则跳过这一步。如果硬盘之前用过,在安装系统前建议将数据做好备份,以防万一,在Win10的磁盘管理中查看是否有足够空间安装系统,做一下磁盘划分规划。
Win10安装,32位需要20G以上,64位需要30G以上。建议分配80G左右的空间,再结合你自身安装软件的习惯可以适当增加。比如我的电脑有256G的固态和1T的机械盘,为了更快的启动速度我选择将系统安装在固态,并且后续相关软件我安装在系统盘,将来我需要做双系统,再安装一个Ubuntu也放固态,因此将固态一分为二,Win10和Ubuntu各120G左右,机械盘各500G左右。
在微软官网下载u盘启动盘制作工具和win10 ISO镜像。需要注意的是Win10是收费系统,不像Ubuntu是开源免费的。请自行想办法解决Win10产品密钥,可以上淘宝购买,如果你的电脑购买时自带了正版的系统,那么重装相同的版本联网后微软是会自动识别的,可以继续使用正版,否则装其他版本需要弄到密钥。这里我演示重装原本自带的Win10家庭中文版。
在微软官网下载 Win10启动盘制作工具 。
点击 立即下载工具 随后开始下载Win10 U盘启动盘制作工具。你需要准备一个8G以上的空U盘作为启动盘,该U盘的数据请做好备份,因为会被自动格式化。
将u盘插入电脑,双击刚才下载的工具文件,在Win7上可能无法运行,请尝试使用兼容模式运行。运行后看到如下界面,点击 接受 。
选择创建安装介质并点击下一步。
点击下一步,如果要做修改则将勾去掉后再做修改。
选择U盘作为介质,点击下一步。
选择要作为启动盘的U盘点击下一步。
等待下载Win10进度完成。
继续等待创建Win10介质。
点击完成。
继续等待。
之后可以看到U盘中多了这些文件,接下来重启电脑。注意重启后要进入U盘启动项,通常进入BIOS修改启动项要按F2、F11、F12,具体怎么进入BIOS根据你自己购买的电脑而定,可以在官网查询或者询问客服。
找到Boot项,将U盘调整到第一的位置,通过+和-号来调整顺序。系统默认会加载第一个启动项。再起重启电脑,这次不需要按任何按键。保存并退出,一般是按F10。
这次可以看到Win10安装程序启动(从U盘)。
点击下一步。
点击现在安装。
有密钥则填写并点击下一步,没有则点击我没有产品密钥。
点击win10家庭版,点击下一步。
勾选并点击下一步。
点击自定义。
进行磁盘管理,将旧系统使用的磁盘删除,选中要安装win的空间将其格式化,然后点击下一步。
等待安装完成。
只够会自动重启,再次开始时按键进BIOS,这次将Win10的启动项设置在第一未知,Win10启动项的名字大家各不相同,需要你自行判断
保存BIOS设置并重启。再次重启即可进去新装的Win10,做一些新系统配置。
选择中国,点击是。
选择微软拼音。
点击跳过。
如果网络不好建议点击我没有Internet连接,避免因为网络问题安装出问题。启动后再联网就是了。网络稳定就连上网。
连上网络后点击下一步
有微软账号就直接登录,没有就创建一个。
这里要创建PIN,当成开机密码来用就可以了。
点击接受。
根据需要选择一下点击接受。
有Microsoft 365的密钥就输入,没有就点拒绝(除非你想购买)。如果之前电脑预装了正版现在又装相同的版本,一般微软会自动识别到的,点击拒绝即可。
点击接受。
安装Win10系统
前言:
本篇文章介绍如何给自己的电脑装Win10系统。当你想给旧电脑升级系统时,或者原系统严重损坏需要重装时,像给电脑安装双系统时,等等,请阅读这篇文章。
1 安装Win10系统
系统需要占用大量的硬盘空间,安装系统前先确保硬盘具有足够的空闲空间。打开磁盘管理器查看硬盘空间。
如果你的电脑硬盘没有使用过(比如新电脑)则跳过这一步。如果硬盘之前用过,在安装系统前建议将数据做好备份,以防万一,在Win10的磁盘管理中查看是否有足够空间安装系统,做一下磁盘划分规划。
Win10安装,32位需要20G以上,64位需要30G以上。建议分配80G左右的空间,再结合你自身安装软件的习惯可以适当增加。比如我的电脑有256G的固态和1T的机械盘,为了更快的启动速度我选择将系统安装在固态,并且后续相关软件我安装在系统盘,将来我需要做双系统,再安装一个Ubuntu也放固态,因此将固态一分为二,Win10和Ubuntu各120G左右,机械盘各500G左右。
在微软官网下载u盘启动盘制作工具和win10 ISO镜像。需要注意的是Win10是收费系统,不像Ubuntu是开源免费的。请自行想办法解决Win10产品密钥,可以上淘宝购买,如果你的电脑购买时自带了正版的系统,那么重装相同的版本联网后微软是会自动识别的,可以继续使用正版,否则装其他版本需要弄到密钥。这里我演示重装原本自带的Win10家庭中文版。
在微软官网下载 Win10启动盘制作工具 。
点击 立即下载工具 随后开始下载Win10 U盘启动盘制作工具。你需要准备一个8G以上的空U盘作为启动盘,该U盘的数据请做好备份,因为会被自动格式化。
将u盘插入电脑,双击刚才下载的工具文件,在Win7上可能无法运行,请尝试使用兼容模式运行。运行后看到如下界面,点击 接受 。
选择创建安装介质并点击下一步。
点击下一步,如果要做修改则将勾去掉后再做修改。
选择U盘作为介质,点击下一步。
选择要作为启动盘的U盘点击下一步。
等待下载Win10进度完成。
继续等待创建Win10介质。
点击完成。
继续等待。
之后可以看到U盘中多了这些文件,接下来重启电脑。注意重启后要进入U盘启动项,通常进入BIOS修改启动项要按F2、F11、F12,具体怎么进入BIOS根据你自己购买的电脑而定,可以在官网查询或者询问客服。
找到Boot项,将U盘调整到第一的位置,通过+和-号来调整顺序。系统默认会加载第一个启动项。再起重启电脑,这次不需要按任何按键。保存并退出,一般是按F10。
这次可以看到Win10安装程序启动(从U盘)。
点击下一步。
点击现在安装。
有密钥则填写并点击下一步,没有则点击我没有产品密钥。
点击win10家庭版,点击下一步。
勾选并点击下一步。
点击自定义。
进行磁盘管理,将旧系统使用的磁盘删除,选中要安装win的空间将其格式化,然后点击下一步。
等待安装完成。
只够会自动重启,再次开始时按键进BIOS,这次将Win10的启动项设置在第一未知,Win10启动项的名字大家各不相同,需要你自行判断
保存BIOS设置并重启。再次重启即可进去新装的Win10,做一些新系统配置。
选择中国,点击是。
选择微软拼音。
点击跳过。
如果网络不好建议点击我没有Internet连接,避免因为网络问题安装出问题。启动后再联网就是了。网络稳定就连上网。
连上网络后点击下一步
有微软账号就直接登录,没有就创建一个。
这里要创建PIN,当成开机密码来用就可以了。
点击接受。
根据需要选择一下点击接受。
有Microsoft 365的密钥就输入,没有就点拒绝(除非你想购买)。如果之前电脑预装了正版现在又装相同的版本,一般微软会自动识别到的,点击拒绝即可。
点击接受。
找到Boot项,将U盘调整到第一的位置,通过+和-号来调整顺序。系统默认会加载第一个启动项。再起重启电脑,这次不需要按任何按键。保存并退出,一般是按F10。
这次可以看到Win10安装程序启动(从U盘)。
安装Win10系统
前言:
本篇文章介绍如何给自己的电脑装Win10系统。当你想给旧电脑升级系统时,或者原系统严重损坏需要重装时,像给电脑安装双系统时,等等,请阅读这篇文章。
1 安装Win10系统
系统需要占用大量的硬盘空间,安装系统前先确保硬盘具有足够的空闲空间。打开磁盘管理器查看硬盘空间。
如果你的电脑硬盘没有使用过(比如新电脑)则跳过这一步。如果硬盘之前用过,在安装系统前建议将数据做好备份,以防万一,在Win10的磁盘管理中查看是否有足够空间安装系统,做一下磁盘划分规划。
Win10安装,32位需要20G以上,64位需要30G以上。建议分配80G左右的空间,再结合你自身安装软件的习惯可以适当增加。比如我的电脑有256G的固态和1T的机械盘,为了更快的启动速度我选择将系统安装在固态,并且后续相关软件我安装在系统盘,将来我需要做双系统,再安装一个Ubuntu也放固态,因此将固态一分为二,Win10和Ubuntu各120G左右,机械盘各500G左右。
在微软官网下载u盘启动盘制作工具和win10 ISO镜像。需要注意的是Win10是收费系统,不像Ubuntu是开源免费的。请自行想办法解决Win10产品密钥,可以上淘宝购买,如果你的电脑购买时自带了正版的系统,那么重装相同的版本联网后微软是会自动识别的,可以继续使用正版,否则装其他版本需要弄到密钥。这里我演示重装原本自带的Win10家庭中文版。
在微软官网下载 Win10启动盘制作工具 。
点击 立即下载工具 随后开始下载Win10 U盘启动盘制作工具。你需要准备一个8G以上的空U盘作为启动盘,该U盘的数据请做好备份,因为会被自动格式化。
将u盘插入电脑,双击刚才下载的工具文件,在Win7上可能无法运行,请尝试使用兼容模式运行。运行后看到如下界面,点击 接受 。
选择创建安装介质并点击下一步。
点击下一步,如果要做修改则将勾去掉后再做修改。
选择U盘作为介质,点击下一步。
选择要作为启动盘的U盘点击下一步。
等待下载Win10进度完成。
继续等待创建Win10介质。
点击完成。
继续等待。
之后可以看到U盘中多了这些文件,接下来重启电脑。注意重启后要进入U盘启动项,通常进入BIOS修改启动项要按F2、F11、F12,具体怎么进入BIOS根据你自己购买的电脑而定,可以在官网查询或者询问客服。
找到Boot项,将U盘调整到第一的位置,通过+和-号来调整顺序。系统默认会加载第一个启动项。再起重启电脑,这次不需要按任何按键。保存并退出,一般是按F10。
这次可以看到Win10安装程序启动(从U盘)。
点击下一步。
点击现在安装。
有密钥则填写并点击下一步,没有则点击我没有产品密钥。
点击win10家庭版,点击下一步。
勾选并点击下一步。
点击自定义。
进行磁盘管理,将旧系统使用的磁盘删除,选中要安装win的空间将其格式化,然后点击下一步。
等待安装完成。
只够会自动重启,再次开始时按键进BIOS,这次将Win10的启动项设置在第一未知,Win10启动项的名字大家各不相同,需要你自行判断
保存BIOS设置并重启。再次重启即可进去新装的Win10,做一些新系统配置。
选择中国,点击是。
选择微软拼音。
点击跳过。
如果网络不好建议点击我没有Internet连接,避免因为网络问题安装出问题。启动后再联网就是了。网络稳定就连上网。
连上网络后点击下一步
有微软账号就直接登录,没有就创建一个。
这里要创建PIN,当成开机密码来用就可以了。
点击接受。
根据需要选择一下点击接受。
有Microsoft 365的密钥就输入,没有就点拒绝(除非你想购买)。如果之前电脑预装了正版现在又装相同的版本,一般微软会自动识别到的,点击拒绝即可。
点击接受。
点击下一步。
安装Win10系统
前言:
本篇文章介绍如何给自己的电脑装Win10系统。当你想给旧电脑升级系统时,或者原系统严重损坏需要重装时,像给电脑安装双系统时,等等,请阅读这篇文章。
1 安装Win10系统
系统需要占用大量的硬盘空间,安装系统前先确保硬盘具有足够的空闲空间。打开磁盘管理器查看硬盘空间。
如果你的电脑硬盘没有使用过(比如新电脑)则跳过这一步。如果硬盘之前用过,在安装系统前建议将数据做好备份,以防万一,在Win10的磁盘管理中查看是否有足够空间安装系统,做一下磁盘划分规划。
Win10安装,32位需要20G以上,64位需要30G以上。建议分配80G左右的空间,再结合你自身安装软件的习惯可以适当增加。比如我的电脑有256G的固态和1T的机械盘,为了更快的启动速度我选择将系统安装在固态,并且后续相关软件我安装在系统盘,将来我需要做双系统,再安装一个Ubuntu也放固态,因此将固态一分为二,Win10和Ubuntu各120G左右,机械盘各500G左右。
在微软官网下载u盘启动盘制作工具和win10 ISO镜像。需要注意的是Win10是收费系统,不像Ubuntu是开源免费的。请自行想办法解决Win10产品密钥,可以上淘宝购买,如果你的电脑购买时自带了正版的系统,那么重装相同的版本联网后微软是会自动识别的,可以继续使用正版,否则装其他版本需要弄到密钥。这里我演示重装原本自带的Win10家庭中文版。
在微软官网下载 Win10启动盘制作工具 。
点击 立即下载工具 随后开始下载Win10 U盘启动盘制作工具。你需要准备一个8G以上的空U盘作为启动盘,该U盘的数据请做好备份,因为会被自动格式化。
将u盘插入电脑,双击刚才下载的工具文件,在Win7上可能无法运行,请尝试使用兼容模式运行。运行后看到如下界面,点击 接受 。
选择创建安装介质并点击下一步。
点击下一步,如果要做修改则将勾去掉后再做修改。
选择U盘作为介质,点击下一步。
选择要作为启动盘的U盘点击下一步。
等待下载Win10进度完成。
继续等待创建Win10介质。
点击完成。
继续等待。
之后可以看到U盘中多了这些文件,接下来重启电脑。注意重启后要进入U盘启动项,通常进入BIOS修改启动项要按F2、F11、F12,具体怎么进入BIOS根据你自己购买的电脑而定,可以在官网查询或者询问客服。
找到Boot项,将U盘调整到第一的位置,通过+和-号来调整顺序。系统默认会加载第一个启动项。再起重启电脑,这次不需要按任何按键。保存并退出,一般是按F10。
这次可以看到Win10安装程序启动(从U盘)。
点击下一步。
点击现在安装。
有密钥则填写并点击下一步,没有则点击我没有产品密钥。
点击win10家庭版,点击下一步。
勾选并点击下一步。
点击自定义。
进行磁盘管理,将旧系统使用的磁盘删除,选中要安装win的空间将其格式化,然后点击下一步。
等待安装完成。
只够会自动重启,再次开始时按键进BIOS,这次将Win10的启动项设置在第一未知,Win10启动项的名字大家各不相同,需要你自行判断
保存BIOS设置并重启。再次重启即可进去新装的Win10,做一些新系统配置。
选择中国,点击是。
选择微软拼音。
点击跳过。
如果网络不好建议点击我没有Internet连接,避免因为网络问题安装出问题。启动后再联网就是了。网络稳定就连上网。
连上网络后点击下一步
有微软账号就直接登录,没有就创建一个。
这里要创建PIN,当成开机密码来用就可以了。
点击接受。
根据需要选择一下点击接受。
有Microsoft 365的密钥就输入,没有就点拒绝(除非你想购买)。如果之前电脑预装了正版现在又装相同的版本,一般微软会自动识别到的,点击拒绝即可。
点击接受。
点击现在安装。
安装Win10系统
前言:
本篇文章介绍如何给自己的电脑装Win10系统。当你想给旧电脑升级系统时,或者原系统严重损坏需要重装时,像给电脑安装双系统时,等等,请阅读这篇文章。
1 安装Win10系统
系统需要占用大量的硬盘空间,安装系统前先确保硬盘具有足够的空闲空间。打开磁盘管理器查看硬盘空间。
如果你的电脑硬盘没有使用过(比如新电脑)则跳过这一步。如果硬盘之前用过,在安装系统前建议将数据做好备份,以防万一,在Win10的磁盘管理中查看是否有足够空间安装系统,做一下磁盘划分规划。
Win10安装,32位需要20G以上,64位需要30G以上。建议分配80G左右的空间,再结合你自身安装软件的习惯可以适当增加。比如我的电脑有256G的固态和1T的机械盘,为了更快的启动速度我选择将系统安装在固态,并且后续相关软件我安装在系统盘,将来我需要做双系统,再安装一个Ubuntu也放固态,因此将固态一分为二,Win10和Ubuntu各120G左右,机械盘各500G左右。
在微软官网下载u盘启动盘制作工具和win10 ISO镜像。需要注意的是Win10是收费系统,不像Ubuntu是开源免费的。请自行想办法解决Win10产品密钥,可以上淘宝购买,如果你的电脑购买时自带了正版的系统,那么重装相同的版本联网后微软是会自动识别的,可以继续使用正版,否则装其他版本需要弄到密钥。这里我演示重装原本自带的Win10家庭中文版。
在微软官网下载 Win10启动盘制作工具 。
点击 立即下载工具 随后开始下载Win10 U盘启动盘制作工具。你需要准备一个8G以上的空U盘作为启动盘,该U盘的数据请做好备份,因为会被自动格式化。
将u盘插入电脑,双击刚才下载的工具文件,在Win7上可能无法运行,请尝试使用兼容模式运行。运行后看到如下界面,点击 接受 。
选择创建安装介质并点击下一步。
点击下一步,如果要做修改则将勾去掉后再做修改。
选择U盘作为介质,点击下一步。
选择要作为启动盘的U盘点击下一步。
等待下载Win10进度完成。
继续等待创建Win10介质。
点击完成。
继续等待。
之后可以看到U盘中多了这些文件,接下来重启电脑。注意重启后要进入U盘启动项,通常进入BIOS修改启动项要按F2、F11、F12,具体怎么进入BIOS根据你自己购买的电脑而定,可以在官网查询或者询问客服。
找到Boot项,将U盘调整到第一的位置,通过+和-号来调整顺序。系统默认会加载第一个启动项。再起重启电脑,这次不需要按任何按键。保存并退出,一般是按F10。
这次可以看到Win10安装程序启动(从U盘)。
点击下一步。
点击现在安装。
有密钥则填写并点击下一步,没有则点击我没有产品密钥。
点击win10家庭版,点击下一步。
勾选并点击下一步。
点击自定义。
进行磁盘管理,将旧系统使用的磁盘删除,选中要安装win的空间将其格式化,然后点击下一步。
等待安装完成。
只够会自动重启,再次开始时按键进BIOS,这次将Win10的启动项设置在第一未知,Win10启动项的名字大家各不相同,需要你自行判断
保存BIOS设置并重启。再次重启即可进去新装的Win10,做一些新系统配置。
选择中国,点击是。
选择微软拼音。
点击跳过。
如果网络不好建议点击我没有Internet连接,避免因为网络问题安装出问题。启动后再联网就是了。网络稳定就连上网。
连上网络后点击下一步
有微软账号就直接登录,没有就创建一个。
这里要创建PIN,当成开机密码来用就可以了。
点击接受。
根据需要选择一下点击接受。
有Microsoft 365的密钥就输入,没有就点拒绝(除非你想购买)。如果之前电脑预装了正版现在又装相同的版本,一般微软会自动识别到的,点击拒绝即可。
点击接受。
有密钥则填写并点击下一步,没有则点击我没有产品密钥。
安装Win10系统
前言:
本篇文章介绍如何给自己的电脑装Win10系统。当你想给旧电脑升级系统时,或者原系统严重损坏需要重装时,像给电脑安装双系统时,等等,请阅读这篇文章。
1 安装Win10系统
系统需要占用大量的硬盘空间,安装系统前先确保硬盘具有足够的空闲空间。打开磁盘管理器查看硬盘空间。
如果你的电脑硬盘没有使用过(比如新电脑)则跳过这一步。如果硬盘之前用过,在安装系统前建议将数据做好备份,以防万一,在Win10的磁盘管理中查看是否有足够空间安装系统,做一下磁盘划分规划。
Win10安装,32位需要20G以上,64位需要30G以上。建议分配80G左右的空间,再结合你自身安装软件的习惯可以适当增加。比如我的电脑有256G的固态和1T的机械盘,为了更快的启动速度我选择将系统安装在固态,并且后续相关软件我安装在系统盘,将来我需要做双系统,再安装一个Ubuntu也放固态,因此将固态一分为二,Win10和Ubuntu各120G左右,机械盘各500G左右。
在微软官网下载u盘启动盘制作工具和win10 ISO镜像。需要注意的是Win10是收费系统,不像Ubuntu是开源免费的。请自行想办法解决Win10产品密钥,可以上淘宝购买,如果你的电脑购买时自带了正版的系统,那么重装相同的版本联网后微软是会自动识别的,可以继续使用正版,否则装其他版本需要弄到密钥。这里我演示重装原本自带的Win10家庭中文版。
在微软官网下载 Win10启动盘制作工具 。
点击 立即下载工具 随后开始下载Win10 U盘启动盘制作工具。你需要准备一个8G以上的空U盘作为启动盘,该U盘的数据请做好备份,因为会被自动格式化。
将u盘插入电脑,双击刚才下载的工具文件,在Win7上可能无法运行,请尝试使用兼容模式运行。运行后看到如下界面,点击 接受 。
选择创建安装介质并点击下一步。
点击下一步,如果要做修改则将勾去掉后再做修改。
选择U盘作为介质,点击下一步。
选择要作为启动盘的U盘点击下一步。
等待下载Win10进度完成。
继续等待创建Win10介质。
点击完成。
继续等待。
之后可以看到U盘中多了这些文件,接下来重启电脑。注意重启后要进入U盘启动项,通常进入BIOS修改启动项要按F2、F11、F12,具体怎么进入BIOS根据你自己购买的电脑而定,可以在官网查询或者询问客服。
找到Boot项,将U盘调整到第一的位置,通过+和-号来调整顺序。系统默认会加载第一个启动项。再起重启电脑,这次不需要按任何按键。保存并退出,一般是按F10。
这次可以看到Win10安装程序启动(从U盘)。
点击下一步。
点击现在安装。
有密钥则填写并点击下一步,没有则点击我没有产品密钥。
点击win10家庭版,点击下一步。
勾选并点击下一步。
点击自定义。
进行磁盘管理,将旧系统使用的磁盘删除,选中要安装win的空间将其格式化,然后点击下一步。
等待安装完成。
只够会自动重启,再次开始时按键进BIOS,这次将Win10的启动项设置在第一未知,Win10启动项的名字大家各不相同,需要你自行判断
保存BIOS设置并重启。再次重启即可进去新装的Win10,做一些新系统配置。
选择中国,点击是。
选择微软拼音。
点击跳过。
如果网络不好建议点击我没有Internet连接,避免因为网络问题安装出问题。启动后再联网就是了。网络稳定就连上网。
连上网络后点击下一步
有微软账号就直接登录,没有就创建一个。
这里要创建PIN,当成开机密码来用就可以了。
点击接受。
根据需要选择一下点击接受。
有Microsoft 365的密钥就输入,没有就点拒绝(除非你想购买)。如果之前电脑预装了正版现在又装相同的版本,一般微软会自动识别到的,点击拒绝即可。
点击接受。
点击win10家庭版,点击下一步。
安装Win10系统
前言:
本篇文章介绍如何给自己的电脑装Win10系统。当你想给旧电脑升级系统时,或者原系统严重损坏需要重装时,像给电脑安装双系统时,等等,请阅读这篇文章。
1 安装Win10系统
系统需要占用大量的硬盘空间,安装系统前先确保硬盘具有足够的空闲空间。打开磁盘管理器查看硬盘空间。
如果你的电脑硬盘没有使用过(比如新电脑)则跳过这一步。如果硬盘之前用过,在安装系统前建议将数据做好备份,以防万一,在Win10的磁盘管理中查看是否有足够空间安装系统,做一下磁盘划分规划。
Win10安装,32位需要20G以上,64位需要30G以上。建议分配80G左右的空间,再结合你自身安装软件的习惯可以适当增加。比如我的电脑有256G的固态和1T的机械盘,为了更快的启动速度我选择将系统安装在固态,并且后续相关软件我安装在系统盘,将来我需要做双系统,再安装一个Ubuntu也放固态,因此将固态一分为二,Win10和Ubuntu各120G左右,机械盘各500G左右。
在微软官网下载u盘启动盘制作工具和win10 ISO镜像。需要注意的是Win10是收费系统,不像Ubuntu是开源免费的。请自行想办法解决Win10产品密钥,可以上淘宝购买,如果你的电脑购买时自带了正版的系统,那么重装相同的版本联网后微软是会自动识别的,可以继续使用正版,否则装其他版本需要弄到密钥。这里我演示重装原本自带的Win10家庭中文版。
在微软官网下载 Win10启动盘制作工具 。
点击 立即下载工具 随后开始下载Win10 U盘启动盘制作工具。你需要准备一个8G以上的空U盘作为启动盘,该U盘的数据请做好备份,因为会被自动格式化。
将u盘插入电脑,双击刚才下载的工具文件,在Win7上可能无法运行,请尝试使用兼容模式运行。运行后看到如下界面,点击 接受 。
选择创建安装介质并点击下一步。
点击下一步,如果要做修改则将勾去掉后再做修改。
选择U盘作为介质,点击下一步。
选择要作为启动盘的U盘点击下一步。
等待下载Win10进度完成。
继续等待创建Win10介质。
点击完成。
继续等待。
之后可以看到U盘中多了这些文件,接下来重启电脑。注意重启后要进入U盘启动项,通常进入BIOS修改启动项要按F2、F11、F12,具体怎么进入BIOS根据你自己购买的电脑而定,可以在官网查询或者询问客服。
找到Boot项,将U盘调整到第一的位置,通过+和-号来调整顺序。系统默认会加载第一个启动项。再起重启电脑,这次不需要按任何按键。保存并退出,一般是按F10。
这次可以看到Win10安装程序启动(从U盘)。
点击下一步。
点击现在安装。
有密钥则填写并点击下一步,没有则点击我没有产品密钥。
点击win10家庭版,点击下一步。
勾选并点击下一步。
点击自定义。
进行磁盘管理,将旧系统使用的磁盘删除,选中要安装win的空间将其格式化,然后点击下一步。
等待安装完成。
只够会自动重启,再次开始时按键进BIOS,这次将Win10的启动项设置在第一未知,Win10启动项的名字大家各不相同,需要你自行判断
保存BIOS设置并重启。再次重启即可进去新装的Win10,做一些新系统配置。
选择中国,点击是。
选择微软拼音。
点击跳过。
如果网络不好建议点击我没有Internet连接,避免因为网络问题安装出问题。启动后再联网就是了。网络稳定就连上网。
连上网络后点击下一步
有微软账号就直接登录,没有就创建一个。
这里要创建PIN,当成开机密码来用就可以了。
点击接受。
根据需要选择一下点击接受。
有Microsoft 365的密钥就输入,没有就点拒绝(除非你想购买)。如果之前电脑预装了正版现在又装相同的版本,一般微软会自动识别到的,点击拒绝即可。
点击接受。
勾选并点击下一步。
安装Win10系统
前言:
本篇文章介绍如何给自己的电脑装Win10系统。当你想给旧电脑升级系统时,或者原系统严重损坏需要重装时,像给电脑安装双系统时,等等,请阅读这篇文章。
1 安装Win10系统
系统需要占用大量的硬盘空间,安装系统前先确保硬盘具有足够的空闲空间。打开磁盘管理器查看硬盘空间。
如果你的电脑硬盘没有使用过(比如新电脑)则跳过这一步。如果硬盘之前用过,在安装系统前建议将数据做好备份,以防万一,在Win10的磁盘管理中查看是否有足够空间安装系统,做一下磁盘划分规划。
Win10安装,32位需要20G以上,64位需要30G以上。建议分配80G左右的空间,再结合你自身安装软件的习惯可以适当增加。比如我的电脑有256G的固态和1T的机械盘,为了更快的启动速度我选择将系统安装在固态,并且后续相关软件我安装在系统盘,将来我需要做双系统,再安装一个Ubuntu也放固态,因此将固态一分为二,Win10和Ubuntu各120G左右,机械盘各500G左右。
在微软官网下载u盘启动盘制作工具和win10 ISO镜像。需要注意的是Win10是收费系统,不像Ubuntu是开源免费的。请自行想办法解决Win10产品密钥,可以上淘宝购买,如果你的电脑购买时自带了正版的系统,那么重装相同的版本联网后微软是会自动识别的,可以继续使用正版,否则装其他版本需要弄到密钥。这里我演示重装原本自带的Win10家庭中文版。
在微软官网下载 Win10启动盘制作工具 。
点击 立即下载工具 随后开始下载Win10 U盘启动盘制作工具。你需要准备一个8G以上的空U盘作为启动盘,该U盘的数据请做好备份,因为会被自动格式化。
将u盘插入电脑,双击刚才下载的工具文件,在Win7上可能无法运行,请尝试使用兼容模式运行。运行后看到如下界面,点击 接受 。
选择创建安装介质并点击下一步。
点击下一步,如果要做修改则将勾去掉后再做修改。
选择U盘作为介质,点击下一步。
选择要作为启动盘的U盘点击下一步。
等待下载Win10进度完成。
继续等待创建Win10介质。
点击完成。
继续等待。
之后可以看到U盘中多了这些文件,接下来重启电脑。注意重启后要进入U盘启动项,通常进入BIOS修改启动项要按F2、F11、F12,具体怎么进入BIOS根据你自己购买的电脑而定,可以在官网查询或者询问客服。
找到Boot项,将U盘调整到第一的位置,通过+和-号来调整顺序。系统默认会加载第一个启动项。再起重启电脑,这次不需要按任何按键。保存并退出,一般是按F10。
这次可以看到Win10安装程序启动(从U盘)。
点击下一步。
点击现在安装。
有密钥则填写并点击下一步,没有则点击我没有产品密钥。
点击win10家庭版,点击下一步。
勾选并点击下一步。
点击自定义。
进行磁盘管理,将旧系统使用的磁盘删除,选中要安装win的空间将其格式化,然后点击下一步。
等待安装完成。
只够会自动重启,再次开始时按键进BIOS,这次将Win10的启动项设置在第一未知,Win10启动项的名字大家各不相同,需要你自行判断
保存BIOS设置并重启。再次重启即可进去新装的Win10,做一些新系统配置。
选择中国,点击是。
选择微软拼音。
点击跳过。
如果网络不好建议点击我没有Internet连接,避免因为网络问题安装出问题。启动后再联网就是了。网络稳定就连上网。
连上网络后点击下一步
有微软账号就直接登录,没有就创建一个。
这里要创建PIN,当成开机密码来用就可以了。
点击接受。
根据需要选择一下点击接受。
有Microsoft 365的密钥就输入,没有就点拒绝(除非你想购买)。如果之前电脑预装了正版现在又装相同的版本,一般微软会自动识别到的,点击拒绝即可。
点击接受。
点击自定义。
安装Win10系统
前言:
本篇文章介绍如何给自己的电脑装Win10系统。当你想给旧电脑升级系统时,或者原系统严重损坏需要重装时,像给电脑安装双系统时,等等,请阅读这篇文章。
1 安装Win10系统
系统需要占用大量的硬盘空间,安装系统前先确保硬盘具有足够的空闲空间。打开磁盘管理器查看硬盘空间。
如果你的电脑硬盘没有使用过(比如新电脑)则跳过这一步。如果硬盘之前用过,在安装系统前建议将数据做好备份,以防万一,在Win10的磁盘管理中查看是否有足够空间安装系统,做一下磁盘划分规划。
Win10安装,32位需要20G以上,64位需要30G以上。建议分配80G左右的空间,再结合你自身安装软件的习惯可以适当增加。比如我的电脑有256G的固态和1T的机械盘,为了更快的启动速度我选择将系统安装在固态,并且后续相关软件我安装在系统盘,将来我需要做双系统,再安装一个Ubuntu也放固态,因此将固态一分为二,Win10和Ubuntu各120G左右,机械盘各500G左右。
在微软官网下载u盘启动盘制作工具和win10 ISO镜像。需要注意的是Win10是收费系统,不像Ubuntu是开源免费的。请自行想办法解决Win10产品密钥,可以上淘宝购买,如果你的电脑购买时自带了正版的系统,那么重装相同的版本联网后微软是会自动识别的,可以继续使用正版,否则装其他版本需要弄到密钥。这里我演示重装原本自带的Win10家庭中文版。
在微软官网下载 Win10启动盘制作工具 。
点击 立即下载工具 随后开始下载Win10 U盘启动盘制作工具。你需要准备一个8G以上的空U盘作为启动盘,该U盘的数据请做好备份,因为会被自动格式化。
将u盘插入电脑,双击刚才下载的工具文件,在Win7上可能无法运行,请尝试使用兼容模式运行。运行后看到如下界面,点击 接受 。
选择创建安装介质并点击下一步。
点击下一步,如果要做修改则将勾去掉后再做修改。
选择U盘作为介质,点击下一步。
选择要作为启动盘的U盘点击下一步。
等待下载Win10进度完成。
继续等待创建Win10介质。
点击完成。
继续等待。
之后可以看到U盘中多了这些文件,接下来重启电脑。注意重启后要进入U盘启动项,通常进入BIOS修改启动项要按F2、F11、F12,具体怎么进入BIOS根据你自己购买的电脑而定,可以在官网查询或者询问客服。
找到Boot项,将U盘调整到第一的位置,通过+和-号来调整顺序。系统默认会加载第一个启动项。再起重启电脑,这次不需要按任何按键。保存并退出,一般是按F10。
这次可以看到Win10安装程序启动(从U盘)。
点击下一步。
点击现在安装。
有密钥则填写并点击下一步,没有则点击我没有产品密钥。
点击win10家庭版,点击下一步。
勾选并点击下一步。
点击自定义。
进行磁盘管理,将旧系统使用的磁盘删除,选中要安装win的空间将其格式化,然后点击下一步。
等待安装完成。
只够会自动重启,再次开始时按键进BIOS,这次将Win10的启动项设置在第一未知,Win10启动项的名字大家各不相同,需要你自行判断
保存BIOS设置并重启。再次重启即可进去新装的Win10,做一些新系统配置。
选择中国,点击是。
选择微软拼音。
点击跳过。
如果网络不好建议点击我没有Internet连接,避免因为网络问题安装出问题。启动后再联网就是了。网络稳定就连上网。
连上网络后点击下一步
有微软账号就直接登录,没有就创建一个。
这里要创建PIN,当成开机密码来用就可以了。
点击接受。
根据需要选择一下点击接受。
有Microsoft 365的密钥就输入,没有就点拒绝(除非你想购买)。如果之前电脑预装了正版现在又装相同的版本,一般微软会自动识别到的,点击拒绝即可。
点击接受。
进行磁盘管理,将旧系统使用的磁盘删除,选中要安装win的空间将其格式化,然后点击下一步。
安装Win10系统
前言:
本篇文章介绍如何给自己的电脑装Win10系统。当你想给旧电脑升级系统时,或者原系统严重损坏需要重装时,像给电脑安装双系统时,等等,请阅读这篇文章。
1 安装Win10系统
系统需要占用大量的硬盘空间,安装系统前先确保硬盘具有足够的空闲空间。打开磁盘管理器查看硬盘空间。
如果你的电脑硬盘没有使用过(比如新电脑)则跳过这一步。如果硬盘之前用过,在安装系统前建议将数据做好备份,以防万一,在Win10的磁盘管理中查看是否有足够空间安装系统,做一下磁盘划分规划。
Win10安装,32位需要20G以上,64位需要30G以上。建议分配80G左右的空间,再结合你自身安装软件的习惯可以适当增加。比如我的电脑有256G的固态和1T的机械盘,为了更快的启动速度我选择将系统安装在固态,并且后续相关软件我安装在系统盘,将来我需要做双系统,再安装一个Ubuntu也放固态,因此将固态一分为二,Win10和Ubuntu各120G左右,机械盘各500G左右。
在微软官网下载u盘启动盘制作工具和win10 ISO镜像。需要注意的是Win10是收费系统,不像Ubuntu是开源免费的。请自行想办法解决Win10产品密钥,可以上淘宝购买,如果你的电脑购买时自带了正版的系统,那么重装相同的版本联网后微软是会自动识别的,可以继续使用正版,否则装其他版本需要弄到密钥。这里我演示重装原本自带的Win10家庭中文版。
在微软官网下载 Win10启动盘制作工具 。
点击 立即下载工具 随后开始下载Win10 U盘启动盘制作工具。你需要准备一个8G以上的空U盘作为启动盘,该U盘的数据请做好备份,因为会被自动格式化。
将u盘插入电脑,双击刚才下载的工具文件,在Win7上可能无法运行,请尝试使用兼容模式运行。运行后看到如下界面,点击 接受 。
选择创建安装介质并点击下一步。
点击下一步,如果要做修改则将勾去掉后再做修改。
选择U盘作为介质,点击下一步。
选择要作为启动盘的U盘点击下一步。
等待下载Win10进度完成。
继续等待创建Win10介质。
点击完成。
继续等待。
之后可以看到U盘中多了这些文件,接下来重启电脑。注意重启后要进入U盘启动项,通常进入BIOS修改启动项要按F2、F11、F12,具体怎么进入BIOS根据你自己购买的电脑而定,可以在官网查询或者询问客服。
找到Boot项,将U盘调整到第一的位置,通过+和-号来调整顺序。系统默认会加载第一个启动项。再起重启电脑,这次不需要按任何按键。保存并退出,一般是按F10。
这次可以看到Win10安装程序启动(从U盘)。
点击下一步。
点击现在安装。
有密钥则填写并点击下一步,没有则点击我没有产品密钥。
点击win10家庭版,点击下一步。
勾选并点击下一步。
点击自定义。
进行磁盘管理,将旧系统使用的磁盘删除,选中要安装win的空间将其格式化,然后点击下一步。
等待安装完成。
只够会自动重启,再次开始时按键进BIOS,这次将Win10的启动项设置在第一未知,Win10启动项的名字大家各不相同,需要你自行判断
保存BIOS设置并重启。再次重启即可进去新装的Win10,做一些新系统配置。
选择中国,点击是。
选择微软拼音。
点击跳过。
如果网络不好建议点击我没有Internet连接,避免因为网络问题安装出问题。启动后再联网就是了。网络稳定就连上网。
连上网络后点击下一步
有微软账号就直接登录,没有就创建一个。
这里要创建PIN,当成开机密码来用就可以了。
点击接受。
根据需要选择一下点击接受。
有Microsoft 365的密钥就输入,没有就点拒绝(除非你想购买)。如果之前电脑预装了正版现在又装相同的版本,一般微软会自动识别到的,点击拒绝即可。
点击接受。
安装Win10系统
前言:
本篇文章介绍如何给自己的电脑装Win10系统。当你想给旧电脑升级系统时,或者原系统严重损坏需要重装时,像给电脑安装双系统时,等等,请阅读这篇文章。
1 安装Win10系统
系统需要占用大量的硬盘空间,安装系统前先确保硬盘具有足够的空闲空间。打开磁盘管理器查看硬盘空间。
如果你的电脑硬盘没有使用过(比如新电脑)则跳过这一步。如果硬盘之前用过,在安装系统前建议将数据做好备份,以防万一,在Win10的磁盘管理中查看是否有足够空间安装系统,做一下磁盘划分规划。
Win10安装,32位需要20G以上,64位需要30G以上。建议分配80G左右的空间,再结合你自身安装软件的习惯可以适当增加。比如我的电脑有256G的固态和1T的机械盘,为了更快的启动速度我选择将系统安装在固态,并且后续相关软件我安装在系统盘,将来我需要做双系统,再安装一个Ubuntu也放固态,因此将固态一分为二,Win10和Ubuntu各120G左右,机械盘各500G左右。
在微软官网下载u盘启动盘制作工具和win10 ISO镜像。需要注意的是Win10是收费系统,不像Ubuntu是开源免费的。请自行想办法解决Win10产品密钥,可以上淘宝购买,如果你的电脑购买时自带了正版的系统,那么重装相同的版本联网后微软是会自动识别的,可以继续使用正版,否则装其他版本需要弄到密钥。这里我演示重装原本自带的Win10家庭中文版。
在微软官网下载 Win10启动盘制作工具 。
点击 立即下载工具 随后开始下载Win10 U盘启动盘制作工具。你需要准备一个8G以上的空U盘作为启动盘,该U盘的数据请做好备份,因为会被自动格式化。
将u盘插入电脑,双击刚才下载的工具文件,在Win7上可能无法运行,请尝试使用兼容模式运行。运行后看到如下界面,点击 接受 。
选择创建安装介质并点击下一步。
点击下一步,如果要做修改则将勾去掉后再做修改。
选择U盘作为介质,点击下一步。
选择要作为启动盘的U盘点击下一步。
等待下载Win10进度完成。
继续等待创建Win10介质。
点击完成。
继续等待。
之后可以看到U盘中多了这些文件,接下来重启电脑。注意重启后要进入U盘启动项,通常进入BIOS修改启动项要按F2、F11、F12,具体怎么进入BIOS根据你自己购买的电脑而定,可以在官网查询或者询问客服。
找到Boot项,将U盘调整到第一的位置,通过+和-号来调整顺序。系统默认会加载第一个启动项。再起重启电脑,这次不需要按任何按键。保存并退出,一般是按F10。
这次可以看到Win10安装程序启动(从U盘)。
点击下一步。
点击现在安装。
有密钥则填写并点击下一步,没有则点击我没有产品密钥。
点击win10家庭版,点击下一步。
勾选并点击下一步。
点击自定义。
进行磁盘管理,将旧系统使用的磁盘删除,选中要安装win的空间将其格式化,然后点击下一步。
等待安装完成。
只够会自动重启,再次开始时按键进BIOS,这次将Win10的启动项设置在第一未知,Win10启动项的名字大家各不相同,需要你自行判断
保存BIOS设置并重启。再次重启即可进去新装的Win10,做一些新系统配置。
选择中国,点击是。
选择微软拼音。
点击跳过。
如果网络不好建议点击我没有Internet连接,避免因为网络问题安装出问题。启动后再联网就是了。网络稳定就连上网。
连上网络后点击下一步
有微软账号就直接登录,没有就创建一个。
这里要创建PIN,当成开机密码来用就可以了。
点击接受。
根据需要选择一下点击接受。
有Microsoft 365的密钥就输入,没有就点拒绝(除非你想购买)。如果之前电脑预装了正版现在又装相同的版本,一般微软会自动识别到的,点击拒绝即可。
点击接受。
等待安装完成。
只够会自动重启,再次开始时按键进BIOS,这次将Win10的启动项设置在第一未知,Win10启动项的名字大家各不相同,需要你自行判断
安装Win10系统
前言:
本篇文章介绍如何给自己的电脑装Win10系统。当你想给旧电脑升级系统时,或者原系统严重损坏需要重装时,像给电脑安装双系统时,等等,请阅读这篇文章。
1 安装Win10系统
系统需要占用大量的硬盘空间,安装系统前先确保硬盘具有足够的空闲空间。打开磁盘管理器查看硬盘空间。
如果你的电脑硬盘没有使用过(比如新电脑)则跳过这一步。如果硬盘之前用过,在安装系统前建议将数据做好备份,以防万一,在Win10的磁盘管理中查看是否有足够空间安装系统,做一下磁盘划分规划。
Win10安装,32位需要20G以上,64位需要30G以上。建议分配80G左右的空间,再结合你自身安装软件的习惯可以适当增加。比如我的电脑有256G的固态和1T的机械盘,为了更快的启动速度我选择将系统安装在固态,并且后续相关软件我安装在系统盘,将来我需要做双系统,再安装一个Ubuntu也放固态,因此将固态一分为二,Win10和Ubuntu各120G左右,机械盘各500G左右。
在微软官网下载u盘启动盘制作工具和win10 ISO镜像。需要注意的是Win10是收费系统,不像Ubuntu是开源免费的。请自行想办法解决Win10产品密钥,可以上淘宝购买,如果你的电脑购买时自带了正版的系统,那么重装相同的版本联网后微软是会自动识别的,可以继续使用正版,否则装其他版本需要弄到密钥。这里我演示重装原本自带的Win10家庭中文版。
在微软官网下载 Win10启动盘制作工具 。
点击 立即下载工具 随后开始下载Win10 U盘启动盘制作工具。你需要准备一个8G以上的空U盘作为启动盘,该U盘的数据请做好备份,因为会被自动格式化。
将u盘插入电脑,双击刚才下载的工具文件,在Win7上可能无法运行,请尝试使用兼容模式运行。运行后看到如下界面,点击 接受 。
选择创建安装介质并点击下一步。
点击下一步,如果要做修改则将勾去掉后再做修改。
选择U盘作为介质,点击下一步。
选择要作为启动盘的U盘点击下一步。
等待下载Win10进度完成。
继续等待创建Win10介质。
点击完成。
继续等待。
之后可以看到U盘中多了这些文件,接下来重启电脑。注意重启后要进入U盘启动项,通常进入BIOS修改启动项要按F2、F11、F12,具体怎么进入BIOS根据你自己购买的电脑而定,可以在官网查询或者询问客服。
找到Boot项,将U盘调整到第一的位置,通过+和-号来调整顺序。系统默认会加载第一个启动项。再起重启电脑,这次不需要按任何按键。保存并退出,一般是按F10。
这次可以看到Win10安装程序启动(从U盘)。
点击下一步。
点击现在安装。
有密钥则填写并点击下一步,没有则点击我没有产品密钥。
点击win10家庭版,点击下一步。
勾选并点击下一步。
点击自定义。
进行磁盘管理,将旧系统使用的磁盘删除,选中要安装win的空间将其格式化,然后点击下一步。
等待安装完成。
只够会自动重启,再次开始时按键进BIOS,这次将Win10的启动项设置在第一未知,Win10启动项的名字大家各不相同,需要你自行判断
保存BIOS设置并重启。再次重启即可进去新装的Win10,做一些新系统配置。
选择中国,点击是。
选择微软拼音。
点击跳过。
如果网络不好建议点击我没有Internet连接,避免因为网络问题安装出问题。启动后再联网就是了。网络稳定就连上网。
连上网络后点击下一步
有微软账号就直接登录,没有就创建一个。
这里要创建PIN,当成开机密码来用就可以了。
点击接受。
根据需要选择一下点击接受。
有Microsoft 365的密钥就输入,没有就点拒绝(除非你想购买)。如果之前电脑预装了正版现在又装相同的版本,一般微软会自动识别到的,点击拒绝即可。
点击接受。
保存BIOS设置并重启。再次重启即可进去新装的Win10,做一些新系统配置。
安装Win10系统
前言:
本篇文章介绍如何给自己的电脑装Win10系统。当你想给旧电脑升级系统时,或者原系统严重损坏需要重装时,像给电脑安装双系统时,等等,请阅读这篇文章。
1 安装Win10系统
系统需要占用大量的硬盘空间,安装系统前先确保硬盘具有足够的空闲空间。打开磁盘管理器查看硬盘空间。
如果你的电脑硬盘没有使用过(比如新电脑)则跳过这一步。如果硬盘之前用过,在安装系统前建议将数据做好备份,以防万一,在Win10的磁盘管理中查看是否有足够空间安装系统,做一下磁盘划分规划。
Win10安装,32位需要20G以上,64位需要30G以上。建议分配80G左右的空间,再结合你自身安装软件的习惯可以适当增加。比如我的电脑有256G的固态和1T的机械盘,为了更快的启动速度我选择将系统安装在固态,并且后续相关软件我安装在系统盘,将来我需要做双系统,再安装一个Ubuntu也放固态,因此将固态一分为二,Win10和Ubuntu各120G左右,机械盘各500G左右。
在微软官网下载u盘启动盘制作工具和win10 ISO镜像。需要注意的是Win10是收费系统,不像Ubuntu是开源免费的。请自行想办法解决Win10产品密钥,可以上淘宝购买,如果你的电脑购买时自带了正版的系统,那么重装相同的版本联网后微软是会自动识别的,可以继续使用正版,否则装其他版本需要弄到密钥。这里我演示重装原本自带的Win10家庭中文版。
在微软官网下载 Win10启动盘制作工具 。
点击 立即下载工具 随后开始下载Win10 U盘启动盘制作工具。你需要准备一个8G以上的空U盘作为启动盘,该U盘的数据请做好备份,因为会被自动格式化。
将u盘插入电脑,双击刚才下载的工具文件,在Win7上可能无法运行,请尝试使用兼容模式运行。运行后看到如下界面,点击 接受 。
选择创建安装介质并点击下一步。
点击下一步,如果要做修改则将勾去掉后再做修改。
选择U盘作为介质,点击下一步。
选择要作为启动盘的U盘点击下一步。
等待下载Win10进度完成。
继续等待创建Win10介质。
点击完成。
继续等待。
之后可以看到U盘中多了这些文件,接下来重启电脑。注意重启后要进入U盘启动项,通常进入BIOS修改启动项要按F2、F11、F12,具体怎么进入BIOS根据你自己购买的电脑而定,可以在官网查询或者询问客服。
找到Boot项,将U盘调整到第一的位置,通过+和-号来调整顺序。系统默认会加载第一个启动项。再起重启电脑,这次不需要按任何按键。保存并退出,一般是按F10。
这次可以看到Win10安装程序启动(从U盘)。
点击下一步。
点击现在安装。
有密钥则填写并点击下一步,没有则点击我没有产品密钥。
点击win10家庭版,点击下一步。
勾选并点击下一步。
点击自定义。
进行磁盘管理,将旧系统使用的磁盘删除,选中要安装win的空间将其格式化,然后点击下一步。
等待安装完成。
只够会自动重启,再次开始时按键进BIOS,这次将Win10的启动项设置在第一未知,Win10启动项的名字大家各不相同,需要你自行判断
保存BIOS设置并重启。再次重启即可进去新装的Win10,做一些新系统配置。
选择中国,点击是。
选择微软拼音。
点击跳过。
如果网络不好建议点击我没有Internet连接,避免因为网络问题安装出问题。启动后再联网就是了。网络稳定就连上网。
连上网络后点击下一步
有微软账号就直接登录,没有就创建一个。
这里要创建PIN,当成开机密码来用就可以了。
点击接受。
根据需要选择一下点击接受。
有Microsoft 365的密钥就输入,没有就点拒绝(除非你想购买)。如果之前电脑预装了正版现在又装相同的版本,一般微软会自动识别到的,点击拒绝即可。
点击接受。
选择中国,点击是。
安装Win10系统
前言:
本篇文章介绍如何给自己的电脑装Win10系统。当你想给旧电脑升级系统时,或者原系统严重损坏需要重装时,像给电脑安装双系统时,等等,请阅读这篇文章。
1 安装Win10系统
系统需要占用大量的硬盘空间,安装系统前先确保硬盘具有足够的空闲空间。打开磁盘管理器查看硬盘空间。
如果你的电脑硬盘没有使用过(比如新电脑)则跳过这一步。如果硬盘之前用过,在安装系统前建议将数据做好备份,以防万一,在Win10的磁盘管理中查看是否有足够空间安装系统,做一下磁盘划分规划。
Win10安装,32位需要20G以上,64位需要30G以上。建议分配80G左右的空间,再结合你自身安装软件的习惯可以适当增加。比如我的电脑有256G的固态和1T的机械盘,为了更快的启动速度我选择将系统安装在固态,并且后续相关软件我安装在系统盘,将来我需要做双系统,再安装一个Ubuntu也放固态,因此将固态一分为二,Win10和Ubuntu各120G左右,机械盘各500G左右。
在微软官网下载u盘启动盘制作工具和win10 ISO镜像。需要注意的是Win10是收费系统,不像Ubuntu是开源免费的。请自行想办法解决Win10产品密钥,可以上淘宝购买,如果你的电脑购买时自带了正版的系统,那么重装相同的版本联网后微软是会自动识别的,可以继续使用正版,否则装其他版本需要弄到密钥。这里我演示重装原本自带的Win10家庭中文版。
在微软官网下载 Win10启动盘制作工具 。
点击 立即下载工具 随后开始下载Win10 U盘启动盘制作工具。你需要准备一个8G以上的空U盘作为启动盘,该U盘的数据请做好备份,因为会被自动格式化。
将u盘插入电脑,双击刚才下载的工具文件,在Win7上可能无法运行,请尝试使用兼容模式运行。运行后看到如下界面,点击 接受 。
选择创建安装介质并点击下一步。
点击下一步,如果要做修改则将勾去掉后再做修改。
选择U盘作为介质,点击下一步。
选择要作为启动盘的U盘点击下一步。
等待下载Win10进度完成。
继续等待创建Win10介质。
点击完成。
继续等待。
之后可以看到U盘中多了这些文件,接下来重启电脑。注意重启后要进入U盘启动项,通常进入BIOS修改启动项要按F2、F11、F12,具体怎么进入BIOS根据你自己购买的电脑而定,可以在官网查询或者询问客服。
找到Boot项,将U盘调整到第一的位置,通过+和-号来调整顺序。系统默认会加载第一个启动项。再起重启电脑,这次不需要按任何按键。保存并退出,一般是按F10。
这次可以看到Win10安装程序启动(从U盘)。
点击下一步。
点击现在安装。
有密钥则填写并点击下一步,没有则点击我没有产品密钥。
点击win10家庭版,点击下一步。
勾选并点击下一步。
点击自定义。
进行磁盘管理,将旧系统使用的磁盘删除,选中要安装win的空间将其格式化,然后点击下一步。
等待安装完成。
只够会自动重启,再次开始时按键进BIOS,这次将Win10的启动项设置在第一未知,Win10启动项的名字大家各不相同,需要你自行判断
保存BIOS设置并重启。再次重启即可进去新装的Win10,做一些新系统配置。
选择中国,点击是。
选择微软拼音。
点击跳过。
如果网络不好建议点击我没有Internet连接,避免因为网络问题安装出问题。启动后再联网就是了。网络稳定就连上网。
连上网络后点击下一步
有微软账号就直接登录,没有就创建一个。
这里要创建PIN,当成开机密码来用就可以了。
点击接受。
根据需要选择一下点击接受。
有Microsoft 365的密钥就输入,没有就点拒绝(除非你想购买)。如果之前电脑预装了正版现在又装相同的版本,一般微软会自动识别到的,点击拒绝即可。
点击接受。
选择微软拼音。
安装Win10系统
前言:
本篇文章介绍如何给自己的电脑装Win10系统。当你想给旧电脑升级系统时,或者原系统严重损坏需要重装时,像给电脑安装双系统时,等等,请阅读这篇文章。
1 安装Win10系统
系统需要占用大量的硬盘空间,安装系统前先确保硬盘具有足够的空闲空间。打开磁盘管理器查看硬盘空间。
如果你的电脑硬盘没有使用过(比如新电脑)则跳过这一步。如果硬盘之前用过,在安装系统前建议将数据做好备份,以防万一,在Win10的磁盘管理中查看是否有足够空间安装系统,做一下磁盘划分规划。
Win10安装,32位需要20G以上,64位需要30G以上。建议分配80G左右的空间,再结合你自身安装软件的习惯可以适当增加。比如我的电脑有256G的固态和1T的机械盘,为了更快的启动速度我选择将系统安装在固态,并且后续相关软件我安装在系统盘,将来我需要做双系统,再安装一个Ubuntu也放固态,因此将固态一分为二,Win10和Ubuntu各120G左右,机械盘各500G左右。
在微软官网下载u盘启动盘制作工具和win10 ISO镜像。需要注意的是Win10是收费系统,不像Ubuntu是开源免费的。请自行想办法解决Win10产品密钥,可以上淘宝购买,如果你的电脑购买时自带了正版的系统,那么重装相同的版本联网后微软是会自动识别的,可以继续使用正版,否则装其他版本需要弄到密钥。这里我演示重装原本自带的Win10家庭中文版。
在微软官网下载 Win10启动盘制作工具 。
点击 立即下载工具 随后开始下载Win10 U盘启动盘制作工具。你需要准备一个8G以上的空U盘作为启动盘,该U盘的数据请做好备份,因为会被自动格式化。
将u盘插入电脑,双击刚才下载的工具文件,在Win7上可能无法运行,请尝试使用兼容模式运行。运行后看到如下界面,点击 接受 。
选择创建安装介质并点击下一步。
点击下一步,如果要做修改则将勾去掉后再做修改。
选择U盘作为介质,点击下一步。
选择要作为启动盘的U盘点击下一步。
等待下载Win10进度完成。
继续等待创建Win10介质。
点击完成。
继续等待。
之后可以看到U盘中多了这些文件,接下来重启电脑。注意重启后要进入U盘启动项,通常进入BIOS修改启动项要按F2、F11、F12,具体怎么进入BIOS根据你自己购买的电脑而定,可以在官网查询或者询问客服。
找到Boot项,将U盘调整到第一的位置,通过+和-号来调整顺序。系统默认会加载第一个启动项。再起重启电脑,这次不需要按任何按键。保存并退出,一般是按F10。
这次可以看到Win10安装程序启动(从U盘)。
点击下一步。
点击现在安装。
有密钥则填写并点击下一步,没有则点击我没有产品密钥。
点击win10家庭版,点击下一步。
勾选并点击下一步。
点击自定义。
进行磁盘管理,将旧系统使用的磁盘删除,选中要安装win的空间将其格式化,然后点击下一步。
等待安装完成。
只够会自动重启,再次开始时按键进BIOS,这次将Win10的启动项设置在第一未知,Win10启动项的名字大家各不相同,需要你自行判断
保存BIOS设置并重启。再次重启即可进去新装的Win10,做一些新系统配置。
选择中国,点击是。
选择微软拼音。
点击跳过。
如果网络不好建议点击我没有Internet连接,避免因为网络问题安装出问题。启动后再联网就是了。网络稳定就连上网。
连上网络后点击下一步
有微软账号就直接登录,没有就创建一个。
这里要创建PIN,当成开机密码来用就可以了。
点击接受。
根据需要选择一下点击接受。
有Microsoft 365的密钥就输入,没有就点拒绝(除非你想购买)。如果之前电脑预装了正版现在又装相同的版本,一般微软会自动识别到的,点击拒绝即可。
点击接受。
点击跳过。
安装Win10系统
前言:
本篇文章介绍如何给自己的电脑装Win10系统。当你想给旧电脑升级系统时,或者原系统严重损坏需要重装时,像给电脑安装双系统时,等等,请阅读这篇文章。
1 安装Win10系统
系统需要占用大量的硬盘空间,安装系统前先确保硬盘具有足够的空闲空间。打开磁盘管理器查看硬盘空间。
如果你的电脑硬盘没有使用过(比如新电脑)则跳过这一步。如果硬盘之前用过,在安装系统前建议将数据做好备份,以防万一,在Win10的磁盘管理中查看是否有足够空间安装系统,做一下磁盘划分规划。
Win10安装,32位需要20G以上,64位需要30G以上。建议分配80G左右的空间,再结合你自身安装软件的习惯可以适当增加。比如我的电脑有256G的固态和1T的机械盘,为了更快的启动速度我选择将系统安装在固态,并且后续相关软件我安装在系统盘,将来我需要做双系统,再安装一个Ubuntu也放固态,因此将固态一分为二,Win10和Ubuntu各120G左右,机械盘各500G左右。
在微软官网下载u盘启动盘制作工具和win10 ISO镜像。需要注意的是Win10是收费系统,不像Ubuntu是开源免费的。请自行想办法解决Win10产品密钥,可以上淘宝购买,如果你的电脑购买时自带了正版的系统,那么重装相同的版本联网后微软是会自动识别的,可以继续使用正版,否则装其他版本需要弄到密钥。这里我演示重装原本自带的Win10家庭中文版。
在微软官网下载 Win10启动盘制作工具 。
点击 立即下载工具 随后开始下载Win10 U盘启动盘制作工具。你需要准备一个8G以上的空U盘作为启动盘,该U盘的数据请做好备份,因为会被自动格式化。
将u盘插入电脑,双击刚才下载的工具文件,在Win7上可能无法运行,请尝试使用兼容模式运行。运行后看到如下界面,点击 接受 。
选择创建安装介质并点击下一步。
点击下一步,如果要做修改则将勾去掉后再做修改。
选择U盘作为介质,点击下一步。
选择要作为启动盘的U盘点击下一步。
等待下载Win10进度完成。
继续等待创建Win10介质。
点击完成。
继续等待。
之后可以看到U盘中多了这些文件,接下来重启电脑。注意重启后要进入U盘启动项,通常进入BIOS修改启动项要按F2、F11、F12,具体怎么进入BIOS根据你自己购买的电脑而定,可以在官网查询或者询问客服。
找到Boot项,将U盘调整到第一的位置,通过+和-号来调整顺序。系统默认会加载第一个启动项。再起重启电脑,这次不需要按任何按键。保存并退出,一般是按F10。
这次可以看到Win10安装程序启动(从U盘)。
点击下一步。
点击现在安装。
有密钥则填写并点击下一步,没有则点击我没有产品密钥。
点击win10家庭版,点击下一步。
勾选并点击下一步。
点击自定义。
进行磁盘管理,将旧系统使用的磁盘删除,选中要安装win的空间将其格式化,然后点击下一步。
等待安装完成。
只够会自动重启,再次开始时按键进BIOS,这次将Win10的启动项设置在第一未知,Win10启动项的名字大家各不相同,需要你自行判断
保存BIOS设置并重启。再次重启即可进去新装的Win10,做一些新系统配置。
选择中国,点击是。
选择微软拼音。
点击跳过。
如果网络不好建议点击我没有Internet连接,避免因为网络问题安装出问题。启动后再联网就是了。网络稳定就连上网。
连上网络后点击下一步
有微软账号就直接登录,没有就创建一个。
这里要创建PIN,当成开机密码来用就可以了。
点击接受。
根据需要选择一下点击接受。
有Microsoft 365的密钥就输入,没有就点拒绝(除非你想购买)。如果之前电脑预装了正版现在又装相同的版本,一般微软会自动识别到的,点击拒绝即可。
点击接受。
如果网络不好建议点击我没有Internet连接,避免因为网络问题安装出问题。启动后再联网就是了。网络稳定就连上网。
连上网络后点击下一步
安装Win10系统
前言:
本篇文章介绍如何给自己的电脑装Win10系统。当你想给旧电脑升级系统时,或者原系统严重损坏需要重装时,像给电脑安装双系统时,等等,请阅读这篇文章。
1 安装Win10系统
系统需要占用大量的硬盘空间,安装系统前先确保硬盘具有足够的空闲空间。打开磁盘管理器查看硬盘空间。
如果你的电脑硬盘没有使用过(比如新电脑)则跳过这一步。如果硬盘之前用过,在安装系统前建议将数据做好备份,以防万一,在Win10的磁盘管理中查看是否有足够空间安装系统,做一下磁盘划分规划。
Win10安装,32位需要20G以上,64位需要30G以上。建议分配80G左右的空间,再结合你自身安装软件的习惯可以适当增加。比如我的电脑有256G的固态和1T的机械盘,为了更快的启动速度我选择将系统安装在固态,并且后续相关软件我安装在系统盘,将来我需要做双系统,再安装一个Ubuntu也放固态,因此将固态一分为二,Win10和Ubuntu各120G左右,机械盘各500G左右。
在微软官网下载u盘启动盘制作工具和win10 ISO镜像。需要注意的是Win10是收费系统,不像Ubuntu是开源免费的。请自行想办法解决Win10产品密钥,可以上淘宝购买,如果你的电脑购买时自带了正版的系统,那么重装相同的版本联网后微软是会自动识别的,可以继续使用正版,否则装其他版本需要弄到密钥。这里我演示重装原本自带的Win10家庭中文版。
在微软官网下载 Win10启动盘制作工具 。
点击 立即下载工具 随后开始下载Win10 U盘启动盘制作工具。你需要准备一个8G以上的空U盘作为启动盘,该U盘的数据请做好备份,因为会被自动格式化。
将u盘插入电脑,双击刚才下载的工具文件,在Win7上可能无法运行,请尝试使用兼容模式运行。运行后看到如下界面,点击 接受 。
选择创建安装介质并点击下一步。
点击下一步,如果要做修改则将勾去掉后再做修改。
选择U盘作为介质,点击下一步。
选择要作为启动盘的U盘点击下一步。
等待下载Win10进度完成。
继续等待创建Win10介质。
点击完成。
继续等待。
之后可以看到U盘中多了这些文件,接下来重启电脑。注意重启后要进入U盘启动项,通常进入BIOS修改启动项要按F2、F11、F12,具体怎么进入BIOS根据你自己购买的电脑而定,可以在官网查询或者询问客服。
找到Boot项,将U盘调整到第一的位置,通过+和-号来调整顺序。系统默认会加载第一个启动项。再起重启电脑,这次不需要按任何按键。保存并退出,一般是按F10。
这次可以看到Win10安装程序启动(从U盘)。
点击下一步。
点击现在安装。
有密钥则填写并点击下一步,没有则点击我没有产品密钥。
点击win10家庭版,点击下一步。
勾选并点击下一步。
点击自定义。
进行磁盘管理,将旧系统使用的磁盘删除,选中要安装win的空间将其格式化,然后点击下一步。
等待安装完成。
只够会自动重启,再次开始时按键进BIOS,这次将Win10的启动项设置在第一未知,Win10启动项的名字大家各不相同,需要你自行判断
保存BIOS设置并重启。再次重启即可进去新装的Win10,做一些新系统配置。
选择中国,点击是。
选择微软拼音。
点击跳过。
如果网络不好建议点击我没有Internet连接,避免因为网络问题安装出问题。启动后再联网就是了。网络稳定就连上网。
连上网络后点击下一步
有微软账号就直接登录,没有就创建一个。
这里要创建PIN,当成开机密码来用就可以了。
点击接受。
根据需要选择一下点击接受。
有Microsoft 365的密钥就输入,没有就点拒绝(除非你想购买)。如果之前电脑预装了正版现在又装相同的版本,一般微软会自动识别到的,点击拒绝即可。
点击接受。
有微软账号就直接登录,没有就创建一个。
安装Win10系统
前言:
本篇文章介绍如何给自己的电脑装Win10系统。当你想给旧电脑升级系统时,或者原系统严重损坏需要重装时,像给电脑安装双系统时,等等,请阅读这篇文章。
1 安装Win10系统
系统需要占用大量的硬盘空间,安装系统前先确保硬盘具有足够的空闲空间。打开磁盘管理器查看硬盘空间。
如果你的电脑硬盘没有使用过(比如新电脑)则跳过这一步。如果硬盘之前用过,在安装系统前建议将数据做好备份,以防万一,在Win10的磁盘管理中查看是否有足够空间安装系统,做一下磁盘划分规划。
Win10安装,32位需要20G以上,64位需要30G以上。建议分配80G左右的空间,再结合你自身安装软件的习惯可以适当增加。比如我的电脑有256G的固态和1T的机械盘,为了更快的启动速度我选择将系统安装在固态,并且后续相关软件我安装在系统盘,将来我需要做双系统,再安装一个Ubuntu也放固态,因此将固态一分为二,Win10和Ubuntu各120G左右,机械盘各500G左右。
在微软官网下载u盘启动盘制作工具和win10 ISO镜像。需要注意的是Win10是收费系统,不像Ubuntu是开源免费的。请自行想办法解决Win10产品密钥,可以上淘宝购买,如果你的电脑购买时自带了正版的系统,那么重装相同的版本联网后微软是会自动识别的,可以继续使用正版,否则装其他版本需要弄到密钥。这里我演示重装原本自带的Win10家庭中文版。
在微软官网下载 Win10启动盘制作工具 。
点击 立即下载工具 随后开始下载Win10 U盘启动盘制作工具。你需要准备一个8G以上的空U盘作为启动盘,该U盘的数据请做好备份,因为会被自动格式化。
将u盘插入电脑,双击刚才下载的工具文件,在Win7上可能无法运行,请尝试使用兼容模式运行。运行后看到如下界面,点击 接受 。
选择创建安装介质并点击下一步。
点击下一步,如果要做修改则将勾去掉后再做修改。
选择U盘作为介质,点击下一步。
选择要作为启动盘的U盘点击下一步。
等待下载Win10进度完成。
继续等待创建Win10介质。
点击完成。
继续等待。
之后可以看到U盘中多了这些文件,接下来重启电脑。注意重启后要进入U盘启动项,通常进入BIOS修改启动项要按F2、F11、F12,具体怎么进入BIOS根据你自己购买的电脑而定,可以在官网查询或者询问客服。
找到Boot项,将U盘调整到第一的位置,通过+和-号来调整顺序。系统默认会加载第一个启动项。再起重启电脑,这次不需要按任何按键。保存并退出,一般是按F10。
这次可以看到Win10安装程序启动(从U盘)。
点击下一步。
点击现在安装。
有密钥则填写并点击下一步,没有则点击我没有产品密钥。
点击win10家庭版,点击下一步。
勾选并点击下一步。
点击自定义。
进行磁盘管理,将旧系统使用的磁盘删除,选中要安装win的空间将其格式化,然后点击下一步。
等待安装完成。
只够会自动重启,再次开始时按键进BIOS,这次将Win10的启动项设置在第一未知,Win10启动项的名字大家各不相同,需要你自行判断
保存BIOS设置并重启。再次重启即可进去新装的Win10,做一些新系统配置。
选择中国,点击是。
选择微软拼音。
点击跳过。
如果网络不好建议点击我没有Internet连接,避免因为网络问题安装出问题。启动后再联网就是了。网络稳定就连上网。
连上网络后点击下一步
有微软账号就直接登录,没有就创建一个。
这里要创建PIN,当成开机密码来用就可以了。
点击接受。
根据需要选择一下点击接受。
有Microsoft 365的密钥就输入,没有就点拒绝(除非你想购买)。如果之前电脑预装了正版现在又装相同的版本,一般微软会自动识别到的,点击拒绝即可。
点击接受。
这里要创建PIN,当成开机密码来用就可以了。
安装Win10系统
前言:
本篇文章介绍如何给自己的电脑装Win10系统。当你想给旧电脑升级系统时,或者原系统严重损坏需要重装时,像给电脑安装双系统时,等等,请阅读这篇文章。
1 安装Win10系统
系统需要占用大量的硬盘空间,安装系统前先确保硬盘具有足够的空闲空间。打开磁盘管理器查看硬盘空间。
如果你的电脑硬盘没有使用过(比如新电脑)则跳过这一步。如果硬盘之前用过,在安装系统前建议将数据做好备份,以防万一,在Win10的磁盘管理中查看是否有足够空间安装系统,做一下磁盘划分规划。
Win10安装,32位需要20G以上,64位需要30G以上。建议分配80G左右的空间,再结合你自身安装软件的习惯可以适当增加。比如我的电脑有256G的固态和1T的机械盘,为了更快的启动速度我选择将系统安装在固态,并且后续相关软件我安装在系统盘,将来我需要做双系统,再安装一个Ubuntu也放固态,因此将固态一分为二,Win10和Ubuntu各120G左右,机械盘各500G左右。
在微软官网下载u盘启动盘制作工具和win10 ISO镜像。需要注意的是Win10是收费系统,不像Ubuntu是开源免费的。请自行想办法解决Win10产品密钥,可以上淘宝购买,如果你的电脑购买时自带了正版的系统,那么重装相同的版本联网后微软是会自动识别的,可以继续使用正版,否则装其他版本需要弄到密钥。这里我演示重装原本自带的Win10家庭中文版。
在微软官网下载 Win10启动盘制作工具 。
点击 立即下载工具 随后开始下载Win10 U盘启动盘制作工具。你需要准备一个8G以上的空U盘作为启动盘,该U盘的数据请做好备份,因为会被自动格式化。
将u盘插入电脑,双击刚才下载的工具文件,在Win7上可能无法运行,请尝试使用兼容模式运行。运行后看到如下界面,点击 接受 。
选择创建安装介质并点击下一步。
点击下一步,如果要做修改则将勾去掉后再做修改。
选择U盘作为介质,点击下一步。
选择要作为启动盘的U盘点击下一步。
等待下载Win10进度完成。
继续等待创建Win10介质。
点击完成。
继续等待。
之后可以看到U盘中多了这些文件,接下来重启电脑。注意重启后要进入U盘启动项,通常进入BIOS修改启动项要按F2、F11、F12,具体怎么进入BIOS根据你自己购买的电脑而定,可以在官网查询或者询问客服。
找到Boot项,将U盘调整到第一的位置,通过+和-号来调整顺序。系统默认会加载第一个启动项。再起重启电脑,这次不需要按任何按键。保存并退出,一般是按F10。
这次可以看到Win10安装程序启动(从U盘)。
点击下一步。
点击现在安装。
有密钥则填写并点击下一步,没有则点击我没有产品密钥。
点击win10家庭版,点击下一步。
勾选并点击下一步。
点击自定义。
进行磁盘管理,将旧系统使用的磁盘删除,选中要安装win的空间将其格式化,然后点击下一步。
等待安装完成。
只够会自动重启,再次开始时按键进BIOS,这次将Win10的启动项设置在第一未知,Win10启动项的名字大家各不相同,需要你自行判断
保存BIOS设置并重启。再次重启即可进去新装的Win10,做一些新系统配置。
选择中国,点击是。
选择微软拼音。
点击跳过。
如果网络不好建议点击我没有Internet连接,避免因为网络问题安装出问题。启动后再联网就是了。网络稳定就连上网。
连上网络后点击下一步
有微软账号就直接登录,没有就创建一个。
这里要创建PIN,当成开机密码来用就可以了。
点击接受。
根据需要选择一下点击接受。
有Microsoft 365的密钥就输入,没有就点拒绝(除非你想购买)。如果之前电脑预装了正版现在又装相同的版本,一般微软会自动识别到的,点击拒绝即可。
点击接受。
点击接受。
安装Win10系统
前言:
本篇文章介绍如何给自己的电脑装Win10系统。当你想给旧电脑升级系统时,或者原系统严重损坏需要重装时,像给电脑安装双系统时,等等,请阅读这篇文章。
1 安装Win10系统
系统需要占用大量的硬盘空间,安装系统前先确保硬盘具有足够的空闲空间。打开磁盘管理器查看硬盘空间。
如果你的电脑硬盘没有使用过(比如新电脑)则跳过这一步。如果硬盘之前用过,在安装系统前建议将数据做好备份,以防万一,在Win10的磁盘管理中查看是否有足够空间安装系统,做一下磁盘划分规划。
Win10安装,32位需要20G以上,64位需要30G以上。建议分配80G左右的空间,再结合你自身安装软件的习惯可以适当增加。比如我的电脑有256G的固态和1T的机械盘,为了更快的启动速度我选择将系统安装在固态,并且后续相关软件我安装在系统盘,将来我需要做双系统,再安装一个Ubuntu也放固态,因此将固态一分为二,Win10和Ubuntu各120G左右,机械盘各500G左右。
在微软官网下载u盘启动盘制作工具和win10 ISO镜像。需要注意的是Win10是收费系统,不像Ubuntu是开源免费的。请自行想办法解决Win10产品密钥,可以上淘宝购买,如果你的电脑购买时自带了正版的系统,那么重装相同的版本联网后微软是会自动识别的,可以继续使用正版,否则装其他版本需要弄到密钥。这里我演示重装原本自带的Win10家庭中文版。
在微软官网下载 Win10启动盘制作工具 。
点击 立即下载工具 随后开始下载Win10 U盘启动盘制作工具。你需要准备一个8G以上的空U盘作为启动盘,该U盘的数据请做好备份,因为会被自动格式化。
将u盘插入电脑,双击刚才下载的工具文件,在Win7上可能无法运行,请尝试使用兼容模式运行。运行后看到如下界面,点击 接受 。
选择创建安装介质并点击下一步。
点击下一步,如果要做修改则将勾去掉后再做修改。
选择U盘作为介质,点击下一步。
选择要作为启动盘的U盘点击下一步。
等待下载Win10进度完成。
继续等待创建Win10介质。
点击完成。
继续等待。
之后可以看到U盘中多了这些文件,接下来重启电脑。注意重启后要进入U盘启动项,通常进入BIOS修改启动项要按F2、F11、F12,具体怎么进入BIOS根据你自己购买的电脑而定,可以在官网查询或者询问客服。
找到Boot项,将U盘调整到第一的位置,通过+和-号来调整顺序。系统默认会加载第一个启动项。再起重启电脑,这次不需要按任何按键。保存并退出,一般是按F10。
这次可以看到Win10安装程序启动(从U盘)。
点击下一步。
点击现在安装。
有密钥则填写并点击下一步,没有则点击我没有产品密钥。
点击win10家庭版,点击下一步。
勾选并点击下一步。
点击自定义。
进行磁盘管理,将旧系统使用的磁盘删除,选中要安装win的空间将其格式化,然后点击下一步。
等待安装完成。
只够会自动重启,再次开始时按键进BIOS,这次将Win10的启动项设置在第一未知,Win10启动项的名字大家各不相同,需要你自行判断
保存BIOS设置并重启。再次重启即可进去新装的Win10,做一些新系统配置。
选择中国,点击是。
选择微软拼音。
点击跳过。
如果网络不好建议点击我没有Internet连接,避免因为网络问题安装出问题。启动后再联网就是了。网络稳定就连上网。
连上网络后点击下一步
有微软账号就直接登录,没有就创建一个。
这里要创建PIN,当成开机密码来用就可以了。
点击接受。
根据需要选择一下点击接受。
有Microsoft 365的密钥就输入,没有就点拒绝(除非你想购买)。如果之前电脑预装了正版现在又装相同的版本,一般微软会自动识别到的,点击拒绝即可。
点击接受。
根据需要选择一下点击接受。
安装Win10系统
前言:
本篇文章介绍如何给自己的电脑装Win10系统。当你想给旧电脑升级系统时,或者原系统严重损坏需要重装时,像给电脑安装双系统时,等等,请阅读这篇文章。
1 安装Win10系统
系统需要占用大量的硬盘空间,安装系统前先确保硬盘具有足够的空闲空间。打开磁盘管理器查看硬盘空间。
如果你的电脑硬盘没有使用过(比如新电脑)则跳过这一步。如果硬盘之前用过,在安装系统前建议将数据做好备份,以防万一,在Win10的磁盘管理中查看是否有足够空间安装系统,做一下磁盘划分规划。
Win10安装,32位需要20G以上,64位需要30G以上。建议分配80G左右的空间,再结合你自身安装软件的习惯可以适当增加。比如我的电脑有256G的固态和1T的机械盘,为了更快的启动速度我选择将系统安装在固态,并且后续相关软件我安装在系统盘,将来我需要做双系统,再安装一个Ubuntu也放固态,因此将固态一分为二,Win10和Ubuntu各120G左右,机械盘各500G左右。
在微软官网下载u盘启动盘制作工具和win10 ISO镜像。需要注意的是Win10是收费系统,不像Ubuntu是开源免费的。请自行想办法解决Win10产品密钥,可以上淘宝购买,如果你的电脑购买时自带了正版的系统,那么重装相同的版本联网后微软是会自动识别的,可以继续使用正版,否则装其他版本需要弄到密钥。这里我演示重装原本自带的Win10家庭中文版。
在微软官网下载 Win10启动盘制作工具 。
点击 立即下载工具 随后开始下载Win10 U盘启动盘制作工具。你需要准备一个8G以上的空U盘作为启动盘,该U盘的数据请做好备份,因为会被自动格式化。
将u盘插入电脑,双击刚才下载的工具文件,在Win7上可能无法运行,请尝试使用兼容模式运行。运行后看到如下界面,点击 接受 。
选择创建安装介质并点击下一步。
点击下一步,如果要做修改则将勾去掉后再做修改。
选择U盘作为介质,点击下一步。
选择要作为启动盘的U盘点击下一步。
等待下载Win10进度完成。
继续等待创建Win10介质。
点击完成。
继续等待。
之后可以看到U盘中多了这些文件,接下来重启电脑。注意重启后要进入U盘启动项,通常进入BIOS修改启动项要按F2、F11、F12,具体怎么进入BIOS根据你自己购买的电脑而定,可以在官网查询或者询问客服。
找到Boot项,将U盘调整到第一的位置,通过+和-号来调整顺序。系统默认会加载第一个启动项。再起重启电脑,这次不需要按任何按键。保存并退出,一般是按F10。
这次可以看到Win10安装程序启动(从U盘)。
点击下一步。
点击现在安装。
有密钥则填写并点击下一步,没有则点击我没有产品密钥。
点击win10家庭版,点击下一步。
勾选并点击下一步。
点击自定义。
进行磁盘管理,将旧系统使用的磁盘删除,选中要安装win的空间将其格式化,然后点击下一步。
等待安装完成。
只够会自动重启,再次开始时按键进BIOS,这次将Win10的启动项设置在第一未知,Win10启动项的名字大家各不相同,需要你自行判断
保存BIOS设置并重启。再次重启即可进去新装的Win10,做一些新系统配置。
选择中国,点击是。
选择微软拼音。
点击跳过。
如果网络不好建议点击我没有Internet连接,避免因为网络问题安装出问题。启动后再联网就是了。网络稳定就连上网。
连上网络后点击下一步
有微软账号就直接登录,没有就创建一个。
这里要创建PIN,当成开机密码来用就可以了。
点击接受。
根据需要选择一下点击接受。
有Microsoft 365的密钥就输入,没有就点拒绝(除非你想购买)。如果之前电脑预装了正版现在又装相同的版本,一般微软会自动识别到的,点击拒绝即可。
点击接受。
有Microsoft 365的密钥就输入,没有就点拒绝(除非你想购买)。如果之前电脑预装了正版现在又装相同的版本,一般微软会自动识别到的,点击拒绝即可。
安装Win10系统
前言:
本篇文章介绍如何给自己的电脑装Win10系统。当你想给旧电脑升级系统时,或者原系统严重损坏需要重装时,像给电脑安装双系统时,等等,请阅读这篇文章。
1 安装Win10系统
系统需要占用大量的硬盘空间,安装系统前先确保硬盘具有足够的空闲空间。打开磁盘管理器查看硬盘空间。
如果你的电脑硬盘没有使用过(比如新电脑)则跳过这一步。如果硬盘之前用过,在安装系统前建议将数据做好备份,以防万一,在Win10的磁盘管理中查看是否有足够空间安装系统,做一下磁盘划分规划。
Win10安装,32位需要20G以上,64位需要30G以上。建议分配80G左右的空间,再结合你自身安装软件的习惯可以适当增加。比如我的电脑有256G的固态和1T的机械盘,为了更快的启动速度我选择将系统安装在固态,并且后续相关软件我安装在系统盘,将来我需要做双系统,再安装一个Ubuntu也放固态,因此将固态一分为二,Win10和Ubuntu各120G左右,机械盘各500G左右。
在微软官网下载u盘启动盘制作工具和win10 ISO镜像。需要注意的是Win10是收费系统,不像Ubuntu是开源免费的。请自行想办法解决Win10产品密钥,可以上淘宝购买,如果你的电脑购买时自带了正版的系统,那么重装相同的版本联网后微软是会自动识别的,可以继续使用正版,否则装其他版本需要弄到密钥。这里我演示重装原本自带的Win10家庭中文版。
在微软官网下载 Win10启动盘制作工具 。
点击 立即下载工具 随后开始下载Win10 U盘启动盘制作工具。你需要准备一个8G以上的空U盘作为启动盘,该U盘的数据请做好备份,因为会被自动格式化。
将u盘插入电脑,双击刚才下载的工具文件,在Win7上可能无法运行,请尝试使用兼容模式运行。运行后看到如下界面,点击 接受 。
选择创建安装介质并点击下一步。
点击下一步,如果要做修改则将勾去掉后再做修改。
选择U盘作为介质,点击下一步。
选择要作为启动盘的U盘点击下一步。
等待下载Win10进度完成。
继续等待创建Win10介质。
点击完成。
继续等待。
之后可以看到U盘中多了这些文件,接下来重启电脑。注意重启后要进入U盘启动项,通常进入BIOS修改启动项要按F2、F11、F12,具体怎么进入BIOS根据你自己购买的电脑而定,可以在官网查询或者询问客服。
找到Boot项,将U盘调整到第一的位置,通过+和-号来调整顺序。系统默认会加载第一个启动项。再起重启电脑,这次不需要按任何按键。保存并退出,一般是按F10。
这次可以看到Win10安装程序启动(从U盘)。
点击下一步。
点击现在安装。
有密钥则填写并点击下一步,没有则点击我没有产品密钥。
点击win10家庭版,点击下一步。
勾选并点击下一步。
点击自定义。
进行磁盘管理,将旧系统使用的磁盘删除,选中要安装win的空间将其格式化,然后点击下一步。
等待安装完成。
只够会自动重启,再次开始时按键进BIOS,这次将Win10的启动项设置在第一未知,Win10启动项的名字大家各不相同,需要你自行判断
保存BIOS设置并重启。再次重启即可进去新装的Win10,做一些新系统配置。
选择中国,点击是。
选择微软拼音。
点击跳过。
如果网络不好建议点击我没有Internet连接,避免因为网络问题安装出问题。启动后再联网就是了。网络稳定就连上网。
连上网络后点击下一步
有微软账号就直接登录,没有就创建一个。
这里要创建PIN,当成开机密码来用就可以了。
点击接受。
根据需要选择一下点击接受。
有Microsoft 365的密钥就输入,没有就点拒绝(除非你想购买)。如果之前电脑预装了正版现在又装相同的版本,一般微软会自动识别到的,点击拒绝即可。
点击接受。
点击接受。
安装Win10系统
前言:
本篇文章介绍如何给自己的电脑装Win10系统。当你想给旧电脑升级系统时,或者原系统严重损坏需要重装时,像给电脑安装双系统时,等等,请阅读这篇文章。
1 安装Win10系统
系统需要占用大量的硬盘空间,安装系统前先确保硬盘具有足够的空闲空间。打开磁盘管理器查看硬盘空间。
如果你的电脑硬盘没有使用过(比如新电脑)则跳过这一步。如果硬盘之前用过,在安装系统前建议将数据做好备份,以防万一,在Win10的磁盘管理中查看是否有足够空间安装系统,做一下磁盘划分规划。
Win10安装,32位需要20G以上,64位需要30G以上。建议分配80G左右的空间,再结合你自身安装软件的习惯可以适当增加。比如我的电脑有256G的固态和1T的机械盘,为了更快的启动速度我选择将系统安装在固态,并且后续相关软件我安装在系统盘,将来我需要做双系统,再安装一个Ubuntu也放固态,因此将固态一分为二,Win10和Ubuntu各120G左右,机械盘各500G左右。
在微软官网下载u盘启动盘制作工具和win10 ISO镜像。需要注意的是Win10是收费系统,不像Ubuntu是开源免费的。请自行想办法解决Win10产品密钥,可以上淘宝购买,如果你的电脑购买时自带了正版的系统,那么重装相同的版本联网后微软是会自动识别的,可以继续使用正版,否则装其他版本需要弄到密钥。这里我演示重装原本自带的Win10家庭中文版。
在微软官网下载 Win10启动盘制作工具 。
点击 立即下载工具 随后开始下载Win10 U盘启动盘制作工具。你需要准备一个8G以上的空U盘作为启动盘,该U盘的数据请做好备份,因为会被自动格式化。
将u盘插入电脑,双击刚才下载的工具文件,在Win7上可能无法运行,请尝试使用兼容模式运行。运行后看到如下界面,点击 接受 。
选择创建安装介质并点击下一步。
点击下一步,如果要做修改则将勾去掉后再做修改。
选择U盘作为介质,点击下一步。
选择要作为启动盘的U盘点击下一步。
等待下载Win10进度完成。
继续等待创建Win10介质。
点击完成。
继续等待。
之后可以看到U盘中多了这些文件,接下来重启电脑。注意重启后要进入U盘启动项,通常进入BIOS修改启动项要按F2、F11、F12,具体怎么进入BIOS根据你自己购买的电脑而定,可以在官网查询或者询问客服。
找到Boot项,将U盘调整到第一的位置,通过+和-号来调整顺序。系统默认会加载第一个启动项。再起重启电脑,这次不需要按任何按键。保存并退出,一般是按F10。
这次可以看到Win10安装程序启动(从U盘)。
点击下一步。
点击现在安装。
有密钥则填写并点击下一步,没有则点击我没有产品密钥。
点击win10家庭版,点击下一步。
勾选并点击下一步。
点击自定义。
进行磁盘管理,将旧系统使用的磁盘删除,选中要安装win的空间将其格式化,然后点击下一步。
等待安装完成。
只够会自动重启,再次开始时按键进BIOS,这次将Win10的启动项设置在第一未知,Win10启动项的名字大家各不相同,需要你自行判断
保存BIOS设置并重启。再次重启即可进去新装的Win10,做一些新系统配置。
选择中国,点击是。
选择微软拼音。
点击跳过。
如果网络不好建议点击我没有Internet连接,避免因为网络问题安装出问题。启动后再联网就是了。网络稳定就连上网。
连上网络后点击下一步
有微软账号就直接登录,没有就创建一个。
这里要创建PIN,当成开机密码来用就可以了。
点击接受。
根据需要选择一下点击接受。
有Microsoft 365的密钥就输入,没有就点拒绝(除非你想购买)。如果之前电脑预装了正版现在又装相同的版本,一般微软会自动识别到的,点击拒绝即可。
点击接受。
安装Win10系统
前言:
本篇文章介绍如何给自己的电脑装Win10系统。当你想给旧电脑升级系统时,或者原系统严重损坏需要重装时,像给电脑安装双系统时,等等,请阅读这篇文章。
1 安装Win10系统
系统需要占用大量的硬盘空间,安装系统前先确保硬盘具有足够的空闲空间。打开磁盘管理器查看硬盘空间。
如果你的电脑硬盘没有使用过(比如新电脑)则跳过这一步。如果硬盘之前用过,在安装系统前建议将数据做好备份,以防万一,在Win10的磁盘管理中查看是否有足够空间安装系统,做一下磁盘划分规划。
Win10安装,32位需要20G以上,64位需要30G以上。建议分配80G左右的空间,再结合你自身安装软件的习惯可以适当增加。比如我的电脑有256G的固态和1T的机械盘,为了更快的启动速度我选择将系统安装在固态,并且后续相关软件我安装在系统盘,将来我需要做双系统,再安装一个Ubuntu也放固态,因此将固态一分为二,Win10和Ubuntu各120G左右,机械盘各500G左右。
在微软官网下载u盘启动盘制作工具和win10 ISO镜像。需要注意的是Win10是收费系统,不像Ubuntu是开源免费的。请自行想办法解决Win10产品密钥,可以上淘宝购买,如果你的电脑购买时自带了正版的系统,那么重装相同的版本联网后微软是会自动识别的,可以继续使用正版,否则装其他版本需要弄到密钥。这里我演示重装原本自带的Win10家庭中文版。
在微软官网下载 Win10启动盘制作工具 。
点击 立即下载工具 随后开始下载Win10 U盘启动盘制作工具。你需要准备一个8G以上的空U盘作为启动盘,该U盘的数据请做好备份,因为会被自动格式化。
将u盘插入电脑,双击刚才下载的工具文件,在Win7上可能无法运行,请尝试使用兼容模式运行。运行后看到如下界面,点击 接受 。
选择创建安装介质并点击下一步。
点击下一步,如果要做修改则将勾去掉后再做修改。
选择U盘作为介质,点击下一步。
选择要作为启动盘的U盘点击下一步。
等待下载Win10进度完成。
继续等待创建Win10介质。
点击完成。
继续等待。
之后可以看到U盘中多了这些文件,接下来重启电脑。注意重启后要进入U盘启动项,通常进入BIOS修改启动项要按F2、F11、F12,具体怎么进入BIOS根据你自己购买的电脑而定,可以在官网查询或者询问客服。
找到Boot项,将U盘调整到第一的位置,通过+和-号来调整顺序。系统默认会加载第一个启动项。再起重启电脑,这次不需要按任何按键。保存并退出,一般是按F10。
这次可以看到Win10安装程序启动(从U盘)。
点击下一步。
点击现在安装。
有密钥则填写并点击下一步,没有则点击我没有产品密钥。
点击win10家庭版,点击下一步。
勾选并点击下一步。
点击自定义。
进行磁盘管理,将旧系统使用的磁盘删除,选中要安装win的空间将其格式化,然后点击下一步。
等待安装完成。
只够会自动重启,再次开始时按键进BIOS,这次将Win10的启动项设置在第一未知,Win10启动项的名字大家各不相同,需要你自行判断
保存BIOS设置并重启。再次重启即可进去新装的Win10,做一些新系统配置。
选择中国,点击是。
选择微软拼音。
点击跳过。
如果网络不好建议点击我没有Internet连接,避免因为网络问题安装出问题。启动后再联网就是了。网络稳定就连上网。
连上网络后点击下一步
有微软账号就直接登录,没有就创建一个。
这里要创建PIN,当成开机密码来用就可以了。
点击接受。
根据需要选择一下点击接受。
有Microsoft 365的密钥就输入,没有就点拒绝(除非你想购买)。如果之前电脑预装了正版现在又装相同的版本,一般微软会自动识别到的,点击拒绝即可。
点击接受。