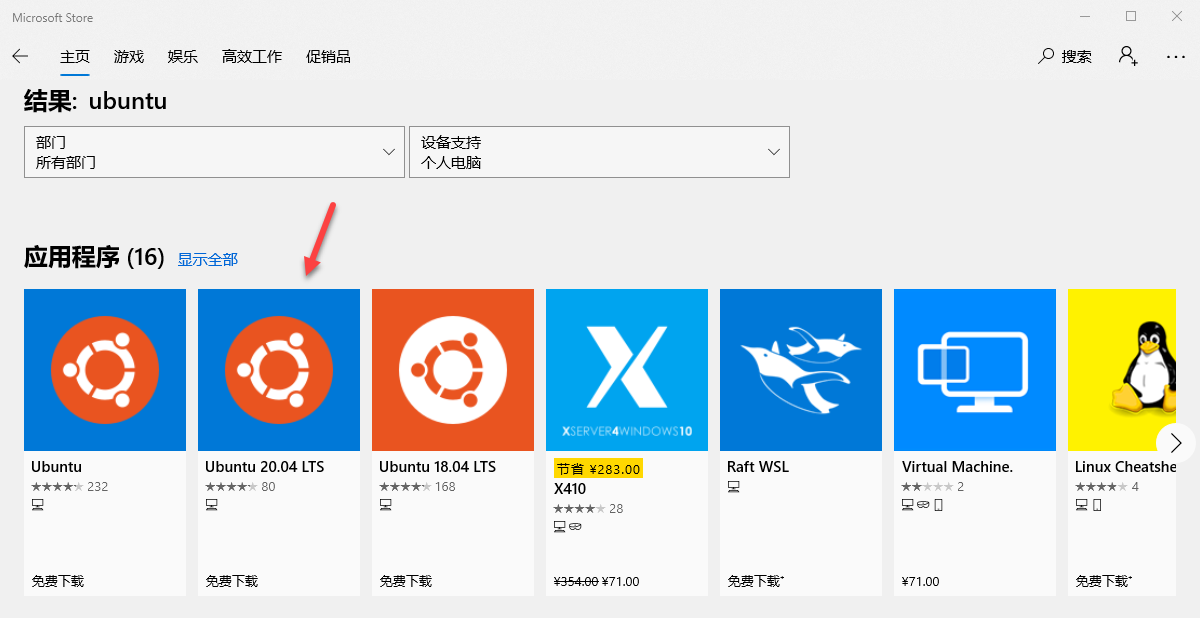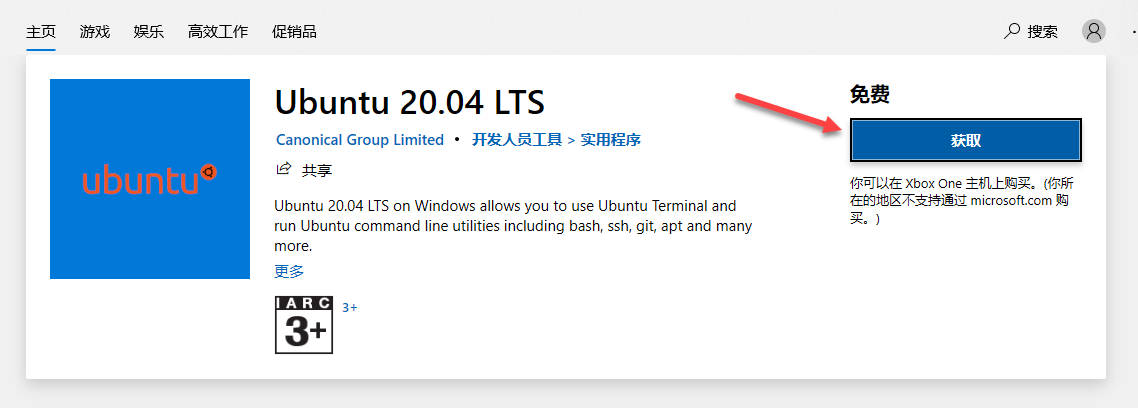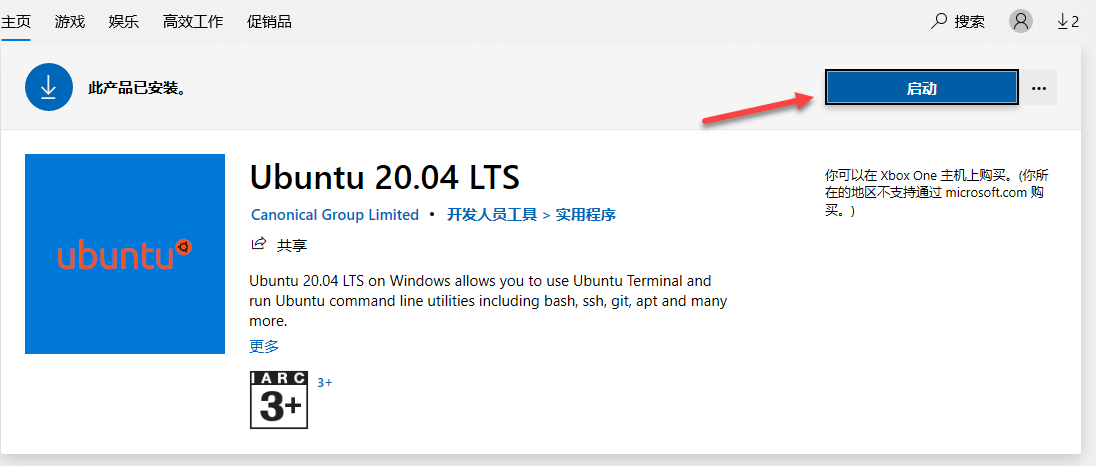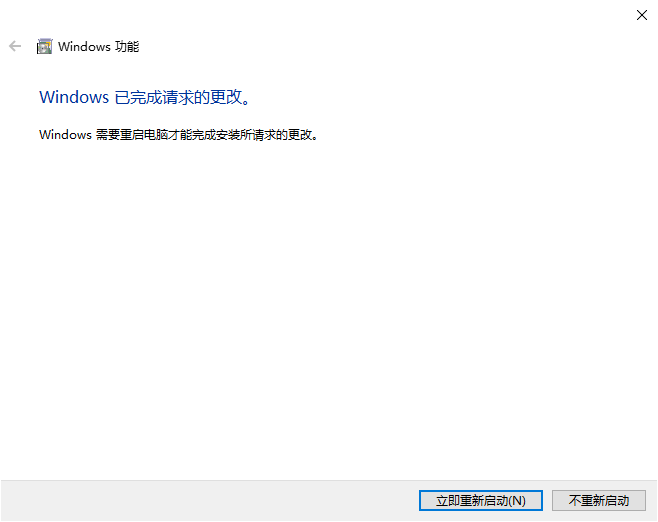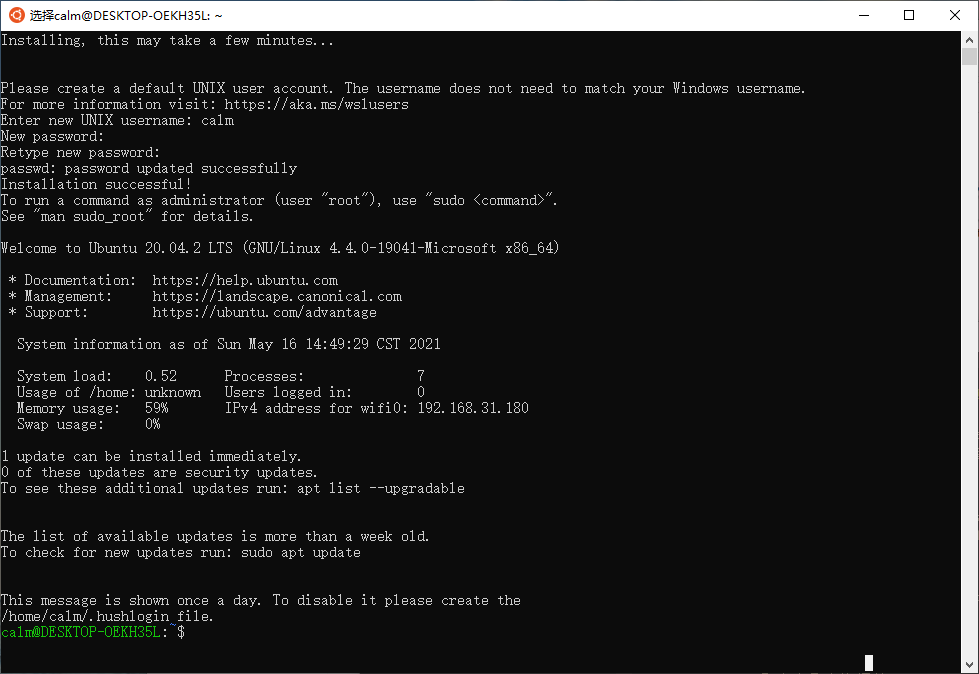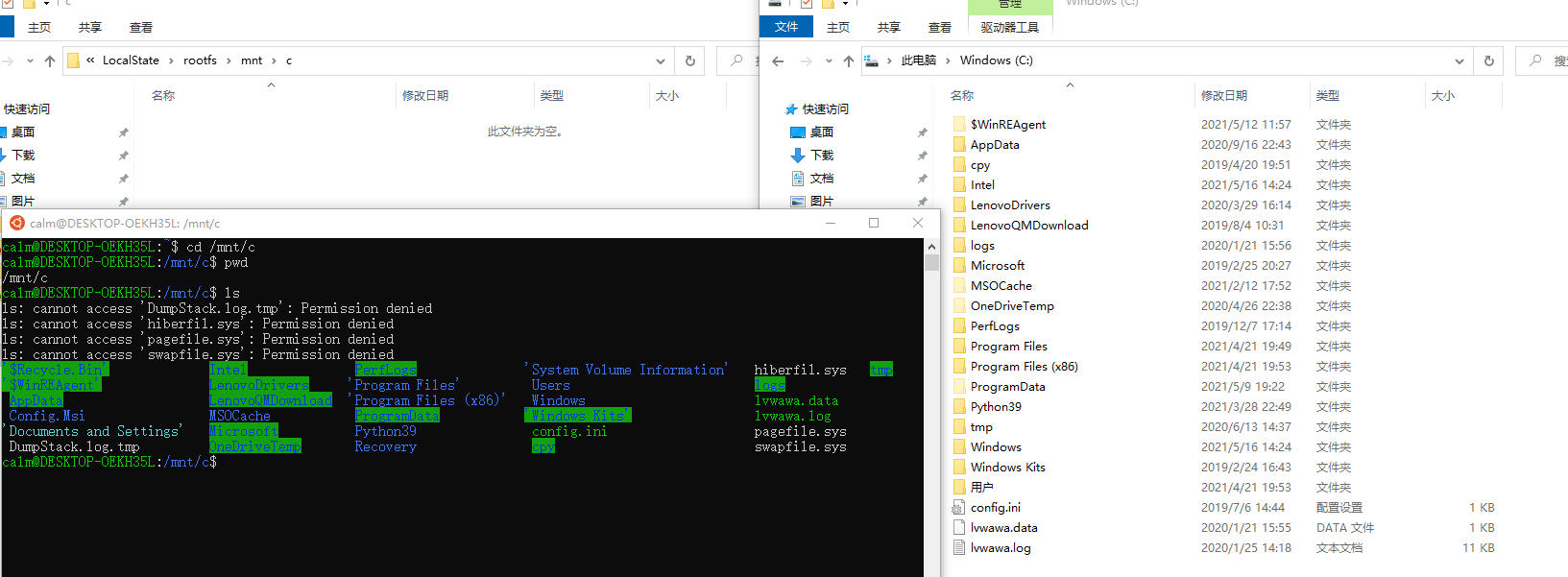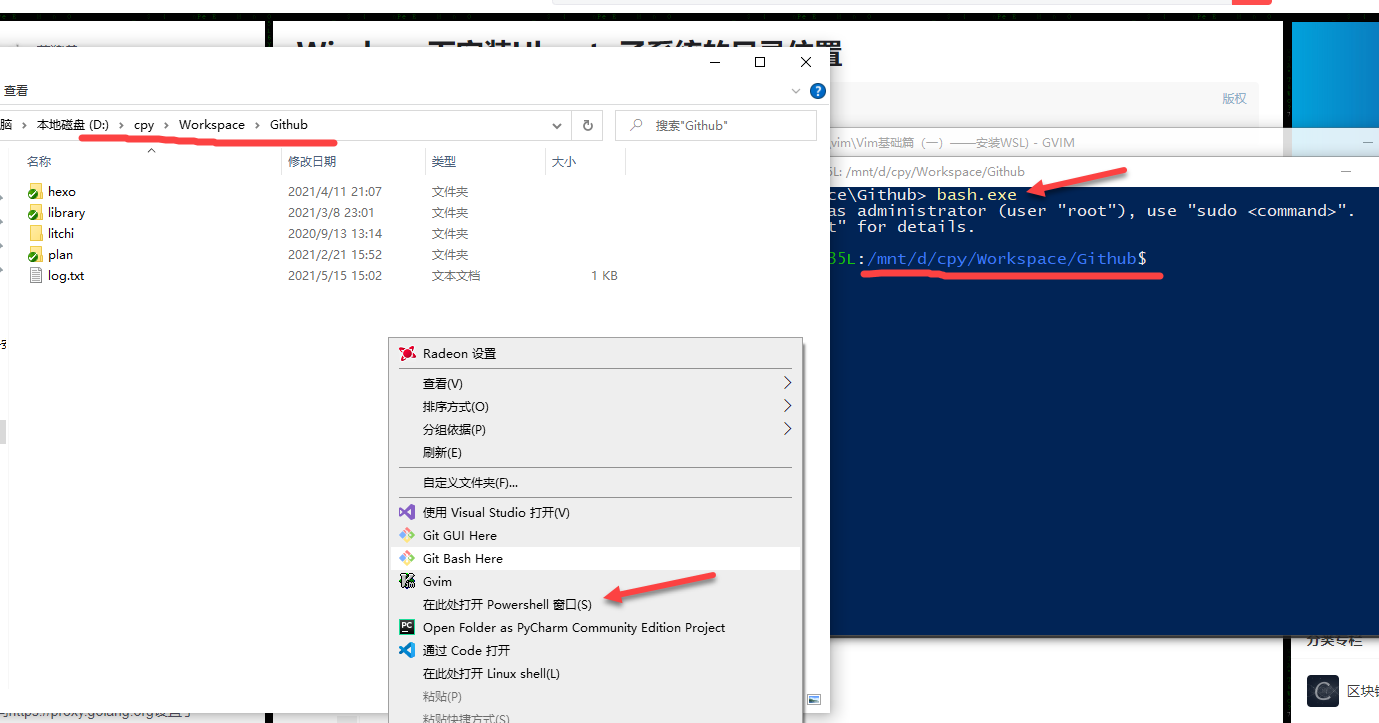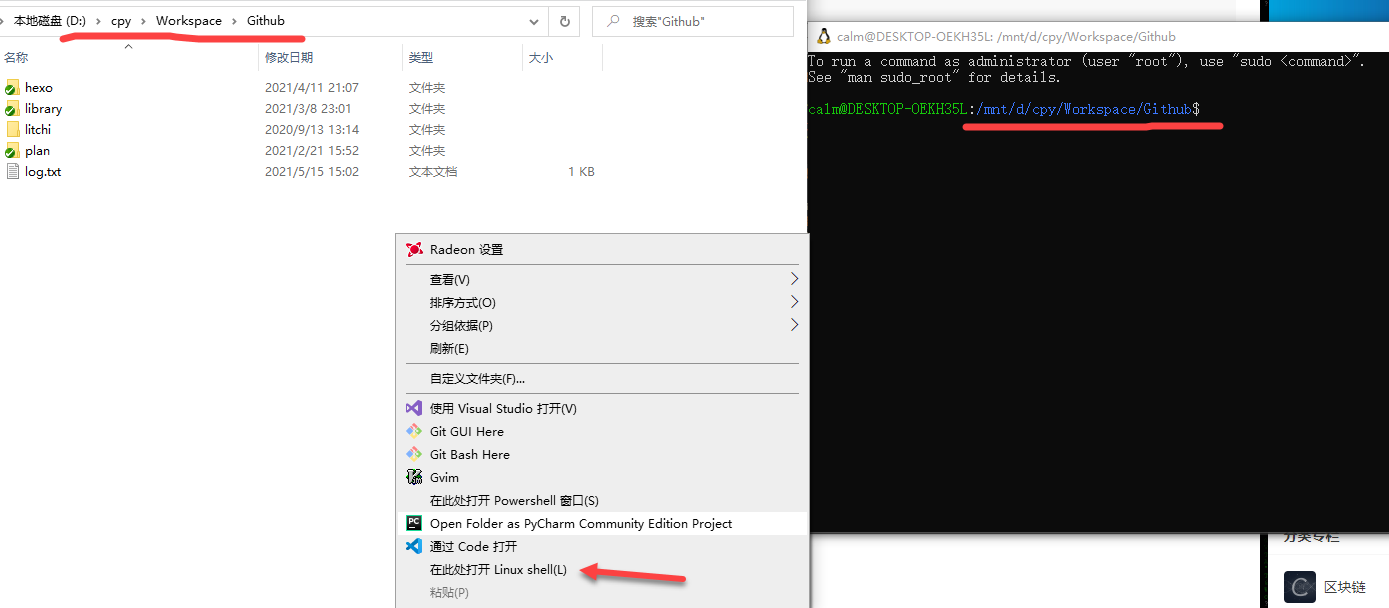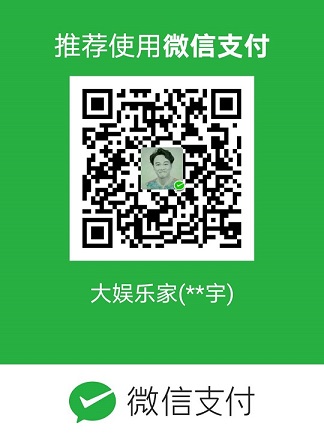Vim基础篇(一)——安装WSL
Vim基础篇(一)——安装WSL
前言:
用了两年GVim后,对其彻底失望了,还是要在Linux环境下运行Vim才能发挥出其性能,好在Windows目前已经支持运行Ubuntu。
1 安装WSL
WSL是Windows Subsystem for Linux的缩写,其使得在Windows10上能够运行原生的二进制Linux的兼容层,对经常使用双系统开发的程序员来说是一个大好消息。要想在Windows上使用原生的Vim,方法就是先安装WSL然后在Windows上运行原生的Linux,在这个Linux上跑Vim。
从Win10开始支持WSL,Windows已经支持将Linux作为子系统。安装非常简单,在Windows自带的软件商店中找到并安装即可。打开Win10自带的 Microsoft Store 应用,在其中搜索关键字 Ubuntu ,即可搜索在Windows上能直接安装的linux版本。我们选择安装 Ubuntu 20.04.LTS ,安装是免费的。LTS是Long Term Support的缩写,表示长期支持版本,建议下载带LTS的最新版本。
Vim基础篇(一)——安装WSL
前言:
用了两年GVim后,对其彻底失望了,还是要在Linux环境下运行Vim才能发挥出其性能,好在Windows目前已经支持运行Ubuntu。
1 安装WSL
WSL是Windows Subsystem for Linux的缩写,其使得在Windows10上能够运行原生的二进制Linux的兼容层,对经常使用双系统开发的程序员来说是一个大好消息。要想在Windows上使用原生的Vim,方法就是先安装WSL然后在Windows上运行原生的Linux,在这个Linux上跑Vim。
从Win10开始支持WSL,Windows已经支持将Linux作为子系统。安装非常简单,在Windows自带的软件商店中找到并安装即可。打开Win10自带的 Microsoft Store 应用,在其中搜索关键字 Ubuntu ,即可搜索在Windows上能直接安装的linux版本。我们选择安装 Ubuntu 20.04.LTS ,安装是免费的。LTS是Long Term Support的缩写,表示长期支持版本,建议下载带LTS的最新版本。
点击 获取 ,等待下载安装完成。
安装完成后点击 启动 即可开始在Windows上运行Linux,也可在Win10中搜索应用名 Ubuntu 找到并启动应用。
2 开启Windows的Linux子系统支持
Windows默认是不开启对Linux子系统的支持的,安装完成WSL后此时运行Ubuntu还存在问题,还需要开启Windows对Linux子系统的支持。
打开控制面板,找到 控制面板 -> 程序 -> 程序和功能 ,找到左侧的 启用或关闭Windows功能 ,勾选 适用于Linux的Windows子系统 并点击确定。
之后会自动开始搜索需要的文件并请求重启电脑,点击 立即重新启动 ,以使设置生效。
重启之后再次打开 Ubuntu 20.04 LTS 应用,此时会显示正在安装,我们稍等几分钟。
首次启动Ubuntu会要求创建一个Unix账号,输入用户名和管理员密码即可。
3 真正的双系统
Ubuntu子系统安装好后,我们可以在一台Windows电脑上同时运行Linux,以此来实现双系统。为了更好的使用子系统,我们需要熟悉其存储位置,双系统之间如何共享文件。真正的双系统同时运行,不需要开关机切换。比起跑虚拟机运行双系统,WSL消耗更小的内存,运行流畅,Windows原生支持,兼容性更好,而且微软未来还会持续维护WSL。
3.1 子系统Ubuntu存储路径
&emps;&emps;因为是Windows的子系统,实际上是存储在Windows的文件系统管理下的,子系统Ubuntu在我的电脑存储路径如下: C:\Users\think\AppData\Local\Packages\CanonicalGroupLimited.Ubuntu20.04onWindows_79rhkp1fndgsc\LocalState\rootfs 。
在此目录下我们可以看到有 home 目录,还有 etc 、 root 、 mnt 等目录。
这个路径太长太难记了,更快捷的方式为在 文件资源管理器 中输入路径 \\wsl$ 即可快捷打开wsl根目录。
&emps;子系统Ubuntu默认已经装好了Vim,子系统Ubuntu中使用指令 vim --version 查看版本特征,在 /ect/vim 和 /usr/share/vim 路径下可以找到。我这里创建的Unix用户名为 calm 所以我的 ~ 路径为 /home/calm ,在这里可以创建我的vim用户配置文件 .vimrc 。
3.2 双系统文件共享
上面我们降到了子系统Ubuntu在Windows下的存储路径,也就意味着我们可以通过Windows来管理Ubuntu的文件,那么怎么从子系统Ubuntu管理Windows的文件。
&emps; 在rootfs目录下有个名为mnt的目录其下子目录刚好与Windows盘符对应,我们尝试在Windows文件管理中打开这些盘符命名的文件夹发现其内容为空,但不要紧,在Ubuntu里我们可以访问到Windows各个盘符下的所有文件,也就实现了Ubuntu子系统访问Windows文件。
Ubuntu里使用cd指令到Windows的盘符及路径下。
1 | cd /mnt/<Windows盘符名>/<Windows路径> |
3.3 更快捷的在Linux子系统中访问Windows目录
子系统Ubuntu中只需要cd一下路径即可访问Windows文件。但每次想要在Ubuntu中修改Windows中的文件,都需要先运行Ubuntu应用,然后cd到Windows路径下,这样太麻烦了。更快捷的方式是在Windows路径下启动命令行终端,输入指令 bash.exe 即可在该路径下直接运行子系统Ubuntu,该指令也可简写为 bash ,也可以在终端输入 wsl 启动wsl命令行终端。
或者直接按住 shift + 鼠标右键 ,点击 在此处打开Linux shell 即可。
可以将Windows terminal启动默认打开设置为wsl,这样就省去输入指令进入wsl的过程。
3.4 打开wsl终端
在 win + r 键打开运行,在运行中输入wsl并回车即可打开wsl的终端,打开后的默认路径与cmd默认路径相同。
点击 获取 ,等待下载安装完成。
Vim基础篇(一)——安装WSL
前言:
用了两年GVim后,对其彻底失望了,还是要在Linux环境下运行Vim才能发挥出其性能,好在Windows目前已经支持运行Ubuntu。
1 安装WSL
WSL是Windows Subsystem for Linux的缩写,其使得在Windows10上能够运行原生的二进制Linux的兼容层,对经常使用双系统开发的程序员来说是一个大好消息。要想在Windows上使用原生的Vim,方法就是先安装WSL然后在Windows上运行原生的Linux,在这个Linux上跑Vim。
从Win10开始支持WSL,Windows已经支持将Linux作为子系统。安装非常简单,在Windows自带的软件商店中找到并安装即可。打开Win10自带的 Microsoft Store 应用,在其中搜索关键字 Ubuntu ,即可搜索在Windows上能直接安装的linux版本。我们选择安装 Ubuntu 20.04.LTS ,安装是免费的。LTS是Long Term Support的缩写,表示长期支持版本,建议下载带LTS的最新版本。
点击 获取 ,等待下载安装完成。
安装完成后点击 启动 即可开始在Windows上运行Linux,也可在Win10中搜索应用名 Ubuntu 找到并启动应用。
2 开启Windows的Linux子系统支持
Windows默认是不开启对Linux子系统的支持的,安装完成WSL后此时运行Ubuntu还存在问题,还需要开启Windows对Linux子系统的支持。
打开控制面板,找到 控制面板 -> 程序 -> 程序和功能 ,找到左侧的 启用或关闭Windows功能 ,勾选 适用于Linux的Windows子系统 并点击确定。
之后会自动开始搜索需要的文件并请求重启电脑,点击 立即重新启动 ,以使设置生效。
重启之后再次打开 Ubuntu 20.04 LTS 应用,此时会显示正在安装,我们稍等几分钟。
首次启动Ubuntu会要求创建一个Unix账号,输入用户名和管理员密码即可。
3 真正的双系统
Ubuntu子系统安装好后,我们可以在一台Windows电脑上同时运行Linux,以此来实现双系统。为了更好的使用子系统,我们需要熟悉其存储位置,双系统之间如何共享文件。真正的双系统同时运行,不需要开关机切换。比起跑虚拟机运行双系统,WSL消耗更小的内存,运行流畅,Windows原生支持,兼容性更好,而且微软未来还会持续维护WSL。
3.1 子系统Ubuntu存储路径
&emps;&emps;因为是Windows的子系统,实际上是存储在Windows的文件系统管理下的,子系统Ubuntu在我的电脑存储路径如下: C:\Users\think\AppData\Local\Packages\CanonicalGroupLimited.Ubuntu20.04onWindows_79rhkp1fndgsc\LocalState\rootfs 。
在此目录下我们可以看到有 home 目录,还有 etc 、 root 、 mnt 等目录。
这个路径太长太难记了,更快捷的方式为在 文件资源管理器 中输入路径 \\wsl$ 即可快捷打开wsl根目录。
&emps;子系统Ubuntu默认已经装好了Vim,子系统Ubuntu中使用指令 vim --version 查看版本特征,在 /ect/vim 和 /usr/share/vim 路径下可以找到。我这里创建的Unix用户名为 calm 所以我的 ~ 路径为 /home/calm ,在这里可以创建我的vim用户配置文件 .vimrc 。
3.2 双系统文件共享
上面我们降到了子系统Ubuntu在Windows下的存储路径,也就意味着我们可以通过Windows来管理Ubuntu的文件,那么怎么从子系统Ubuntu管理Windows的文件。
&emps; 在rootfs目录下有个名为mnt的目录其下子目录刚好与Windows盘符对应,我们尝试在Windows文件管理中打开这些盘符命名的文件夹发现其内容为空,但不要紧,在Ubuntu里我们可以访问到Windows各个盘符下的所有文件,也就实现了Ubuntu子系统访问Windows文件。
Ubuntu里使用cd指令到Windows的盘符及路径下。
1 | cd /mnt/<Windows盘符名>/<Windows路径> |
3.3 更快捷的在Linux子系统中访问Windows目录
子系统Ubuntu中只需要cd一下路径即可访问Windows文件。但每次想要在Ubuntu中修改Windows中的文件,都需要先运行Ubuntu应用,然后cd到Windows路径下,这样太麻烦了。更快捷的方式是在Windows路径下启动命令行终端,输入指令 bash.exe 即可在该路径下直接运行子系统Ubuntu,该指令也可简写为 bash ,也可以在终端输入 wsl 启动wsl命令行终端。
或者直接按住 shift + 鼠标右键 ,点击 在此处打开Linux shell 即可。
可以将Windows terminal启动默认打开设置为wsl,这样就省去输入指令进入wsl的过程。
3.4 打开wsl终端
在 win + r 键打开运行,在运行中输入wsl并回车即可打开wsl的终端,打开后的默认路径与cmd默认路径相同。
安装完成后点击 启动 即可开始在Windows上运行Linux,也可在Win10中搜索应用名 Ubuntu 找到并启动应用。
Vim基础篇(一)——安装WSL
前言:
用了两年GVim后,对其彻底失望了,还是要在Linux环境下运行Vim才能发挥出其性能,好在Windows目前已经支持运行Ubuntu。
1 安装WSL
WSL是Windows Subsystem for Linux的缩写,其使得在Windows10上能够运行原生的二进制Linux的兼容层,对经常使用双系统开发的程序员来说是一个大好消息。要想在Windows上使用原生的Vim,方法就是先安装WSL然后在Windows上运行原生的Linux,在这个Linux上跑Vim。
从Win10开始支持WSL,Windows已经支持将Linux作为子系统。安装非常简单,在Windows自带的软件商店中找到并安装即可。打开Win10自带的 Microsoft Store 应用,在其中搜索关键字 Ubuntu ,即可搜索在Windows上能直接安装的linux版本。我们选择安装 Ubuntu 20.04.LTS ,安装是免费的。LTS是Long Term Support的缩写,表示长期支持版本,建议下载带LTS的最新版本。
点击 获取 ,等待下载安装完成。
安装完成后点击 启动 即可开始在Windows上运行Linux,也可在Win10中搜索应用名 Ubuntu 找到并启动应用。
2 开启Windows的Linux子系统支持
Windows默认是不开启对Linux子系统的支持的,安装完成WSL后此时运行Ubuntu还存在问题,还需要开启Windows对Linux子系统的支持。
打开控制面板,找到 控制面板 -> 程序 -> 程序和功能 ,找到左侧的 启用或关闭Windows功能 ,勾选 适用于Linux的Windows子系统 并点击确定。
之后会自动开始搜索需要的文件并请求重启电脑,点击 立即重新启动 ,以使设置生效。
重启之后再次打开 Ubuntu 20.04 LTS 应用,此时会显示正在安装,我们稍等几分钟。
首次启动Ubuntu会要求创建一个Unix账号,输入用户名和管理员密码即可。
3 真正的双系统
Ubuntu子系统安装好后,我们可以在一台Windows电脑上同时运行Linux,以此来实现双系统。为了更好的使用子系统,我们需要熟悉其存储位置,双系统之间如何共享文件。真正的双系统同时运行,不需要开关机切换。比起跑虚拟机运行双系统,WSL消耗更小的内存,运行流畅,Windows原生支持,兼容性更好,而且微软未来还会持续维护WSL。
3.1 子系统Ubuntu存储路径
&emps;&emps;因为是Windows的子系统,实际上是存储在Windows的文件系统管理下的,子系统Ubuntu在我的电脑存储路径如下: C:\Users\think\AppData\Local\Packages\CanonicalGroupLimited.Ubuntu20.04onWindows_79rhkp1fndgsc\LocalState\rootfs 。
在此目录下我们可以看到有 home 目录,还有 etc 、 root 、 mnt 等目录。
这个路径太长太难记了,更快捷的方式为在 文件资源管理器 中输入路径 \\wsl$ 即可快捷打开wsl根目录。
&emps;子系统Ubuntu默认已经装好了Vim,子系统Ubuntu中使用指令 vim --version 查看版本特征,在 /ect/vim 和 /usr/share/vim 路径下可以找到。我这里创建的Unix用户名为 calm 所以我的 ~ 路径为 /home/calm ,在这里可以创建我的vim用户配置文件 .vimrc 。
3.2 双系统文件共享
上面我们降到了子系统Ubuntu在Windows下的存储路径,也就意味着我们可以通过Windows来管理Ubuntu的文件,那么怎么从子系统Ubuntu管理Windows的文件。
&emps; 在rootfs目录下有个名为mnt的目录其下子目录刚好与Windows盘符对应,我们尝试在Windows文件管理中打开这些盘符命名的文件夹发现其内容为空,但不要紧,在Ubuntu里我们可以访问到Windows各个盘符下的所有文件,也就实现了Ubuntu子系统访问Windows文件。
Ubuntu里使用cd指令到Windows的盘符及路径下。
1 | cd /mnt/<Windows盘符名>/<Windows路径> |
3.3 更快捷的在Linux子系统中访问Windows目录
子系统Ubuntu中只需要cd一下路径即可访问Windows文件。但每次想要在Ubuntu中修改Windows中的文件,都需要先运行Ubuntu应用,然后cd到Windows路径下,这样太麻烦了。更快捷的方式是在Windows路径下启动命令行终端,输入指令 bash.exe 即可在该路径下直接运行子系统Ubuntu,该指令也可简写为 bash ,也可以在终端输入 wsl 启动wsl命令行终端。
或者直接按住 shift + 鼠标右键 ,点击 在此处打开Linux shell 即可。
可以将Windows terminal启动默认打开设置为wsl,这样就省去输入指令进入wsl的过程。
3.4 打开wsl终端
在 win + r 键打开运行,在运行中输入wsl并回车即可打开wsl的终端,打开后的默认路径与cmd默认路径相同。
2 开启Windows的Linux子系统支持
Windows默认是不开启对Linux子系统的支持的,安装完成WSL后此时运行Ubuntu还存在问题,还需要开启Windows对Linux子系统的支持。
Vim基础篇(一)——安装WSL
前言:
用了两年GVim后,对其彻底失望了,还是要在Linux环境下运行Vim才能发挥出其性能,好在Windows目前已经支持运行Ubuntu。
1 安装WSL
WSL是Windows Subsystem for Linux的缩写,其使得在Windows10上能够运行原生的二进制Linux的兼容层,对经常使用双系统开发的程序员来说是一个大好消息。要想在Windows上使用原生的Vim,方法就是先安装WSL然后在Windows上运行原生的Linux,在这个Linux上跑Vim。
从Win10开始支持WSL,Windows已经支持将Linux作为子系统。安装非常简单,在Windows自带的软件商店中找到并安装即可。打开Win10自带的 Microsoft Store 应用,在其中搜索关键字 Ubuntu ,即可搜索在Windows上能直接安装的linux版本。我们选择安装 Ubuntu 20.04.LTS ,安装是免费的。LTS是Long Term Support的缩写,表示长期支持版本,建议下载带LTS的最新版本。
点击 获取 ,等待下载安装完成。
安装完成后点击 启动 即可开始在Windows上运行Linux,也可在Win10中搜索应用名 Ubuntu 找到并启动应用。
2 开启Windows的Linux子系统支持
Windows默认是不开启对Linux子系统的支持的,安装完成WSL后此时运行Ubuntu还存在问题,还需要开启Windows对Linux子系统的支持。
打开控制面板,找到 控制面板 -> 程序 -> 程序和功能 ,找到左侧的 启用或关闭Windows功能 ,勾选 适用于Linux的Windows子系统 并点击确定。
之后会自动开始搜索需要的文件并请求重启电脑,点击 立即重新启动 ,以使设置生效。
重启之后再次打开 Ubuntu 20.04 LTS 应用,此时会显示正在安装,我们稍等几分钟。
首次启动Ubuntu会要求创建一个Unix账号,输入用户名和管理员密码即可。
3 真正的双系统
Ubuntu子系统安装好后,我们可以在一台Windows电脑上同时运行Linux,以此来实现双系统。为了更好的使用子系统,我们需要熟悉其存储位置,双系统之间如何共享文件。真正的双系统同时运行,不需要开关机切换。比起跑虚拟机运行双系统,WSL消耗更小的内存,运行流畅,Windows原生支持,兼容性更好,而且微软未来还会持续维护WSL。
3.1 子系统Ubuntu存储路径
&emps;&emps;因为是Windows的子系统,实际上是存储在Windows的文件系统管理下的,子系统Ubuntu在我的电脑存储路径如下: C:\Users\think\AppData\Local\Packages\CanonicalGroupLimited.Ubuntu20.04onWindows_79rhkp1fndgsc\LocalState\rootfs 。
在此目录下我们可以看到有 home 目录,还有 etc 、 root 、 mnt 等目录。
这个路径太长太难记了,更快捷的方式为在 文件资源管理器 中输入路径 \\wsl$ 即可快捷打开wsl根目录。
&emps;子系统Ubuntu默认已经装好了Vim,子系统Ubuntu中使用指令 vim --version 查看版本特征,在 /ect/vim 和 /usr/share/vim 路径下可以找到。我这里创建的Unix用户名为 calm 所以我的 ~ 路径为 /home/calm ,在这里可以创建我的vim用户配置文件 .vimrc 。
3.2 双系统文件共享
上面我们降到了子系统Ubuntu在Windows下的存储路径,也就意味着我们可以通过Windows来管理Ubuntu的文件,那么怎么从子系统Ubuntu管理Windows的文件。
&emps; 在rootfs目录下有个名为mnt的目录其下子目录刚好与Windows盘符对应,我们尝试在Windows文件管理中打开这些盘符命名的文件夹发现其内容为空,但不要紧,在Ubuntu里我们可以访问到Windows各个盘符下的所有文件,也就实现了Ubuntu子系统访问Windows文件。
Ubuntu里使用cd指令到Windows的盘符及路径下。
1 | cd /mnt/<Windows盘符名>/<Windows路径> |
3.3 更快捷的在Linux子系统中访问Windows目录
子系统Ubuntu中只需要cd一下路径即可访问Windows文件。但每次想要在Ubuntu中修改Windows中的文件,都需要先运行Ubuntu应用,然后cd到Windows路径下,这样太麻烦了。更快捷的方式是在Windows路径下启动命令行终端,输入指令 bash.exe 即可在该路径下直接运行子系统Ubuntu,该指令也可简写为 bash ,也可以在终端输入 wsl 启动wsl命令行终端。
或者直接按住 shift + 鼠标右键 ,点击 在此处打开Linux shell 即可。
可以将Windows terminal启动默认打开设置为wsl,这样就省去输入指令进入wsl的过程。
3.4 打开wsl终端
在 win + r 键打开运行,在运行中输入wsl并回车即可打开wsl的终端,打开后的默认路径与cmd默认路径相同。
打开控制面板,找到 控制面板 -> 程序 -> 程序和功能 ,找到左侧的 启用或关闭Windows功能 ,勾选 适用于Linux的Windows子系统 并点击确定。
Vim基础篇(一)——安装WSL
前言:
用了两年GVim后,对其彻底失望了,还是要在Linux环境下运行Vim才能发挥出其性能,好在Windows目前已经支持运行Ubuntu。
1 安装WSL
WSL是Windows Subsystem for Linux的缩写,其使得在Windows10上能够运行原生的二进制Linux的兼容层,对经常使用双系统开发的程序员来说是一个大好消息。要想在Windows上使用原生的Vim,方法就是先安装WSL然后在Windows上运行原生的Linux,在这个Linux上跑Vim。
从Win10开始支持WSL,Windows已经支持将Linux作为子系统。安装非常简单,在Windows自带的软件商店中找到并安装即可。打开Win10自带的 Microsoft Store 应用,在其中搜索关键字 Ubuntu ,即可搜索在Windows上能直接安装的linux版本。我们选择安装 Ubuntu 20.04.LTS ,安装是免费的。LTS是Long Term Support的缩写,表示长期支持版本,建议下载带LTS的最新版本。
点击 获取 ,等待下载安装完成。
安装完成后点击 启动 即可开始在Windows上运行Linux,也可在Win10中搜索应用名 Ubuntu 找到并启动应用。
2 开启Windows的Linux子系统支持
Windows默认是不开启对Linux子系统的支持的,安装完成WSL后此时运行Ubuntu还存在问题,还需要开启Windows对Linux子系统的支持。
打开控制面板,找到 控制面板 -> 程序 -> 程序和功能 ,找到左侧的 启用或关闭Windows功能 ,勾选 适用于Linux的Windows子系统 并点击确定。
之后会自动开始搜索需要的文件并请求重启电脑,点击 立即重新启动 ,以使设置生效。
重启之后再次打开 Ubuntu 20.04 LTS 应用,此时会显示正在安装,我们稍等几分钟。
首次启动Ubuntu会要求创建一个Unix账号,输入用户名和管理员密码即可。
3 真正的双系统
Ubuntu子系统安装好后,我们可以在一台Windows电脑上同时运行Linux,以此来实现双系统。为了更好的使用子系统,我们需要熟悉其存储位置,双系统之间如何共享文件。真正的双系统同时运行,不需要开关机切换。比起跑虚拟机运行双系统,WSL消耗更小的内存,运行流畅,Windows原生支持,兼容性更好,而且微软未来还会持续维护WSL。
3.1 子系统Ubuntu存储路径
&emps;&emps;因为是Windows的子系统,实际上是存储在Windows的文件系统管理下的,子系统Ubuntu在我的电脑存储路径如下: C:\Users\think\AppData\Local\Packages\CanonicalGroupLimited.Ubuntu20.04onWindows_79rhkp1fndgsc\LocalState\rootfs 。
在此目录下我们可以看到有 home 目录,还有 etc 、 root 、 mnt 等目录。
这个路径太长太难记了,更快捷的方式为在 文件资源管理器 中输入路径 \\wsl$ 即可快捷打开wsl根目录。
&emps;子系统Ubuntu默认已经装好了Vim,子系统Ubuntu中使用指令 vim --version 查看版本特征,在 /ect/vim 和 /usr/share/vim 路径下可以找到。我这里创建的Unix用户名为 calm 所以我的 ~ 路径为 /home/calm ,在这里可以创建我的vim用户配置文件 .vimrc 。
3.2 双系统文件共享
上面我们降到了子系统Ubuntu在Windows下的存储路径,也就意味着我们可以通过Windows来管理Ubuntu的文件,那么怎么从子系统Ubuntu管理Windows的文件。
&emps; 在rootfs目录下有个名为mnt的目录其下子目录刚好与Windows盘符对应,我们尝试在Windows文件管理中打开这些盘符命名的文件夹发现其内容为空,但不要紧,在Ubuntu里我们可以访问到Windows各个盘符下的所有文件,也就实现了Ubuntu子系统访问Windows文件。
Ubuntu里使用cd指令到Windows的盘符及路径下。
1 | cd /mnt/<Windows盘符名>/<Windows路径> |
3.3 更快捷的在Linux子系统中访问Windows目录
子系统Ubuntu中只需要cd一下路径即可访问Windows文件。但每次想要在Ubuntu中修改Windows中的文件,都需要先运行Ubuntu应用,然后cd到Windows路径下,这样太麻烦了。更快捷的方式是在Windows路径下启动命令行终端,输入指令 bash.exe 即可在该路径下直接运行子系统Ubuntu,该指令也可简写为 bash ,也可以在终端输入 wsl 启动wsl命令行终端。
或者直接按住 shift + 鼠标右键 ,点击 在此处打开Linux shell 即可。
可以将Windows terminal启动默认打开设置为wsl,这样就省去输入指令进入wsl的过程。
3.4 打开wsl终端
在 win + r 键打开运行,在运行中输入wsl并回车即可打开wsl的终端,打开后的默认路径与cmd默认路径相同。
之后会自动开始搜索需要的文件并请求重启电脑,点击 立即重新启动 ,以使设置生效。
Vim基础篇(一)——安装WSL
前言:
用了两年GVim后,对其彻底失望了,还是要在Linux环境下运行Vim才能发挥出其性能,好在Windows目前已经支持运行Ubuntu。
1 安装WSL
WSL是Windows Subsystem for Linux的缩写,其使得在Windows10上能够运行原生的二进制Linux的兼容层,对经常使用双系统开发的程序员来说是一个大好消息。要想在Windows上使用原生的Vim,方法就是先安装WSL然后在Windows上运行原生的Linux,在这个Linux上跑Vim。
从Win10开始支持WSL,Windows已经支持将Linux作为子系统。安装非常简单,在Windows自带的软件商店中找到并安装即可。打开Win10自带的 Microsoft Store 应用,在其中搜索关键字 Ubuntu ,即可搜索在Windows上能直接安装的linux版本。我们选择安装 Ubuntu 20.04.LTS ,安装是免费的。LTS是Long Term Support的缩写,表示长期支持版本,建议下载带LTS的最新版本。
点击 获取 ,等待下载安装完成。
安装完成后点击 启动 即可开始在Windows上运行Linux,也可在Win10中搜索应用名 Ubuntu 找到并启动应用。
2 开启Windows的Linux子系统支持
Windows默认是不开启对Linux子系统的支持的,安装完成WSL后此时运行Ubuntu还存在问题,还需要开启Windows对Linux子系统的支持。
打开控制面板,找到 控制面板 -> 程序 -> 程序和功能 ,找到左侧的 启用或关闭Windows功能 ,勾选 适用于Linux的Windows子系统 并点击确定。
之后会自动开始搜索需要的文件并请求重启电脑,点击 立即重新启动 ,以使设置生效。
重启之后再次打开 Ubuntu 20.04 LTS 应用,此时会显示正在安装,我们稍等几分钟。
首次启动Ubuntu会要求创建一个Unix账号,输入用户名和管理员密码即可。
3 真正的双系统
Ubuntu子系统安装好后,我们可以在一台Windows电脑上同时运行Linux,以此来实现双系统。为了更好的使用子系统,我们需要熟悉其存储位置,双系统之间如何共享文件。真正的双系统同时运行,不需要开关机切换。比起跑虚拟机运行双系统,WSL消耗更小的内存,运行流畅,Windows原生支持,兼容性更好,而且微软未来还会持续维护WSL。
3.1 子系统Ubuntu存储路径
&emps;&emps;因为是Windows的子系统,实际上是存储在Windows的文件系统管理下的,子系统Ubuntu在我的电脑存储路径如下: C:\Users\think\AppData\Local\Packages\CanonicalGroupLimited.Ubuntu20.04onWindows_79rhkp1fndgsc\LocalState\rootfs 。
在此目录下我们可以看到有 home 目录,还有 etc 、 root 、 mnt 等目录。
这个路径太长太难记了,更快捷的方式为在 文件资源管理器 中输入路径 \\wsl$ 即可快捷打开wsl根目录。
&emps;子系统Ubuntu默认已经装好了Vim,子系统Ubuntu中使用指令 vim --version 查看版本特征,在 /ect/vim 和 /usr/share/vim 路径下可以找到。我这里创建的Unix用户名为 calm 所以我的 ~ 路径为 /home/calm ,在这里可以创建我的vim用户配置文件 .vimrc 。
3.2 双系统文件共享
上面我们降到了子系统Ubuntu在Windows下的存储路径,也就意味着我们可以通过Windows来管理Ubuntu的文件,那么怎么从子系统Ubuntu管理Windows的文件。
&emps; 在rootfs目录下有个名为mnt的目录其下子目录刚好与Windows盘符对应,我们尝试在Windows文件管理中打开这些盘符命名的文件夹发现其内容为空,但不要紧,在Ubuntu里我们可以访问到Windows各个盘符下的所有文件,也就实现了Ubuntu子系统访问Windows文件。
Ubuntu里使用cd指令到Windows的盘符及路径下。
1 | cd /mnt/<Windows盘符名>/<Windows路径> |
3.3 更快捷的在Linux子系统中访问Windows目录
子系统Ubuntu中只需要cd一下路径即可访问Windows文件。但每次想要在Ubuntu中修改Windows中的文件,都需要先运行Ubuntu应用,然后cd到Windows路径下,这样太麻烦了。更快捷的方式是在Windows路径下启动命令行终端,输入指令 bash.exe 即可在该路径下直接运行子系统Ubuntu,该指令也可简写为 bash ,也可以在终端输入 wsl 启动wsl命令行终端。
或者直接按住 shift + 鼠标右键 ,点击 在此处打开Linux shell 即可。
可以将Windows terminal启动默认打开设置为wsl,这样就省去输入指令进入wsl的过程。
3.4 打开wsl终端
在 win + r 键打开运行,在运行中输入wsl并回车即可打开wsl的终端,打开后的默认路径与cmd默认路径相同。
重启之后再次打开 Ubuntu 20.04 LTS 应用,此时会显示正在安装,我们稍等几分钟。
首次启动Ubuntu会要求创建一个Unix账号,输入用户名和管理员密码即可。
Vim基础篇(一)——安装WSL
前言:
用了两年GVim后,对其彻底失望了,还是要在Linux环境下运行Vim才能发挥出其性能,好在Windows目前已经支持运行Ubuntu。
1 安装WSL
WSL是Windows Subsystem for Linux的缩写,其使得在Windows10上能够运行原生的二进制Linux的兼容层,对经常使用双系统开发的程序员来说是一个大好消息。要想在Windows上使用原生的Vim,方法就是先安装WSL然后在Windows上运行原生的Linux,在这个Linux上跑Vim。
从Win10开始支持WSL,Windows已经支持将Linux作为子系统。安装非常简单,在Windows自带的软件商店中找到并安装即可。打开Win10自带的 Microsoft Store 应用,在其中搜索关键字 Ubuntu ,即可搜索在Windows上能直接安装的linux版本。我们选择安装 Ubuntu 20.04.LTS ,安装是免费的。LTS是Long Term Support的缩写,表示长期支持版本,建议下载带LTS的最新版本。
点击 获取 ,等待下载安装完成。
安装完成后点击 启动 即可开始在Windows上运行Linux,也可在Win10中搜索应用名 Ubuntu 找到并启动应用。
2 开启Windows的Linux子系统支持
Windows默认是不开启对Linux子系统的支持的,安装完成WSL后此时运行Ubuntu还存在问题,还需要开启Windows对Linux子系统的支持。
打开控制面板,找到 控制面板 -> 程序 -> 程序和功能 ,找到左侧的 启用或关闭Windows功能 ,勾选 适用于Linux的Windows子系统 并点击确定。
之后会自动开始搜索需要的文件并请求重启电脑,点击 立即重新启动 ,以使设置生效。
重启之后再次打开 Ubuntu 20.04 LTS 应用,此时会显示正在安装,我们稍等几分钟。
首次启动Ubuntu会要求创建一个Unix账号,输入用户名和管理员密码即可。
3 真正的双系统
Ubuntu子系统安装好后,我们可以在一台Windows电脑上同时运行Linux,以此来实现双系统。为了更好的使用子系统,我们需要熟悉其存储位置,双系统之间如何共享文件。真正的双系统同时运行,不需要开关机切换。比起跑虚拟机运行双系统,WSL消耗更小的内存,运行流畅,Windows原生支持,兼容性更好,而且微软未来还会持续维护WSL。
3.1 子系统Ubuntu存储路径
&emps;&emps;因为是Windows的子系统,实际上是存储在Windows的文件系统管理下的,子系统Ubuntu在我的电脑存储路径如下: C:\Users\think\AppData\Local\Packages\CanonicalGroupLimited.Ubuntu20.04onWindows_79rhkp1fndgsc\LocalState\rootfs 。
在此目录下我们可以看到有 home 目录,还有 etc 、 root 、 mnt 等目录。
这个路径太长太难记了,更快捷的方式为在 文件资源管理器 中输入路径 \\wsl$ 即可快捷打开wsl根目录。
&emps;子系统Ubuntu默认已经装好了Vim,子系统Ubuntu中使用指令 vim --version 查看版本特征,在 /ect/vim 和 /usr/share/vim 路径下可以找到。我这里创建的Unix用户名为 calm 所以我的 ~ 路径为 /home/calm ,在这里可以创建我的vim用户配置文件 .vimrc 。
3.2 双系统文件共享
上面我们降到了子系统Ubuntu在Windows下的存储路径,也就意味着我们可以通过Windows来管理Ubuntu的文件,那么怎么从子系统Ubuntu管理Windows的文件。
&emps; 在rootfs目录下有个名为mnt的目录其下子目录刚好与Windows盘符对应,我们尝试在Windows文件管理中打开这些盘符命名的文件夹发现其内容为空,但不要紧,在Ubuntu里我们可以访问到Windows各个盘符下的所有文件,也就实现了Ubuntu子系统访问Windows文件。
Ubuntu里使用cd指令到Windows的盘符及路径下。
1 | cd /mnt/<Windows盘符名>/<Windows路径> |
3.3 更快捷的在Linux子系统中访问Windows目录
子系统Ubuntu中只需要cd一下路径即可访问Windows文件。但每次想要在Ubuntu中修改Windows中的文件,都需要先运行Ubuntu应用,然后cd到Windows路径下,这样太麻烦了。更快捷的方式是在Windows路径下启动命令行终端,输入指令 bash.exe 即可在该路径下直接运行子系统Ubuntu,该指令也可简写为 bash ,也可以在终端输入 wsl 启动wsl命令行终端。
或者直接按住 shift + 鼠标右键 ,点击 在此处打开Linux shell 即可。
可以将Windows terminal启动默认打开设置为wsl,这样就省去输入指令进入wsl的过程。
3.4 打开wsl终端
在 win + r 键打开运行,在运行中输入wsl并回车即可打开wsl的终端,打开后的默认路径与cmd默认路径相同。
3 真正的双系统
Ubuntu子系统安装好后,我们可以在一台Windows电脑上同时运行Linux,以此来实现双系统。为了更好的使用子系统,我们需要熟悉其存储位置,双系统之间如何共享文件。真正的双系统同时运行,不需要开关机切换。比起跑虚拟机运行双系统,WSL消耗更小的内存,运行流畅,Windows原生支持,兼容性更好,而且微软未来还会持续维护WSL。
3.1 子系统Ubuntu存储路径
&emps;&emps;因为是Windows的子系统,实际上是存储在Windows的文件系统管理下的,子系统Ubuntu在我的电脑存储路径如下: C:\Users\think\AppData\Local\Packages\CanonicalGroupLimited.Ubuntu20.04onWindows_79rhkp1fndgsc\LocalState\rootfs 。
在此目录下我们可以看到有 home 目录,还有 etc 、 root 、 mnt 等目录。
这个路径太长太难记了,更快捷的方式为在 文件资源管理器 中输入路径 \\wsl$ 即可快捷打开wsl根目录。
Vim基础篇(一)——安装WSL
前言:
用了两年GVim后,对其彻底失望了,还是要在Linux环境下运行Vim才能发挥出其性能,好在Windows目前已经支持运行Ubuntu。
1 安装WSL
WSL是Windows Subsystem for Linux的缩写,其使得在Windows10上能够运行原生的二进制Linux的兼容层,对经常使用双系统开发的程序员来说是一个大好消息。要想在Windows上使用原生的Vim,方法就是先安装WSL然后在Windows上运行原生的Linux,在这个Linux上跑Vim。
从Win10开始支持WSL,Windows已经支持将Linux作为子系统。安装非常简单,在Windows自带的软件商店中找到并安装即可。打开Win10自带的 Microsoft Store 应用,在其中搜索关键字 Ubuntu ,即可搜索在Windows上能直接安装的linux版本。我们选择安装 Ubuntu 20.04.LTS ,安装是免费的。LTS是Long Term Support的缩写,表示长期支持版本,建议下载带LTS的最新版本。
点击 获取 ,等待下载安装完成。
安装完成后点击 启动 即可开始在Windows上运行Linux,也可在Win10中搜索应用名 Ubuntu 找到并启动应用。
2 开启Windows的Linux子系统支持
Windows默认是不开启对Linux子系统的支持的,安装完成WSL后此时运行Ubuntu还存在问题,还需要开启Windows对Linux子系统的支持。
打开控制面板,找到 控制面板 -> 程序 -> 程序和功能 ,找到左侧的 启用或关闭Windows功能 ,勾选 适用于Linux的Windows子系统 并点击确定。
之后会自动开始搜索需要的文件并请求重启电脑,点击 立即重新启动 ,以使设置生效。
重启之后再次打开 Ubuntu 20.04 LTS 应用,此时会显示正在安装,我们稍等几分钟。
首次启动Ubuntu会要求创建一个Unix账号,输入用户名和管理员密码即可。
3 真正的双系统
Ubuntu子系统安装好后,我们可以在一台Windows电脑上同时运行Linux,以此来实现双系统。为了更好的使用子系统,我们需要熟悉其存储位置,双系统之间如何共享文件。真正的双系统同时运行,不需要开关机切换。比起跑虚拟机运行双系统,WSL消耗更小的内存,运行流畅,Windows原生支持,兼容性更好,而且微软未来还会持续维护WSL。
3.1 子系统Ubuntu存储路径
&emps;&emps;因为是Windows的子系统,实际上是存储在Windows的文件系统管理下的,子系统Ubuntu在我的电脑存储路径如下: C:\Users\think\AppData\Local\Packages\CanonicalGroupLimited.Ubuntu20.04onWindows_79rhkp1fndgsc\LocalState\rootfs 。
在此目录下我们可以看到有 home 目录,还有 etc 、 root 、 mnt 等目录。
这个路径太长太难记了,更快捷的方式为在 文件资源管理器 中输入路径 \\wsl$ 即可快捷打开wsl根目录。
&emps;子系统Ubuntu默认已经装好了Vim,子系统Ubuntu中使用指令 vim --version 查看版本特征,在 /ect/vim 和 /usr/share/vim 路径下可以找到。我这里创建的Unix用户名为 calm 所以我的 ~ 路径为 /home/calm ,在这里可以创建我的vim用户配置文件 .vimrc 。
3.2 双系统文件共享
上面我们降到了子系统Ubuntu在Windows下的存储路径,也就意味着我们可以通过Windows来管理Ubuntu的文件,那么怎么从子系统Ubuntu管理Windows的文件。
&emps; 在rootfs目录下有个名为mnt的目录其下子目录刚好与Windows盘符对应,我们尝试在Windows文件管理中打开这些盘符命名的文件夹发现其内容为空,但不要紧,在Ubuntu里我们可以访问到Windows各个盘符下的所有文件,也就实现了Ubuntu子系统访问Windows文件。
Ubuntu里使用cd指令到Windows的盘符及路径下。
1 | cd /mnt/<Windows盘符名>/<Windows路径> |
3.3 更快捷的在Linux子系统中访问Windows目录
子系统Ubuntu中只需要cd一下路径即可访问Windows文件。但每次想要在Ubuntu中修改Windows中的文件,都需要先运行Ubuntu应用,然后cd到Windows路径下,这样太麻烦了。更快捷的方式是在Windows路径下启动命令行终端,输入指令 bash.exe 即可在该路径下直接运行子系统Ubuntu,该指令也可简写为 bash ,也可以在终端输入 wsl 启动wsl命令行终端。
或者直接按住 shift + 鼠标右键 ,点击 在此处打开Linux shell 即可。
可以将Windows terminal启动默认打开设置为wsl,这样就省去输入指令进入wsl的过程。
3.4 打开wsl终端
在 win + r 键打开运行,在运行中输入wsl并回车即可打开wsl的终端,打开后的默认路径与cmd默认路径相同。
&emps;子系统Ubuntu默认已经装好了Vim,子系统Ubuntu中使用指令 vim --version 查看版本特征,在 /ect/vim 和 /usr/share/vim 路径下可以找到。我这里创建的Unix用户名为 calm 所以我的 ~ 路径为 /home/calm ,在这里可以创建我的vim用户配置文件 .vimrc 。
3.2 双系统文件共享
上面我们降到了子系统Ubuntu在Windows下的存储路径,也就意味着我们可以通过Windows来管理Ubuntu的文件,那么怎么从子系统Ubuntu管理Windows的文件。
&emps; 在rootfs目录下有个名为mnt的目录其下子目录刚好与Windows盘符对应,我们尝试在Windows文件管理中打开这些盘符命名的文件夹发现其内容为空,但不要紧,在Ubuntu里我们可以访问到Windows各个盘符下的所有文件,也就实现了Ubuntu子系统访问Windows文件。
Ubuntu里使用cd指令到Windows的盘符及路径下。
1 | cd /mnt/<Windows盘符名>/<Windows路径> |
Vim基础篇(一)——安装WSL
前言:
用了两年GVim后,对其彻底失望了,还是要在Linux环境下运行Vim才能发挥出其性能,好在Windows目前已经支持运行Ubuntu。
1 安装WSL
WSL是Windows Subsystem for Linux的缩写,其使得在Windows10上能够运行原生的二进制Linux的兼容层,对经常使用双系统开发的程序员来说是一个大好消息。要想在Windows上使用原生的Vim,方法就是先安装WSL然后在Windows上运行原生的Linux,在这个Linux上跑Vim。
从Win10开始支持WSL,Windows已经支持将Linux作为子系统。安装非常简单,在Windows自带的软件商店中找到并安装即可。打开Win10自带的 Microsoft Store 应用,在其中搜索关键字 Ubuntu ,即可搜索在Windows上能直接安装的linux版本。我们选择安装 Ubuntu 20.04.LTS ,安装是免费的。LTS是Long Term Support的缩写,表示长期支持版本,建议下载带LTS的最新版本。
点击 获取 ,等待下载安装完成。
安装完成后点击 启动 即可开始在Windows上运行Linux,也可在Win10中搜索应用名 Ubuntu 找到并启动应用。
2 开启Windows的Linux子系统支持
Windows默认是不开启对Linux子系统的支持的,安装完成WSL后此时运行Ubuntu还存在问题,还需要开启Windows对Linux子系统的支持。
打开控制面板,找到 控制面板 -> 程序 -> 程序和功能 ,找到左侧的 启用或关闭Windows功能 ,勾选 适用于Linux的Windows子系统 并点击确定。
之后会自动开始搜索需要的文件并请求重启电脑,点击 立即重新启动 ,以使设置生效。
重启之后再次打开 Ubuntu 20.04 LTS 应用,此时会显示正在安装,我们稍等几分钟。
首次启动Ubuntu会要求创建一个Unix账号,输入用户名和管理员密码即可。
3 真正的双系统
Ubuntu子系统安装好后,我们可以在一台Windows电脑上同时运行Linux,以此来实现双系统。为了更好的使用子系统,我们需要熟悉其存储位置,双系统之间如何共享文件。真正的双系统同时运行,不需要开关机切换。比起跑虚拟机运行双系统,WSL消耗更小的内存,运行流畅,Windows原生支持,兼容性更好,而且微软未来还会持续维护WSL。
3.1 子系统Ubuntu存储路径
&emps;&emps;因为是Windows的子系统,实际上是存储在Windows的文件系统管理下的,子系统Ubuntu在我的电脑存储路径如下: C:\Users\think\AppData\Local\Packages\CanonicalGroupLimited.Ubuntu20.04onWindows_79rhkp1fndgsc\LocalState\rootfs 。
在此目录下我们可以看到有 home 目录,还有 etc 、 root 、 mnt 等目录。
这个路径太长太难记了,更快捷的方式为在 文件资源管理器 中输入路径 \\wsl$ 即可快捷打开wsl根目录。
&emps;子系统Ubuntu默认已经装好了Vim,子系统Ubuntu中使用指令 vim --version 查看版本特征,在 /ect/vim 和 /usr/share/vim 路径下可以找到。我这里创建的Unix用户名为 calm 所以我的 ~ 路径为 /home/calm ,在这里可以创建我的vim用户配置文件 .vimrc 。
3.2 双系统文件共享
上面我们降到了子系统Ubuntu在Windows下的存储路径,也就意味着我们可以通过Windows来管理Ubuntu的文件,那么怎么从子系统Ubuntu管理Windows的文件。
&emps; 在rootfs目录下有个名为mnt的目录其下子目录刚好与Windows盘符对应,我们尝试在Windows文件管理中打开这些盘符命名的文件夹发现其内容为空,但不要紧,在Ubuntu里我们可以访问到Windows各个盘符下的所有文件,也就实现了Ubuntu子系统访问Windows文件。
Ubuntu里使用cd指令到Windows的盘符及路径下。
1 | cd /mnt/<Windows盘符名>/<Windows路径> |
3.3 更快捷的在Linux子系统中访问Windows目录
子系统Ubuntu中只需要cd一下路径即可访问Windows文件。但每次想要在Ubuntu中修改Windows中的文件,都需要先运行Ubuntu应用,然后cd到Windows路径下,这样太麻烦了。更快捷的方式是在Windows路径下启动命令行终端,输入指令 bash.exe 即可在该路径下直接运行子系统Ubuntu,该指令也可简写为 bash ,也可以在终端输入 wsl 启动wsl命令行终端。
或者直接按住 shift + 鼠标右键 ,点击 在此处打开Linux shell 即可。
可以将Windows terminal启动默认打开设置为wsl,这样就省去输入指令进入wsl的过程。
3.4 打开wsl终端
在 win + r 键打开运行,在运行中输入wsl并回车即可打开wsl的终端,打开后的默认路径与cmd默认路径相同。
3.3 更快捷的在Linux子系统中访问Windows目录
子系统Ubuntu中只需要cd一下路径即可访问Windows文件。但每次想要在Ubuntu中修改Windows中的文件,都需要先运行Ubuntu应用,然后cd到Windows路径下,这样太麻烦了。更快捷的方式是在Windows路径下启动命令行终端,输入指令 bash.exe 即可在该路径下直接运行子系统Ubuntu,该指令也可简写为 bash ,也可以在终端输入 wsl 启动wsl命令行终端。
Vim基础篇(一)——安装WSL
前言:
用了两年GVim后,对其彻底失望了,还是要在Linux环境下运行Vim才能发挥出其性能,好在Windows目前已经支持运行Ubuntu。
1 安装WSL
WSL是Windows Subsystem for Linux的缩写,其使得在Windows10上能够运行原生的二进制Linux的兼容层,对经常使用双系统开发的程序员来说是一个大好消息。要想在Windows上使用原生的Vim,方法就是先安装WSL然后在Windows上运行原生的Linux,在这个Linux上跑Vim。
从Win10开始支持WSL,Windows已经支持将Linux作为子系统。安装非常简单,在Windows自带的软件商店中找到并安装即可。打开Win10自带的 Microsoft Store 应用,在其中搜索关键字 Ubuntu ,即可搜索在Windows上能直接安装的linux版本。我们选择安装 Ubuntu 20.04.LTS ,安装是免费的。LTS是Long Term Support的缩写,表示长期支持版本,建议下载带LTS的最新版本。
点击 获取 ,等待下载安装完成。
安装完成后点击 启动 即可开始在Windows上运行Linux,也可在Win10中搜索应用名 Ubuntu 找到并启动应用。
2 开启Windows的Linux子系统支持
Windows默认是不开启对Linux子系统的支持的,安装完成WSL后此时运行Ubuntu还存在问题,还需要开启Windows对Linux子系统的支持。
打开控制面板,找到 控制面板 -> 程序 -> 程序和功能 ,找到左侧的 启用或关闭Windows功能 ,勾选 适用于Linux的Windows子系统 并点击确定。
之后会自动开始搜索需要的文件并请求重启电脑,点击 立即重新启动 ,以使设置生效。
重启之后再次打开 Ubuntu 20.04 LTS 应用,此时会显示正在安装,我们稍等几分钟。
首次启动Ubuntu会要求创建一个Unix账号,输入用户名和管理员密码即可。
3 真正的双系统
Ubuntu子系统安装好后,我们可以在一台Windows电脑上同时运行Linux,以此来实现双系统。为了更好的使用子系统,我们需要熟悉其存储位置,双系统之间如何共享文件。真正的双系统同时运行,不需要开关机切换。比起跑虚拟机运行双系统,WSL消耗更小的内存,运行流畅,Windows原生支持,兼容性更好,而且微软未来还会持续维护WSL。
3.1 子系统Ubuntu存储路径
&emps;&emps;因为是Windows的子系统,实际上是存储在Windows的文件系统管理下的,子系统Ubuntu在我的电脑存储路径如下: C:\Users\think\AppData\Local\Packages\CanonicalGroupLimited.Ubuntu20.04onWindows_79rhkp1fndgsc\LocalState\rootfs 。
在此目录下我们可以看到有 home 目录,还有 etc 、 root 、 mnt 等目录。
这个路径太长太难记了,更快捷的方式为在 文件资源管理器 中输入路径 \\wsl$ 即可快捷打开wsl根目录。
&emps;子系统Ubuntu默认已经装好了Vim,子系统Ubuntu中使用指令 vim --version 查看版本特征,在 /ect/vim 和 /usr/share/vim 路径下可以找到。我这里创建的Unix用户名为 calm 所以我的 ~ 路径为 /home/calm ,在这里可以创建我的vim用户配置文件 .vimrc 。
3.2 双系统文件共享
上面我们降到了子系统Ubuntu在Windows下的存储路径,也就意味着我们可以通过Windows来管理Ubuntu的文件,那么怎么从子系统Ubuntu管理Windows的文件。
&emps; 在rootfs目录下有个名为mnt的目录其下子目录刚好与Windows盘符对应,我们尝试在Windows文件管理中打开这些盘符命名的文件夹发现其内容为空,但不要紧,在Ubuntu里我们可以访问到Windows各个盘符下的所有文件,也就实现了Ubuntu子系统访问Windows文件。
Ubuntu里使用cd指令到Windows的盘符及路径下。
1 | cd /mnt/<Windows盘符名>/<Windows路径> |
3.3 更快捷的在Linux子系统中访问Windows目录
子系统Ubuntu中只需要cd一下路径即可访问Windows文件。但每次想要在Ubuntu中修改Windows中的文件,都需要先运行Ubuntu应用,然后cd到Windows路径下,这样太麻烦了。更快捷的方式是在Windows路径下启动命令行终端,输入指令 bash.exe 即可在该路径下直接运行子系统Ubuntu,该指令也可简写为 bash ,也可以在终端输入 wsl 启动wsl命令行终端。
或者直接按住 shift + 鼠标右键 ,点击 在此处打开Linux shell 即可。
可以将Windows terminal启动默认打开设置为wsl,这样就省去输入指令进入wsl的过程。
3.4 打开wsl终端
在 win + r 键打开运行,在运行中输入wsl并回车即可打开wsl的终端,打开后的默认路径与cmd默认路径相同。
或者直接按住 shift + 鼠标右键 ,点击 在此处打开Linux shell 即可。
Vim基础篇(一)——安装WSL
前言:
用了两年GVim后,对其彻底失望了,还是要在Linux环境下运行Vim才能发挥出其性能,好在Windows目前已经支持运行Ubuntu。
1 安装WSL
WSL是Windows Subsystem for Linux的缩写,其使得在Windows10上能够运行原生的二进制Linux的兼容层,对经常使用双系统开发的程序员来说是一个大好消息。要想在Windows上使用原生的Vim,方法就是先安装WSL然后在Windows上运行原生的Linux,在这个Linux上跑Vim。
从Win10开始支持WSL,Windows已经支持将Linux作为子系统。安装非常简单,在Windows自带的软件商店中找到并安装即可。打开Win10自带的 Microsoft Store 应用,在其中搜索关键字 Ubuntu ,即可搜索在Windows上能直接安装的linux版本。我们选择安装 Ubuntu 20.04.LTS ,安装是免费的。LTS是Long Term Support的缩写,表示长期支持版本,建议下载带LTS的最新版本。
点击 获取 ,等待下载安装完成。
安装完成后点击 启动 即可开始在Windows上运行Linux,也可在Win10中搜索应用名 Ubuntu 找到并启动应用。
2 开启Windows的Linux子系统支持
Windows默认是不开启对Linux子系统的支持的,安装完成WSL后此时运行Ubuntu还存在问题,还需要开启Windows对Linux子系统的支持。
打开控制面板,找到 控制面板 -> 程序 -> 程序和功能 ,找到左侧的 启用或关闭Windows功能 ,勾选 适用于Linux的Windows子系统 并点击确定。
之后会自动开始搜索需要的文件并请求重启电脑,点击 立即重新启动 ,以使设置生效。
重启之后再次打开 Ubuntu 20.04 LTS 应用,此时会显示正在安装,我们稍等几分钟。
首次启动Ubuntu会要求创建一个Unix账号,输入用户名和管理员密码即可。
3 真正的双系统
Ubuntu子系统安装好后,我们可以在一台Windows电脑上同时运行Linux,以此来实现双系统。为了更好的使用子系统,我们需要熟悉其存储位置,双系统之间如何共享文件。真正的双系统同时运行,不需要开关机切换。比起跑虚拟机运行双系统,WSL消耗更小的内存,运行流畅,Windows原生支持,兼容性更好,而且微软未来还会持续维护WSL。
3.1 子系统Ubuntu存储路径
&emps;&emps;因为是Windows的子系统,实际上是存储在Windows的文件系统管理下的,子系统Ubuntu在我的电脑存储路径如下: C:\Users\think\AppData\Local\Packages\CanonicalGroupLimited.Ubuntu20.04onWindows_79rhkp1fndgsc\LocalState\rootfs 。
在此目录下我们可以看到有 home 目录,还有 etc 、 root 、 mnt 等目录。
这个路径太长太难记了,更快捷的方式为在 文件资源管理器 中输入路径 \\wsl$ 即可快捷打开wsl根目录。
&emps;子系统Ubuntu默认已经装好了Vim,子系统Ubuntu中使用指令 vim --version 查看版本特征,在 /ect/vim 和 /usr/share/vim 路径下可以找到。我这里创建的Unix用户名为 calm 所以我的 ~ 路径为 /home/calm ,在这里可以创建我的vim用户配置文件 .vimrc 。
3.2 双系统文件共享
上面我们降到了子系统Ubuntu在Windows下的存储路径,也就意味着我们可以通过Windows来管理Ubuntu的文件,那么怎么从子系统Ubuntu管理Windows的文件。
&emps; 在rootfs目录下有个名为mnt的目录其下子目录刚好与Windows盘符对应,我们尝试在Windows文件管理中打开这些盘符命名的文件夹发现其内容为空,但不要紧,在Ubuntu里我们可以访问到Windows各个盘符下的所有文件,也就实现了Ubuntu子系统访问Windows文件。
Ubuntu里使用cd指令到Windows的盘符及路径下。
1 | cd /mnt/<Windows盘符名>/<Windows路径> |
3.3 更快捷的在Linux子系统中访问Windows目录
子系统Ubuntu中只需要cd一下路径即可访问Windows文件。但每次想要在Ubuntu中修改Windows中的文件,都需要先运行Ubuntu应用,然后cd到Windows路径下,这样太麻烦了。更快捷的方式是在Windows路径下启动命令行终端,输入指令 bash.exe 即可在该路径下直接运行子系统Ubuntu,该指令也可简写为 bash ,也可以在终端输入 wsl 启动wsl命令行终端。
或者直接按住 shift + 鼠标右键 ,点击 在此处打开Linux shell 即可。
可以将Windows terminal启动默认打开设置为wsl,这样就省去输入指令进入wsl的过程。
3.4 打开wsl终端
在 win + r 键打开运行,在运行中输入wsl并回车即可打开wsl的终端,打开后的默认路径与cmd默认路径相同。
可以将Windows terminal启动默认打开设置为wsl,这样就省去输入指令进入wsl的过程。
Vim基础篇(一)——安装WSL
前言:
用了两年GVim后,对其彻底失望了,还是要在Linux环境下运行Vim才能发挥出其性能,好在Windows目前已经支持运行Ubuntu。
1 安装WSL
WSL是Windows Subsystem for Linux的缩写,其使得在Windows10上能够运行原生的二进制Linux的兼容层,对经常使用双系统开发的程序员来说是一个大好消息。要想在Windows上使用原生的Vim,方法就是先安装WSL然后在Windows上运行原生的Linux,在这个Linux上跑Vim。
从Win10开始支持WSL,Windows已经支持将Linux作为子系统。安装非常简单,在Windows自带的软件商店中找到并安装即可。打开Win10自带的 Microsoft Store 应用,在其中搜索关键字 Ubuntu ,即可搜索在Windows上能直接安装的linux版本。我们选择安装 Ubuntu 20.04.LTS ,安装是免费的。LTS是Long Term Support的缩写,表示长期支持版本,建议下载带LTS的最新版本。
点击 获取 ,等待下载安装完成。
安装完成后点击 启动 即可开始在Windows上运行Linux,也可在Win10中搜索应用名 Ubuntu 找到并启动应用。
2 开启Windows的Linux子系统支持
Windows默认是不开启对Linux子系统的支持的,安装完成WSL后此时运行Ubuntu还存在问题,还需要开启Windows对Linux子系统的支持。
打开控制面板,找到 控制面板 -> 程序 -> 程序和功能 ,找到左侧的 启用或关闭Windows功能 ,勾选 适用于Linux的Windows子系统 并点击确定。
之后会自动开始搜索需要的文件并请求重启电脑,点击 立即重新启动 ,以使设置生效。
重启之后再次打开 Ubuntu 20.04 LTS 应用,此时会显示正在安装,我们稍等几分钟。
首次启动Ubuntu会要求创建一个Unix账号,输入用户名和管理员密码即可。
3 真正的双系统
Ubuntu子系统安装好后,我们可以在一台Windows电脑上同时运行Linux,以此来实现双系统。为了更好的使用子系统,我们需要熟悉其存储位置,双系统之间如何共享文件。真正的双系统同时运行,不需要开关机切换。比起跑虚拟机运行双系统,WSL消耗更小的内存,运行流畅,Windows原生支持,兼容性更好,而且微软未来还会持续维护WSL。
3.1 子系统Ubuntu存储路径
&emps;&emps;因为是Windows的子系统,实际上是存储在Windows的文件系统管理下的,子系统Ubuntu在我的电脑存储路径如下: C:\Users\think\AppData\Local\Packages\CanonicalGroupLimited.Ubuntu20.04onWindows_79rhkp1fndgsc\LocalState\rootfs 。
在此目录下我们可以看到有 home 目录,还有 etc 、 root 、 mnt 等目录。
这个路径太长太难记了,更快捷的方式为在 文件资源管理器 中输入路径 \\wsl$ 即可快捷打开wsl根目录。
&emps;子系统Ubuntu默认已经装好了Vim,子系统Ubuntu中使用指令 vim --version 查看版本特征,在 /ect/vim 和 /usr/share/vim 路径下可以找到。我这里创建的Unix用户名为 calm 所以我的 ~ 路径为 /home/calm ,在这里可以创建我的vim用户配置文件 .vimrc 。
3.2 双系统文件共享
上面我们降到了子系统Ubuntu在Windows下的存储路径,也就意味着我们可以通过Windows来管理Ubuntu的文件,那么怎么从子系统Ubuntu管理Windows的文件。
&emps; 在rootfs目录下有个名为mnt的目录其下子目录刚好与Windows盘符对应,我们尝试在Windows文件管理中打开这些盘符命名的文件夹发现其内容为空,但不要紧,在Ubuntu里我们可以访问到Windows各个盘符下的所有文件,也就实现了Ubuntu子系统访问Windows文件。
Ubuntu里使用cd指令到Windows的盘符及路径下。
1 | cd /mnt/<Windows盘符名>/<Windows路径> |
3.3 更快捷的在Linux子系统中访问Windows目录
子系统Ubuntu中只需要cd一下路径即可访问Windows文件。但每次想要在Ubuntu中修改Windows中的文件,都需要先运行Ubuntu应用,然后cd到Windows路径下,这样太麻烦了。更快捷的方式是在Windows路径下启动命令行终端,输入指令 bash.exe 即可在该路径下直接运行子系统Ubuntu,该指令也可简写为 bash ,也可以在终端输入 wsl 启动wsl命令行终端。
或者直接按住 shift + 鼠标右键 ,点击 在此处打开Linux shell 即可。
可以将Windows terminal启动默认打开设置为wsl,这样就省去输入指令进入wsl的过程。
3.4 打开wsl终端
在 win + r 键打开运行,在运行中输入wsl并回车即可打开wsl的终端,打开后的默认路径与cmd默认路径相同。
3.4 打开wsl终端
在 win + r 键打开运行,在运行中输入wsl并回车即可打开wsl的终端,打开后的默认路径与cmd默认路径相同。