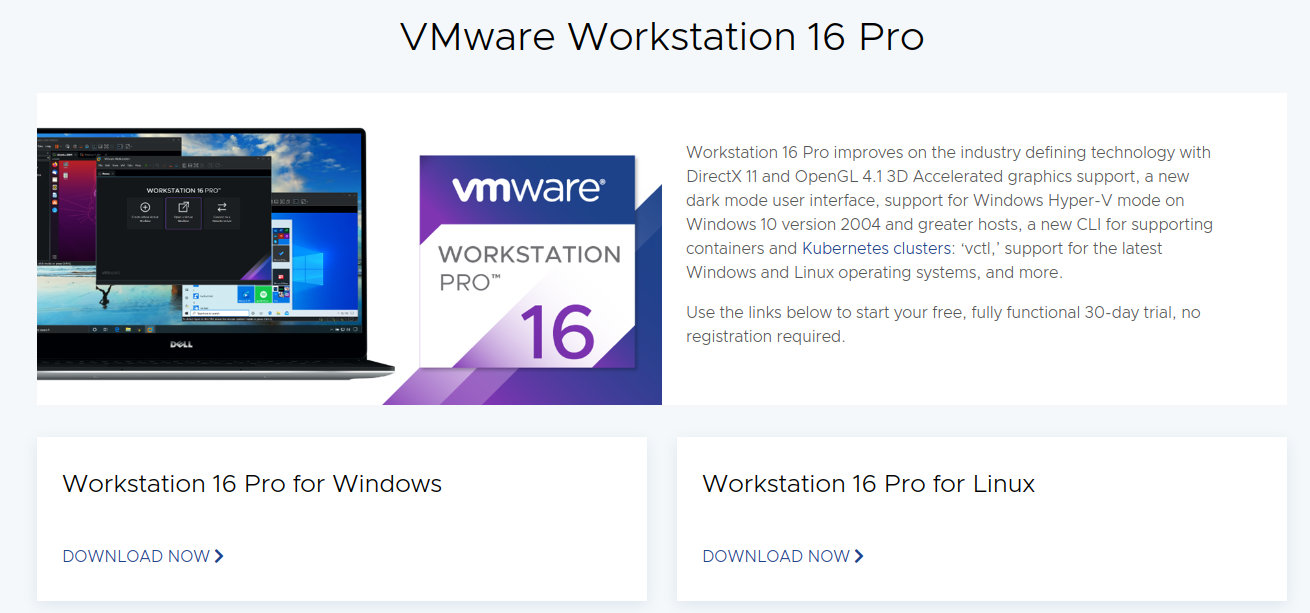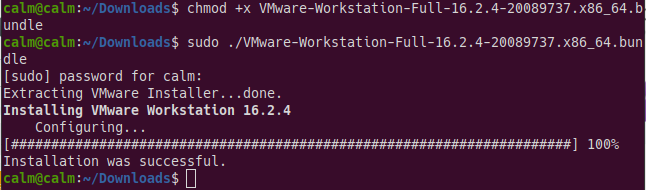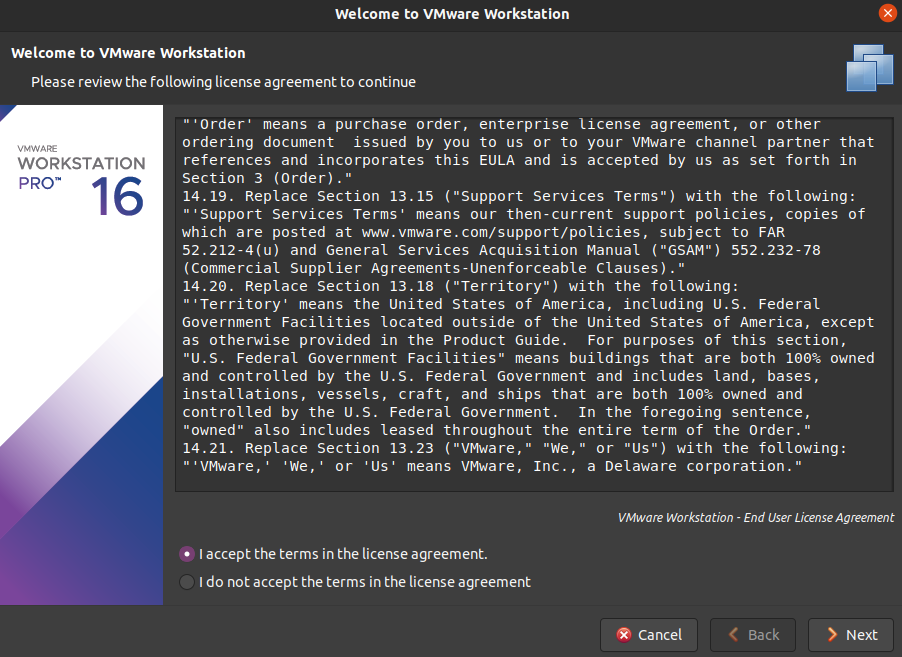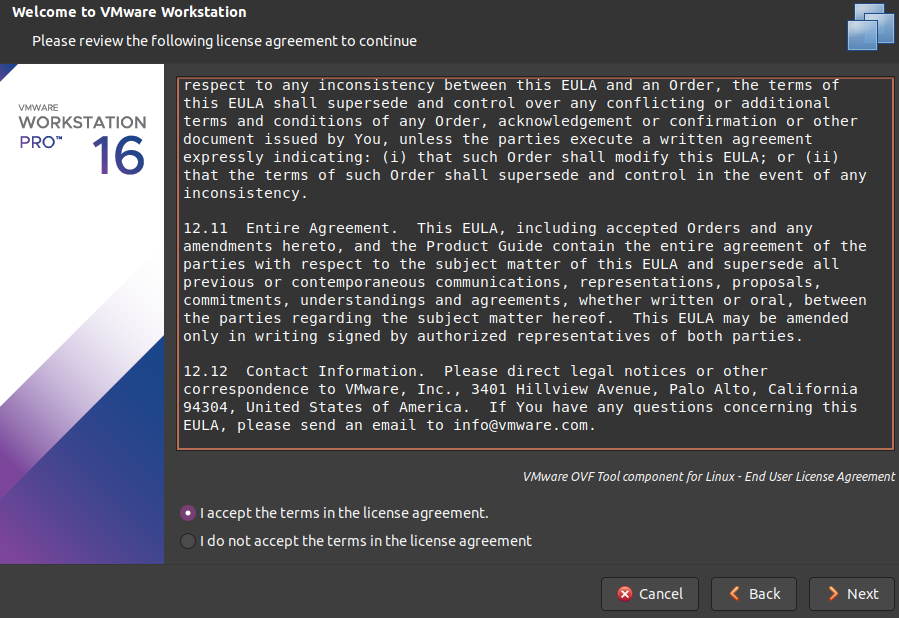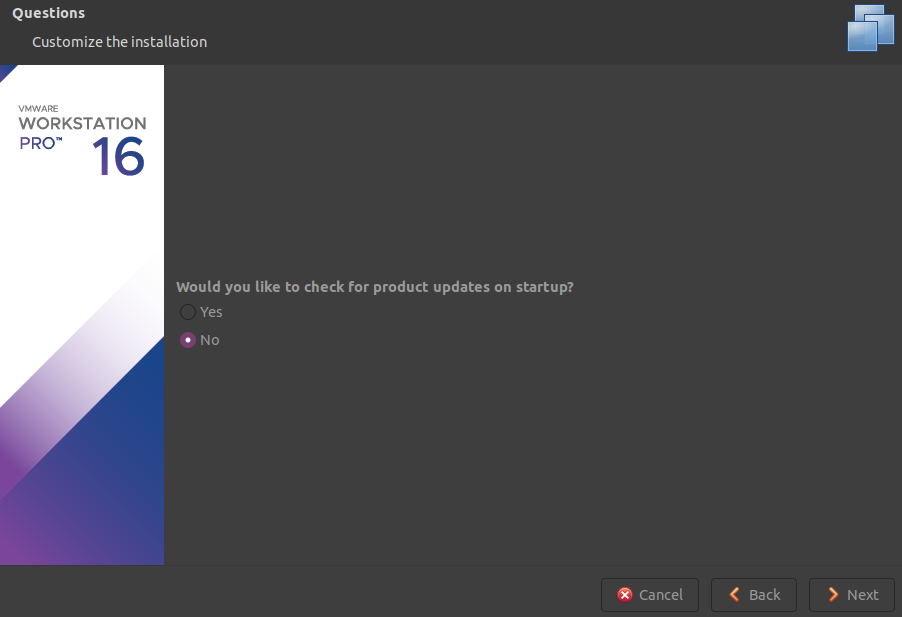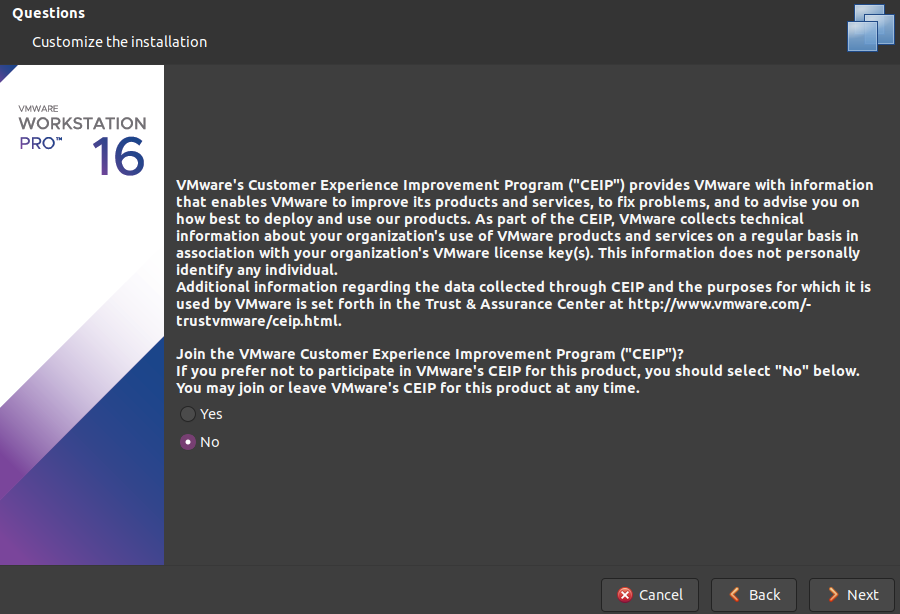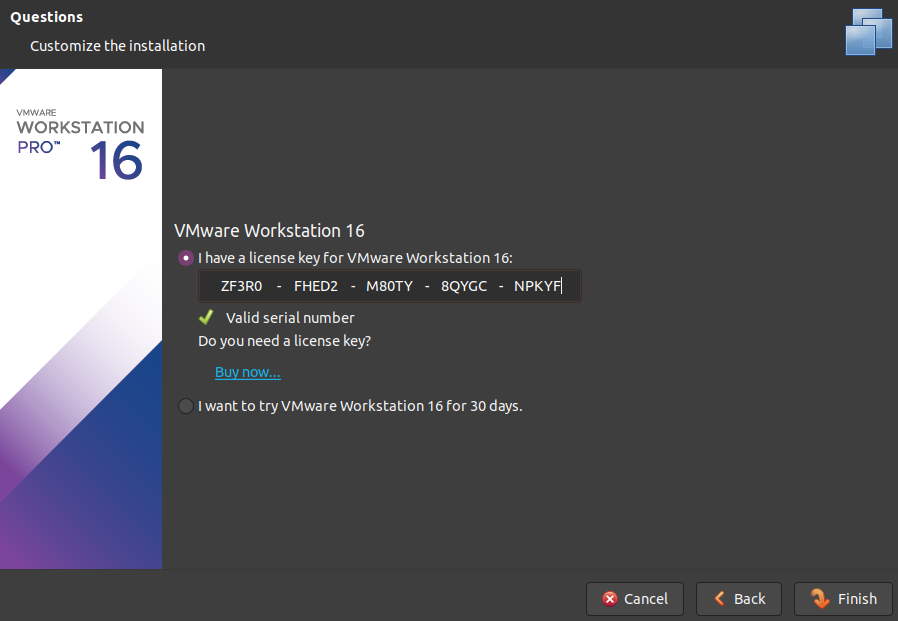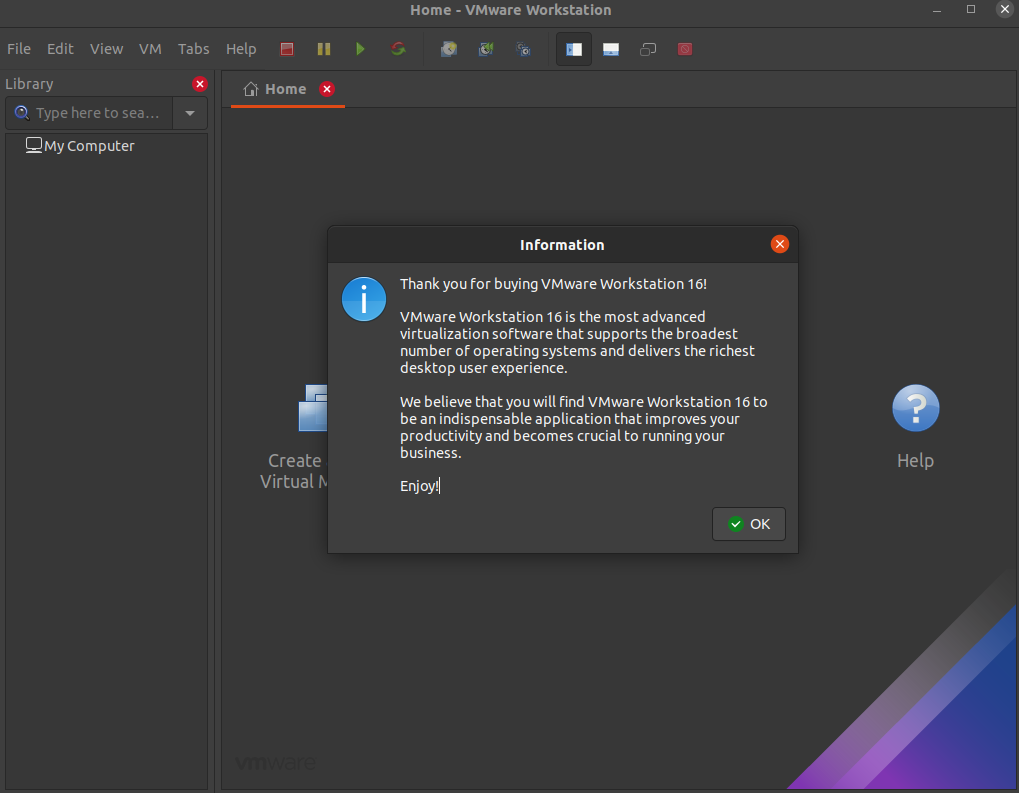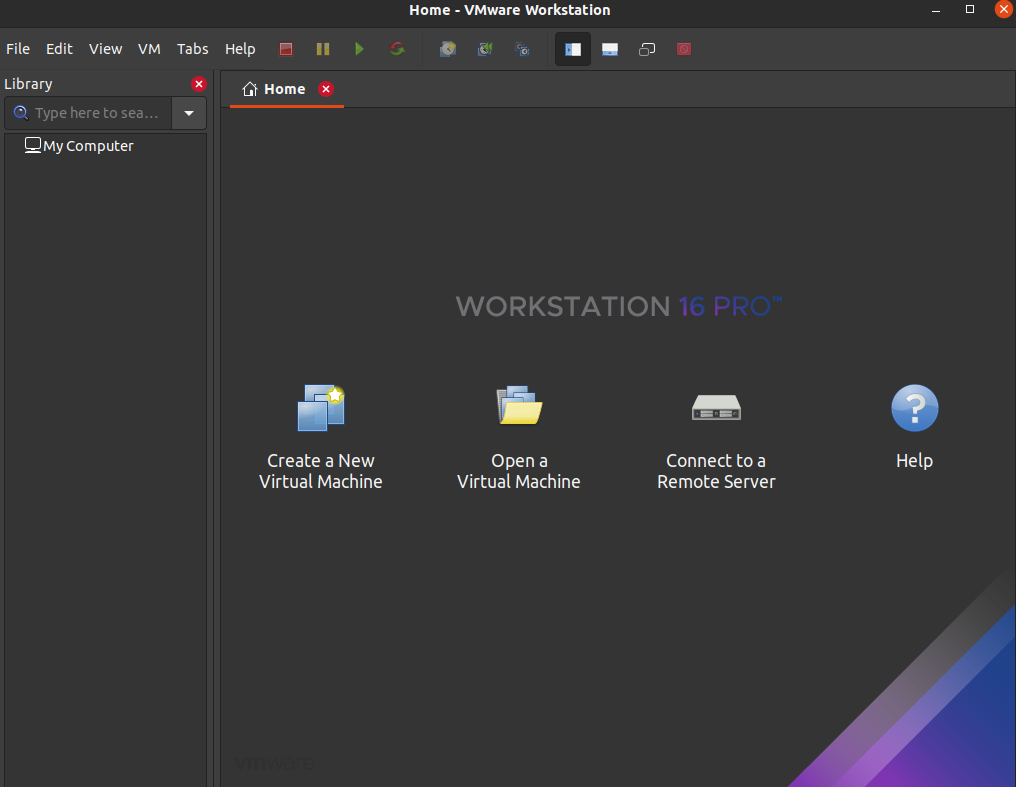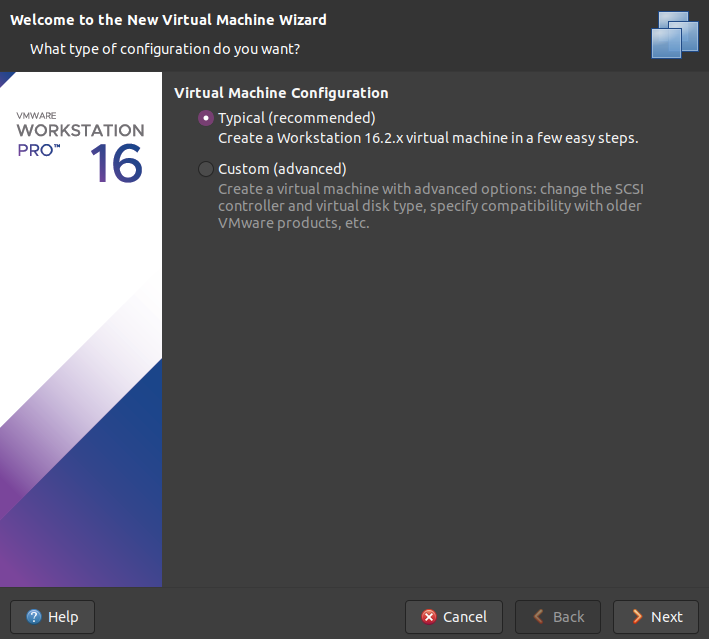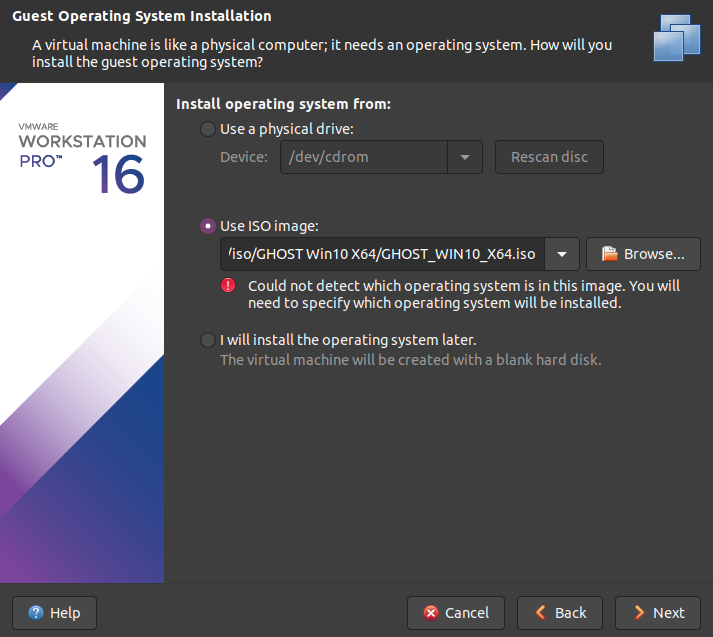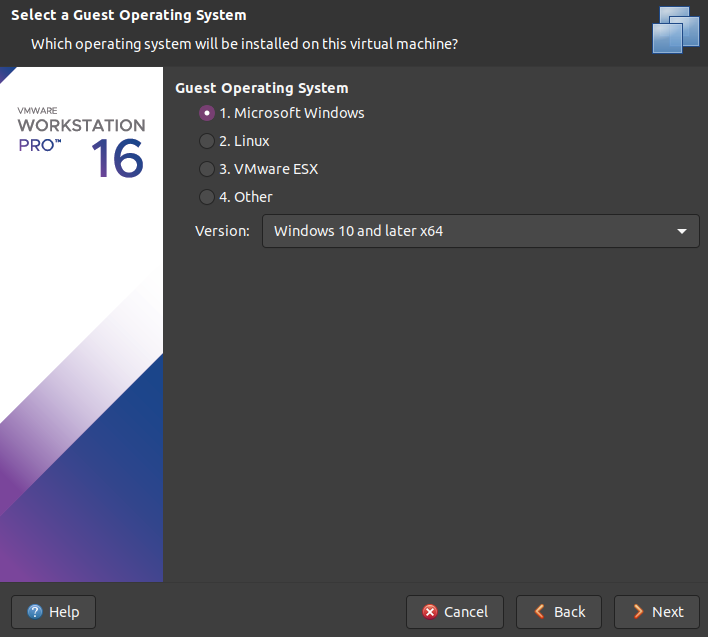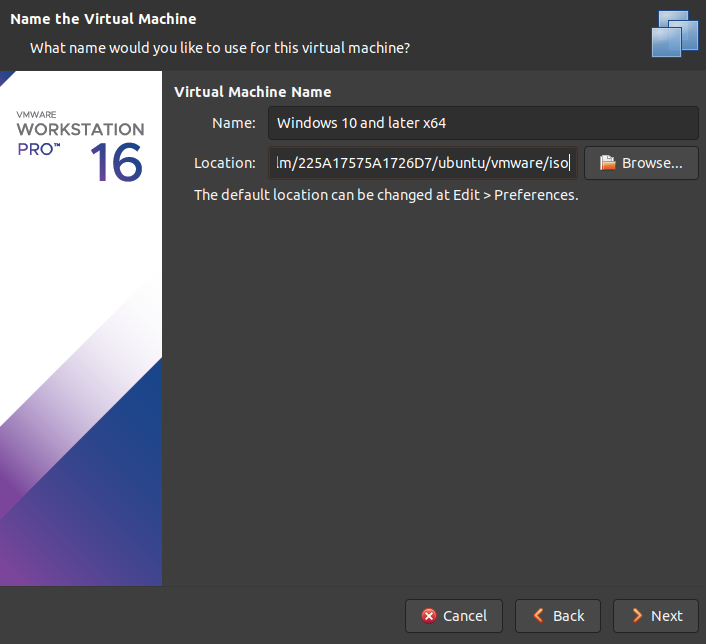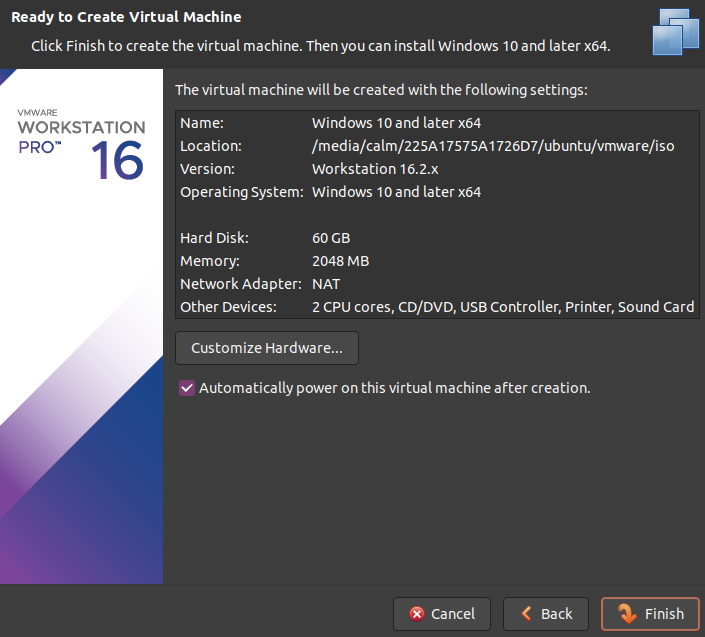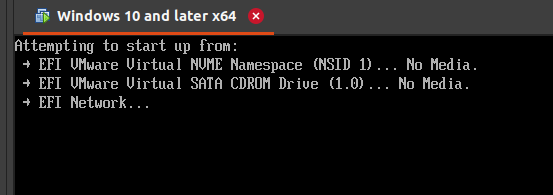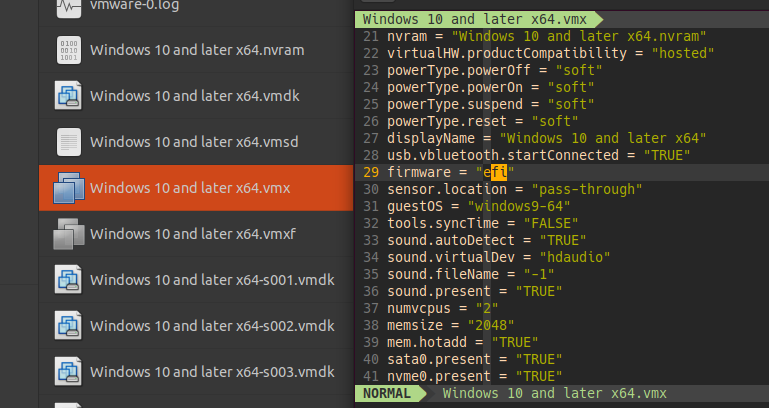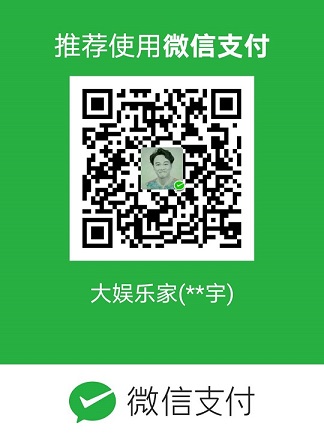Ubuntu安装VMware运行Windows
Ubuntu安装VMware运行Windows
前言:
有一段时间没有更新博客了,实在太忙。由于工作工作需要和个人习惯,转到Ubuntu系统下写代码了,偶尔还是会用Windows,所以产生了使用双系统的需求。
1 安装VMware
在官网 下载 Workstation 16 Pro for linux版本。我用的版本是 VMware-Workstation-Full-16.2.4-20089737.x86_64 。
Ubuntu安装VMware运行Windows
前言:
有一段时间没有更新博客了,实在太忙。由于工作工作需要和个人习惯,转到Ubuntu系统下写代码了,偶尔还是会用Windows,所以产生了使用双系统的需求。
1 安装VMware
在官网 下载 Workstation 16 Pro for linux版本。我用的版本是 VMware-Workstation-Full-16.2.4-20089737.x86_64 。
输入以下指令进行安装。
1 | chmod +x VMware-Workstation-Full-16.2.4-20089737.x86_64.bundle |
运行VMware安装程序,选择 I accept the terms in the license agreement 。
选择不要检查更新产品。
选择不加入 CEIP 。
输入 License 信息,网上能搜到一大把,这里也提供几个能用的。
1 | ZF3R0-FHED2-M80TY-8QYGC-NPKYF |
激活成功后可看到如下信息提示。
2 安装Win10
下载Win10 ISO文件,这里我提供云盘 下载连接 ,提取码: nyph 。
准备好Win10 ISO文件后,运行VMware,选择 Create a New Virtual Machine 创建虚拟机。
选择典型安装。
选择Win10 ISO文件。
选择 Microsoft Windows 。
设置虚拟机名字,设置虚拟机存放位置,注意这里直接粘贴路径,通过 Browser 去选路径会报错,可能是软件Bug。
设置 Disk Size 。
硬件设置按照默认即可,如果不够以后还可以修改。点击 Finish 完成虚拟机安装。
3 问题
启动Win10后可能会遇到以下问题导致无法启动操作系统。
在刚才的虚拟机创建路径中找到 vmx 文件,打开并删除以下行 firware = “efi” 。
找到 vmci0.present = “TRUE” ,将其改为 FALSE ,保存修改并关闭文件,然后重启虚拟机即可看到成功运行。
输入以下指令进行安装。
1 | chmod +x VMware-Workstation-Full-16.2.4-20089737.x86_64.bundle |
Ubuntu安装VMware运行Windows
前言:
有一段时间没有更新博客了,实在太忙。由于工作工作需要和个人习惯,转到Ubuntu系统下写代码了,偶尔还是会用Windows,所以产生了使用双系统的需求。
1 安装VMware
在官网 下载 Workstation 16 Pro for linux版本。我用的版本是 VMware-Workstation-Full-16.2.4-20089737.x86_64 。
输入以下指令进行安装。
1 | chmod +x VMware-Workstation-Full-16.2.4-20089737.x86_64.bundle |
运行VMware安装程序,选择 I accept the terms in the license agreement 。
选择不要检查更新产品。
选择不加入 CEIP 。
输入 License 信息,网上能搜到一大把,这里也提供几个能用的。
1 | ZF3R0-FHED2-M80TY-8QYGC-NPKYF |
激活成功后可看到如下信息提示。
2 安装Win10
下载Win10 ISO文件,这里我提供云盘 下载连接 ,提取码: nyph 。
准备好Win10 ISO文件后,运行VMware,选择 Create a New Virtual Machine 创建虚拟机。
选择典型安装。
选择Win10 ISO文件。
选择 Microsoft Windows 。
设置虚拟机名字,设置虚拟机存放位置,注意这里直接粘贴路径,通过 Browser 去选路径会报错,可能是软件Bug。
设置 Disk Size 。
硬件设置按照默认即可,如果不够以后还可以修改。点击 Finish 完成虚拟机安装。
3 问题
启动Win10后可能会遇到以下问题导致无法启动操作系统。
在刚才的虚拟机创建路径中找到 vmx 文件,打开并删除以下行 firware = “efi” 。
找到 vmci0.present = “TRUE” ,将其改为 FALSE ,保存修改并关闭文件,然后重启虚拟机即可看到成功运行。
运行VMware安装程序,选择 I accept the terms in the license agreement 。
Ubuntu安装VMware运行Windows
前言:
有一段时间没有更新博客了,实在太忙。由于工作工作需要和个人习惯,转到Ubuntu系统下写代码了,偶尔还是会用Windows,所以产生了使用双系统的需求。
1 安装VMware
在官网 下载 Workstation 16 Pro for linux版本。我用的版本是 VMware-Workstation-Full-16.2.4-20089737.x86_64 。
输入以下指令进行安装。
1 | chmod +x VMware-Workstation-Full-16.2.4-20089737.x86_64.bundle |
运行VMware安装程序,选择 I accept the terms in the license agreement 。
选择不要检查更新产品。
选择不加入 CEIP 。
输入 License 信息,网上能搜到一大把,这里也提供几个能用的。
1 | ZF3R0-FHED2-M80TY-8QYGC-NPKYF |
激活成功后可看到如下信息提示。
2 安装Win10
下载Win10 ISO文件,这里我提供云盘 下载连接 ,提取码: nyph 。
准备好Win10 ISO文件后,运行VMware,选择 Create a New Virtual Machine 创建虚拟机。
选择典型安装。
选择Win10 ISO文件。
选择 Microsoft Windows 。
设置虚拟机名字,设置虚拟机存放位置,注意这里直接粘贴路径,通过 Browser 去选路径会报错,可能是软件Bug。
设置 Disk Size 。
硬件设置按照默认即可,如果不够以后还可以修改。点击 Finish 完成虚拟机安装。
3 问题
启动Win10后可能会遇到以下问题导致无法启动操作系统。
在刚才的虚拟机创建路径中找到 vmx 文件,打开并删除以下行 firware = “efi” 。
找到 vmci0.present = “TRUE” ,将其改为 FALSE ,保存修改并关闭文件,然后重启虚拟机即可看到成功运行。
Ubuntu安装VMware运行Windows
前言:
有一段时间没有更新博客了,实在太忙。由于工作工作需要和个人习惯,转到Ubuntu系统下写代码了,偶尔还是会用Windows,所以产生了使用双系统的需求。
1 安装VMware
在官网 下载 Workstation 16 Pro for linux版本。我用的版本是 VMware-Workstation-Full-16.2.4-20089737.x86_64 。
输入以下指令进行安装。
1 | chmod +x VMware-Workstation-Full-16.2.4-20089737.x86_64.bundle |
运行VMware安装程序,选择 I accept the terms in the license agreement 。
选择不要检查更新产品。
选择不加入 CEIP 。
输入 License 信息,网上能搜到一大把,这里也提供几个能用的。
1 | ZF3R0-FHED2-M80TY-8QYGC-NPKYF |
激活成功后可看到如下信息提示。
2 安装Win10
下载Win10 ISO文件,这里我提供云盘 下载连接 ,提取码: nyph 。
准备好Win10 ISO文件后,运行VMware,选择 Create a New Virtual Machine 创建虚拟机。
选择典型安装。
选择Win10 ISO文件。
选择 Microsoft Windows 。
设置虚拟机名字,设置虚拟机存放位置,注意这里直接粘贴路径,通过 Browser 去选路径会报错,可能是软件Bug。
设置 Disk Size 。
硬件设置按照默认即可,如果不够以后还可以修改。点击 Finish 完成虚拟机安装。
3 问题
启动Win10后可能会遇到以下问题导致无法启动操作系统。
在刚才的虚拟机创建路径中找到 vmx 文件,打开并删除以下行 firware = “efi” 。
找到 vmci0.present = “TRUE” ,将其改为 FALSE ,保存修改并关闭文件,然后重启虚拟机即可看到成功运行。
选择不要检查更新产品。
Ubuntu安装VMware运行Windows
前言:
有一段时间没有更新博客了,实在太忙。由于工作工作需要和个人习惯,转到Ubuntu系统下写代码了,偶尔还是会用Windows,所以产生了使用双系统的需求。
1 安装VMware
在官网 下载 Workstation 16 Pro for linux版本。我用的版本是 VMware-Workstation-Full-16.2.4-20089737.x86_64 。
输入以下指令进行安装。
1 | chmod +x VMware-Workstation-Full-16.2.4-20089737.x86_64.bundle |
运行VMware安装程序,选择 I accept the terms in the license agreement 。
选择不要检查更新产品。
选择不加入 CEIP 。
输入 License 信息,网上能搜到一大把,这里也提供几个能用的。
1 | ZF3R0-FHED2-M80TY-8QYGC-NPKYF |
激活成功后可看到如下信息提示。
2 安装Win10
下载Win10 ISO文件,这里我提供云盘 下载连接 ,提取码: nyph 。
准备好Win10 ISO文件后,运行VMware,选择 Create a New Virtual Machine 创建虚拟机。
选择典型安装。
选择Win10 ISO文件。
选择 Microsoft Windows 。
设置虚拟机名字,设置虚拟机存放位置,注意这里直接粘贴路径,通过 Browser 去选路径会报错,可能是软件Bug。
设置 Disk Size 。
硬件设置按照默认即可,如果不够以后还可以修改。点击 Finish 完成虚拟机安装。
3 问题
启动Win10后可能会遇到以下问题导致无法启动操作系统。
在刚才的虚拟机创建路径中找到 vmx 文件,打开并删除以下行 firware = “efi” 。
找到 vmci0.present = “TRUE” ,将其改为 FALSE ,保存修改并关闭文件,然后重启虚拟机即可看到成功运行。
选择不加入 CEIP 。
Ubuntu安装VMware运行Windows
前言:
有一段时间没有更新博客了,实在太忙。由于工作工作需要和个人习惯,转到Ubuntu系统下写代码了,偶尔还是会用Windows,所以产生了使用双系统的需求。
1 安装VMware
在官网 下载 Workstation 16 Pro for linux版本。我用的版本是 VMware-Workstation-Full-16.2.4-20089737.x86_64 。
输入以下指令进行安装。
1 | chmod +x VMware-Workstation-Full-16.2.4-20089737.x86_64.bundle |
运行VMware安装程序,选择 I accept the terms in the license agreement 。
选择不要检查更新产品。
选择不加入 CEIP 。
输入 License 信息,网上能搜到一大把,这里也提供几个能用的。
1 | ZF3R0-FHED2-M80TY-8QYGC-NPKYF |
激活成功后可看到如下信息提示。
2 安装Win10
下载Win10 ISO文件,这里我提供云盘 下载连接 ,提取码: nyph 。
准备好Win10 ISO文件后,运行VMware,选择 Create a New Virtual Machine 创建虚拟机。
选择典型安装。
选择Win10 ISO文件。
选择 Microsoft Windows 。
设置虚拟机名字,设置虚拟机存放位置,注意这里直接粘贴路径,通过 Browser 去选路径会报错,可能是软件Bug。
设置 Disk Size 。
硬件设置按照默认即可,如果不够以后还可以修改。点击 Finish 完成虚拟机安装。
3 问题
启动Win10后可能会遇到以下问题导致无法启动操作系统。
在刚才的虚拟机创建路径中找到 vmx 文件,打开并删除以下行 firware = “efi” 。
找到 vmci0.present = “TRUE” ,将其改为 FALSE ,保存修改并关闭文件,然后重启虚拟机即可看到成功运行。
输入 License 信息,网上能搜到一大把,这里也提供几个能用的。
1 | ZF3R0-FHED2-M80TY-8QYGC-NPKYF |
Ubuntu安装VMware运行Windows
前言:
有一段时间没有更新博客了,实在太忙。由于工作工作需要和个人习惯,转到Ubuntu系统下写代码了,偶尔还是会用Windows,所以产生了使用双系统的需求。
1 安装VMware
在官网 下载 Workstation 16 Pro for linux版本。我用的版本是 VMware-Workstation-Full-16.2.4-20089737.x86_64 。
输入以下指令进行安装。
1 | chmod +x VMware-Workstation-Full-16.2.4-20089737.x86_64.bundle |
运行VMware安装程序,选择 I accept the terms in the license agreement 。
选择不要检查更新产品。
选择不加入 CEIP 。
输入 License 信息,网上能搜到一大把,这里也提供几个能用的。
1 | ZF3R0-FHED2-M80TY-8QYGC-NPKYF |
激活成功后可看到如下信息提示。
2 安装Win10
下载Win10 ISO文件,这里我提供云盘 下载连接 ,提取码: nyph 。
准备好Win10 ISO文件后,运行VMware,选择 Create a New Virtual Machine 创建虚拟机。
选择典型安装。
选择Win10 ISO文件。
选择 Microsoft Windows 。
设置虚拟机名字,设置虚拟机存放位置,注意这里直接粘贴路径,通过 Browser 去选路径会报错,可能是软件Bug。
设置 Disk Size 。
硬件设置按照默认即可,如果不够以后还可以修改。点击 Finish 完成虚拟机安装。
3 问题
启动Win10后可能会遇到以下问题导致无法启动操作系统。
在刚才的虚拟机创建路径中找到 vmx 文件,打开并删除以下行 firware = “efi” 。
找到 vmci0.present = “TRUE” ,将其改为 FALSE ,保存修改并关闭文件,然后重启虚拟机即可看到成功运行。
激活成功后可看到如下信息提示。
Ubuntu安装VMware运行Windows
前言:
有一段时间没有更新博客了,实在太忙。由于工作工作需要和个人习惯,转到Ubuntu系统下写代码了,偶尔还是会用Windows,所以产生了使用双系统的需求。
1 安装VMware
在官网 下载 Workstation 16 Pro for linux版本。我用的版本是 VMware-Workstation-Full-16.2.4-20089737.x86_64 。
输入以下指令进行安装。
1 | chmod +x VMware-Workstation-Full-16.2.4-20089737.x86_64.bundle |
运行VMware安装程序,选择 I accept the terms in the license agreement 。
选择不要检查更新产品。
选择不加入 CEIP 。
输入 License 信息,网上能搜到一大把,这里也提供几个能用的。
1 | ZF3R0-FHED2-M80TY-8QYGC-NPKYF |
激活成功后可看到如下信息提示。
2 安装Win10
下载Win10 ISO文件,这里我提供云盘 下载连接 ,提取码: nyph 。
准备好Win10 ISO文件后,运行VMware,选择 Create a New Virtual Machine 创建虚拟机。
选择典型安装。
选择Win10 ISO文件。
选择 Microsoft Windows 。
设置虚拟机名字,设置虚拟机存放位置,注意这里直接粘贴路径,通过 Browser 去选路径会报错,可能是软件Bug。
设置 Disk Size 。
硬件设置按照默认即可,如果不够以后还可以修改。点击 Finish 完成虚拟机安装。
3 问题
启动Win10后可能会遇到以下问题导致无法启动操作系统。
在刚才的虚拟机创建路径中找到 vmx 文件,打开并删除以下行 firware = “efi” 。
找到 vmci0.present = “TRUE” ,将其改为 FALSE ,保存修改并关闭文件,然后重启虚拟机即可看到成功运行。
2 安装Win10
下载Win10 ISO文件,这里我提供云盘 下载连接 ,提取码: nyph 。
准备好Win10 ISO文件后,运行VMware,选择 Create a New Virtual Machine 创建虚拟机。
Ubuntu安装VMware运行Windows
前言:
有一段时间没有更新博客了,实在太忙。由于工作工作需要和个人习惯,转到Ubuntu系统下写代码了,偶尔还是会用Windows,所以产生了使用双系统的需求。
1 安装VMware
在官网 下载 Workstation 16 Pro for linux版本。我用的版本是 VMware-Workstation-Full-16.2.4-20089737.x86_64 。
输入以下指令进行安装。
1 | chmod +x VMware-Workstation-Full-16.2.4-20089737.x86_64.bundle |
运行VMware安装程序,选择 I accept the terms in the license agreement 。
选择不要检查更新产品。
选择不加入 CEIP 。
输入 License 信息,网上能搜到一大把,这里也提供几个能用的。
1 | ZF3R0-FHED2-M80TY-8QYGC-NPKYF |
激活成功后可看到如下信息提示。
2 安装Win10
下载Win10 ISO文件,这里我提供云盘 下载连接 ,提取码: nyph 。
准备好Win10 ISO文件后,运行VMware,选择 Create a New Virtual Machine 创建虚拟机。
选择典型安装。
选择Win10 ISO文件。
选择 Microsoft Windows 。
设置虚拟机名字,设置虚拟机存放位置,注意这里直接粘贴路径,通过 Browser 去选路径会报错,可能是软件Bug。
设置 Disk Size 。
硬件设置按照默认即可,如果不够以后还可以修改。点击 Finish 完成虚拟机安装。
3 问题
启动Win10后可能会遇到以下问题导致无法启动操作系统。
在刚才的虚拟机创建路径中找到 vmx 文件,打开并删除以下行 firware = “efi” 。
找到 vmci0.present = “TRUE” ,将其改为 FALSE ,保存修改并关闭文件,然后重启虚拟机即可看到成功运行。
选择典型安装。
Ubuntu安装VMware运行Windows
前言:
有一段时间没有更新博客了,实在太忙。由于工作工作需要和个人习惯,转到Ubuntu系统下写代码了,偶尔还是会用Windows,所以产生了使用双系统的需求。
1 安装VMware
在官网 下载 Workstation 16 Pro for linux版本。我用的版本是 VMware-Workstation-Full-16.2.4-20089737.x86_64 。
输入以下指令进行安装。
1 | chmod +x VMware-Workstation-Full-16.2.4-20089737.x86_64.bundle |
运行VMware安装程序,选择 I accept the terms in the license agreement 。
选择不要检查更新产品。
选择不加入 CEIP 。
输入 License 信息,网上能搜到一大把,这里也提供几个能用的。
1 | ZF3R0-FHED2-M80TY-8QYGC-NPKYF |
激活成功后可看到如下信息提示。
2 安装Win10
下载Win10 ISO文件,这里我提供云盘 下载连接 ,提取码: nyph 。
准备好Win10 ISO文件后,运行VMware,选择 Create a New Virtual Machine 创建虚拟机。
选择典型安装。
选择Win10 ISO文件。
选择 Microsoft Windows 。
设置虚拟机名字,设置虚拟机存放位置,注意这里直接粘贴路径,通过 Browser 去选路径会报错,可能是软件Bug。
设置 Disk Size 。
硬件设置按照默认即可,如果不够以后还可以修改。点击 Finish 完成虚拟机安装。
3 问题
启动Win10后可能会遇到以下问题导致无法启动操作系统。
在刚才的虚拟机创建路径中找到 vmx 文件,打开并删除以下行 firware = “efi” 。
找到 vmci0.present = “TRUE” ,将其改为 FALSE ,保存修改并关闭文件,然后重启虚拟机即可看到成功运行。
选择Win10 ISO文件。
Ubuntu安装VMware运行Windows
前言:
有一段时间没有更新博客了,实在太忙。由于工作工作需要和个人习惯,转到Ubuntu系统下写代码了,偶尔还是会用Windows,所以产生了使用双系统的需求。
1 安装VMware
在官网 下载 Workstation 16 Pro for linux版本。我用的版本是 VMware-Workstation-Full-16.2.4-20089737.x86_64 。
输入以下指令进行安装。
1 | chmod +x VMware-Workstation-Full-16.2.4-20089737.x86_64.bundle |
运行VMware安装程序,选择 I accept the terms in the license agreement 。
选择不要检查更新产品。
选择不加入 CEIP 。
输入 License 信息,网上能搜到一大把,这里也提供几个能用的。
1 | ZF3R0-FHED2-M80TY-8QYGC-NPKYF |
激活成功后可看到如下信息提示。
2 安装Win10
下载Win10 ISO文件,这里我提供云盘 下载连接 ,提取码: nyph 。
准备好Win10 ISO文件后,运行VMware,选择 Create a New Virtual Machine 创建虚拟机。
选择典型安装。
选择Win10 ISO文件。
选择 Microsoft Windows 。
设置虚拟机名字,设置虚拟机存放位置,注意这里直接粘贴路径,通过 Browser 去选路径会报错,可能是软件Bug。
设置 Disk Size 。
硬件设置按照默认即可,如果不够以后还可以修改。点击 Finish 完成虚拟机安装。
3 问题
启动Win10后可能会遇到以下问题导致无法启动操作系统。
在刚才的虚拟机创建路径中找到 vmx 文件,打开并删除以下行 firware = “efi” 。
找到 vmci0.present = “TRUE” ,将其改为 FALSE ,保存修改并关闭文件,然后重启虚拟机即可看到成功运行。
选择 Microsoft Windows 。
Ubuntu安装VMware运行Windows
前言:
有一段时间没有更新博客了,实在太忙。由于工作工作需要和个人习惯,转到Ubuntu系统下写代码了,偶尔还是会用Windows,所以产生了使用双系统的需求。
1 安装VMware
在官网 下载 Workstation 16 Pro for linux版本。我用的版本是 VMware-Workstation-Full-16.2.4-20089737.x86_64 。
输入以下指令进行安装。
1 | chmod +x VMware-Workstation-Full-16.2.4-20089737.x86_64.bundle |
运行VMware安装程序,选择 I accept the terms in the license agreement 。
选择不要检查更新产品。
选择不加入 CEIP 。
输入 License 信息,网上能搜到一大把,这里也提供几个能用的。
1 | ZF3R0-FHED2-M80TY-8QYGC-NPKYF |
激活成功后可看到如下信息提示。
2 安装Win10
下载Win10 ISO文件,这里我提供云盘 下载连接 ,提取码: nyph 。
准备好Win10 ISO文件后,运行VMware,选择 Create a New Virtual Machine 创建虚拟机。
选择典型安装。
选择Win10 ISO文件。
选择 Microsoft Windows 。
设置虚拟机名字,设置虚拟机存放位置,注意这里直接粘贴路径,通过 Browser 去选路径会报错,可能是软件Bug。
设置 Disk Size 。
硬件设置按照默认即可,如果不够以后还可以修改。点击 Finish 完成虚拟机安装。
3 问题
启动Win10后可能会遇到以下问题导致无法启动操作系统。
在刚才的虚拟机创建路径中找到 vmx 文件,打开并删除以下行 firware = “efi” 。
找到 vmci0.present = “TRUE” ,将其改为 FALSE ,保存修改并关闭文件,然后重启虚拟机即可看到成功运行。
设置虚拟机名字,设置虚拟机存放位置,注意这里直接粘贴路径,通过 Browser 去选路径会报错,可能是软件Bug。
Ubuntu安装VMware运行Windows
前言:
有一段时间没有更新博客了,实在太忙。由于工作工作需要和个人习惯,转到Ubuntu系统下写代码了,偶尔还是会用Windows,所以产生了使用双系统的需求。
1 安装VMware
在官网 下载 Workstation 16 Pro for linux版本。我用的版本是 VMware-Workstation-Full-16.2.4-20089737.x86_64 。
输入以下指令进行安装。
1 | chmod +x VMware-Workstation-Full-16.2.4-20089737.x86_64.bundle |
运行VMware安装程序,选择 I accept the terms in the license agreement 。
选择不要检查更新产品。
选择不加入 CEIP 。
输入 License 信息,网上能搜到一大把,这里也提供几个能用的。
1 | ZF3R0-FHED2-M80TY-8QYGC-NPKYF |
激活成功后可看到如下信息提示。
2 安装Win10
下载Win10 ISO文件,这里我提供云盘 下载连接 ,提取码: nyph 。
准备好Win10 ISO文件后,运行VMware,选择 Create a New Virtual Machine 创建虚拟机。
选择典型安装。
选择Win10 ISO文件。
选择 Microsoft Windows 。
设置虚拟机名字,设置虚拟机存放位置,注意这里直接粘贴路径,通过 Browser 去选路径会报错,可能是软件Bug。
设置 Disk Size 。
硬件设置按照默认即可,如果不够以后还可以修改。点击 Finish 完成虚拟机安装。
3 问题
启动Win10后可能会遇到以下问题导致无法启动操作系统。
在刚才的虚拟机创建路径中找到 vmx 文件,打开并删除以下行 firware = “efi” 。
找到 vmci0.present = “TRUE” ,将其改为 FALSE ,保存修改并关闭文件,然后重启虚拟机即可看到成功运行。
设置 Disk Size 。
Ubuntu安装VMware运行Windows
前言:
有一段时间没有更新博客了,实在太忙。由于工作工作需要和个人习惯,转到Ubuntu系统下写代码了,偶尔还是会用Windows,所以产生了使用双系统的需求。
1 安装VMware
在官网 下载 Workstation 16 Pro for linux版本。我用的版本是 VMware-Workstation-Full-16.2.4-20089737.x86_64 。
输入以下指令进行安装。
1 | chmod +x VMware-Workstation-Full-16.2.4-20089737.x86_64.bundle |
运行VMware安装程序,选择 I accept the terms in the license agreement 。
选择不要检查更新产品。
选择不加入 CEIP 。
输入 License 信息,网上能搜到一大把,这里也提供几个能用的。
1 | ZF3R0-FHED2-M80TY-8QYGC-NPKYF |
激活成功后可看到如下信息提示。
2 安装Win10
下载Win10 ISO文件,这里我提供云盘 下载连接 ,提取码: nyph 。
准备好Win10 ISO文件后,运行VMware,选择 Create a New Virtual Machine 创建虚拟机。
选择典型安装。
选择Win10 ISO文件。
选择 Microsoft Windows 。
设置虚拟机名字,设置虚拟机存放位置,注意这里直接粘贴路径,通过 Browser 去选路径会报错,可能是软件Bug。
设置 Disk Size 。
硬件设置按照默认即可,如果不够以后还可以修改。点击 Finish 完成虚拟机安装。
3 问题
启动Win10后可能会遇到以下问题导致无法启动操作系统。
在刚才的虚拟机创建路径中找到 vmx 文件,打开并删除以下行 firware = “efi” 。
找到 vmci0.present = “TRUE” ,将其改为 FALSE ,保存修改并关闭文件,然后重启虚拟机即可看到成功运行。
硬件设置按照默认即可,如果不够以后还可以修改。点击 Finish 完成虚拟机安装。
Ubuntu安装VMware运行Windows
前言:
有一段时间没有更新博客了,实在太忙。由于工作工作需要和个人习惯,转到Ubuntu系统下写代码了,偶尔还是会用Windows,所以产生了使用双系统的需求。
1 安装VMware
在官网 下载 Workstation 16 Pro for linux版本。我用的版本是 VMware-Workstation-Full-16.2.4-20089737.x86_64 。
输入以下指令进行安装。
1 | chmod +x VMware-Workstation-Full-16.2.4-20089737.x86_64.bundle |
运行VMware安装程序,选择 I accept the terms in the license agreement 。
选择不要检查更新产品。
选择不加入 CEIP 。
输入 License 信息,网上能搜到一大把,这里也提供几个能用的。
1 | ZF3R0-FHED2-M80TY-8QYGC-NPKYF |
激活成功后可看到如下信息提示。
2 安装Win10
下载Win10 ISO文件,这里我提供云盘 下载连接 ,提取码: nyph 。
准备好Win10 ISO文件后,运行VMware,选择 Create a New Virtual Machine 创建虚拟机。
选择典型安装。
选择Win10 ISO文件。
选择 Microsoft Windows 。
设置虚拟机名字,设置虚拟机存放位置,注意这里直接粘贴路径,通过 Browser 去选路径会报错,可能是软件Bug。
设置 Disk Size 。
硬件设置按照默认即可,如果不够以后还可以修改。点击 Finish 完成虚拟机安装。
3 问题
启动Win10后可能会遇到以下问题导致无法启动操作系统。
在刚才的虚拟机创建路径中找到 vmx 文件,打开并删除以下行 firware = “efi” 。
找到 vmci0.present = “TRUE” ,将其改为 FALSE ,保存修改并关闭文件,然后重启虚拟机即可看到成功运行。
3 问题
启动Win10后可能会遇到以下问题导致无法启动操作系统。
Ubuntu安装VMware运行Windows
前言:
有一段时间没有更新博客了,实在太忙。由于工作工作需要和个人习惯,转到Ubuntu系统下写代码了,偶尔还是会用Windows,所以产生了使用双系统的需求。
1 安装VMware
在官网 下载 Workstation 16 Pro for linux版本。我用的版本是 VMware-Workstation-Full-16.2.4-20089737.x86_64 。
输入以下指令进行安装。
1 | chmod +x VMware-Workstation-Full-16.2.4-20089737.x86_64.bundle |
运行VMware安装程序,选择 I accept the terms in the license agreement 。
选择不要检查更新产品。
选择不加入 CEIP 。
输入 License 信息,网上能搜到一大把,这里也提供几个能用的。
1 | ZF3R0-FHED2-M80TY-8QYGC-NPKYF |
激活成功后可看到如下信息提示。
2 安装Win10
下载Win10 ISO文件,这里我提供云盘 下载连接 ,提取码: nyph 。
准备好Win10 ISO文件后,运行VMware,选择 Create a New Virtual Machine 创建虚拟机。
选择典型安装。
选择Win10 ISO文件。
选择 Microsoft Windows 。
设置虚拟机名字,设置虚拟机存放位置,注意这里直接粘贴路径,通过 Browser 去选路径会报错,可能是软件Bug。
设置 Disk Size 。
硬件设置按照默认即可,如果不够以后还可以修改。点击 Finish 完成虚拟机安装。
3 问题
启动Win10后可能会遇到以下问题导致无法启动操作系统。
在刚才的虚拟机创建路径中找到 vmx 文件,打开并删除以下行 firware = “efi” 。
找到 vmci0.present = “TRUE” ,将其改为 FALSE ,保存修改并关闭文件,然后重启虚拟机即可看到成功运行。
在刚才的虚拟机创建路径中找到 vmx 文件,打开并删除以下行 firware = “efi” 。
Ubuntu安装VMware运行Windows
前言:
有一段时间没有更新博客了,实在太忙。由于工作工作需要和个人习惯,转到Ubuntu系统下写代码了,偶尔还是会用Windows,所以产生了使用双系统的需求。
1 安装VMware
在官网 下载 Workstation 16 Pro for linux版本。我用的版本是 VMware-Workstation-Full-16.2.4-20089737.x86_64 。
输入以下指令进行安装。
1 | chmod +x VMware-Workstation-Full-16.2.4-20089737.x86_64.bundle |
运行VMware安装程序,选择 I accept the terms in the license agreement 。
选择不要检查更新产品。
选择不加入 CEIP 。
输入 License 信息,网上能搜到一大把,这里也提供几个能用的。
1 | ZF3R0-FHED2-M80TY-8QYGC-NPKYF |
激活成功后可看到如下信息提示。
2 安装Win10
下载Win10 ISO文件,这里我提供云盘 下载连接 ,提取码: nyph 。
准备好Win10 ISO文件后,运行VMware,选择 Create a New Virtual Machine 创建虚拟机。
选择典型安装。
选择Win10 ISO文件。
选择 Microsoft Windows 。
设置虚拟机名字,设置虚拟机存放位置,注意这里直接粘贴路径,通过 Browser 去选路径会报错,可能是软件Bug。
设置 Disk Size 。
硬件设置按照默认即可,如果不够以后还可以修改。点击 Finish 完成虚拟机安装。
3 问题
启动Win10后可能会遇到以下问题导致无法启动操作系统。
在刚才的虚拟机创建路径中找到 vmx 文件,打开并删除以下行 firware = “efi” 。
找到 vmci0.present = “TRUE” ,将其改为 FALSE ,保存修改并关闭文件,然后重启虚拟机即可看到成功运行。
找到 vmci0.present = “TRUE” ,将其改为 FALSE ,保存修改并关闭文件,然后重启虚拟机即可看到成功运行。
Ubuntu安装VMware运行Windows
前言:
有一段时间没有更新博客了,实在太忙。由于工作工作需要和个人习惯,转到Ubuntu系统下写代码了,偶尔还是会用Windows,所以产生了使用双系统的需求。
1 安装VMware
在官网 下载 Workstation 16 Pro for linux版本。我用的版本是 VMware-Workstation-Full-16.2.4-20089737.x86_64 。
输入以下指令进行安装。
1 | chmod +x VMware-Workstation-Full-16.2.4-20089737.x86_64.bundle |
运行VMware安装程序,选择 I accept the terms in the license agreement 。
选择不要检查更新产品。
选择不加入 CEIP 。
输入 License 信息,网上能搜到一大把,这里也提供几个能用的。
1 | ZF3R0-FHED2-M80TY-8QYGC-NPKYF |
激活成功后可看到如下信息提示。
2 安装Win10
下载Win10 ISO文件,这里我提供云盘 下载连接 ,提取码: nyph 。
准备好Win10 ISO文件后,运行VMware,选择 Create a New Virtual Machine 创建虚拟机。
选择典型安装。
选择Win10 ISO文件。
选择 Microsoft Windows 。
设置虚拟机名字,设置虚拟机存放位置,注意这里直接粘贴路径,通过 Browser 去选路径会报错,可能是软件Bug。
设置 Disk Size 。
硬件设置按照默认即可,如果不够以后还可以修改。点击 Finish 完成虚拟机安装。
3 问题
启动Win10后可能会遇到以下问题导致无法启动操作系统。
在刚才的虚拟机创建路径中找到 vmx 文件,打开并删除以下行 firware = “efi” 。
找到 vmci0.present = “TRUE” ,将其改为 FALSE ,保存修改并关闭文件,然后重启虚拟机即可看到成功运行。