安装Ubuntu20.04系统
安装Ubuntu20.04系统
前言:
本篇文章介绍如何给自己的电脑装Ubuntu系统,可以安装为双系统(比如Windows + Ubuntu)。
1 安装Ubuntu系统
登录官网 下载 最新的Ubuntu长期支持版。
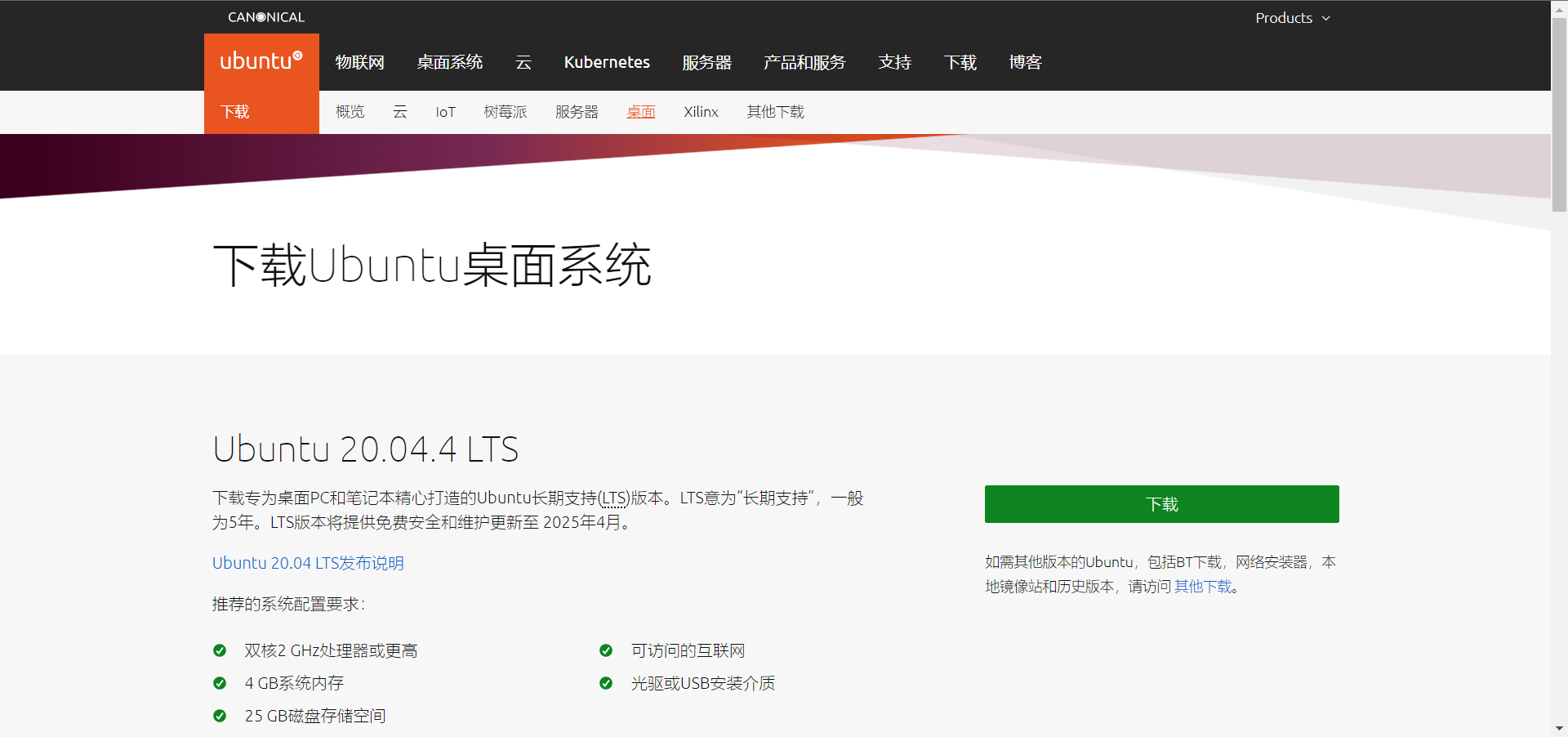
下载 Ubuntu U盘启动盘制作工具Win32DiskImager。
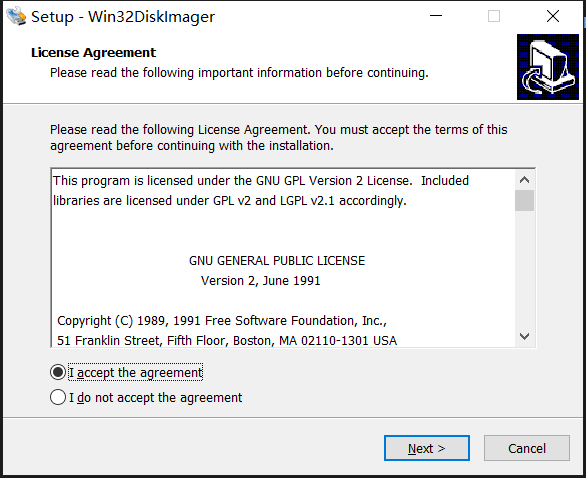
双击后安装工具,选择accept。
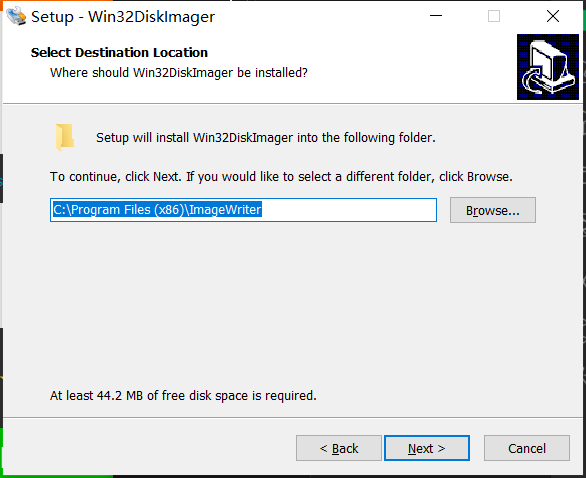
点击Next。
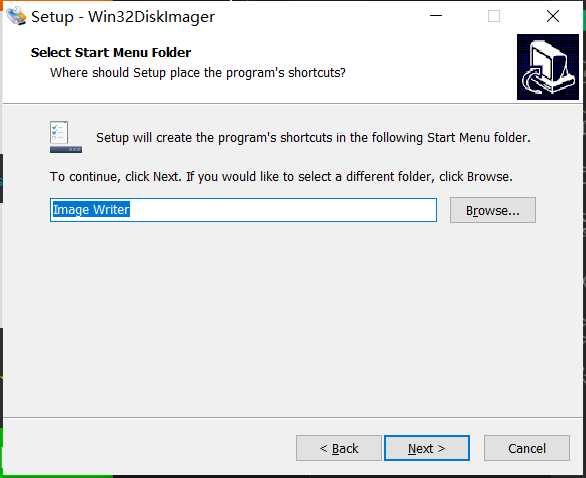
点击Next。
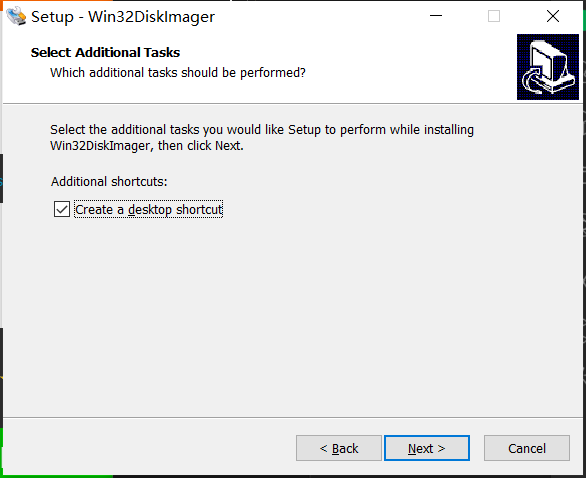
选择Create a desktop shortcut创建桌面图标,点击 Next。

点击Install。
将用于制作Ubuntu启动盘的U盘插入电脑,U盘需要8GB以上,提前将数据备份好,因为会被格式化。

运行磁盘映像工具,设备处选择作为启动盘的U盘,映像文件这里选择下载好的Ubuntu ISO镜像文件。

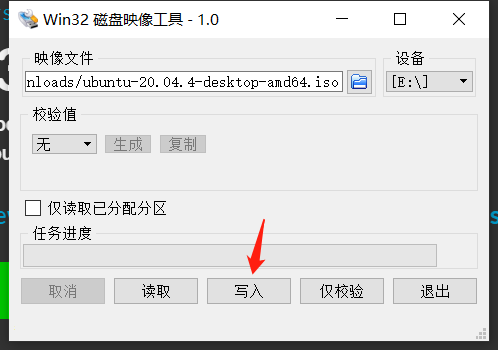
点击写入。
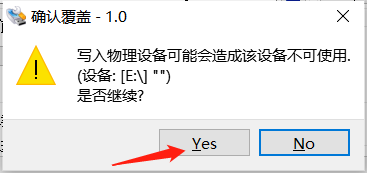
点击Yes。
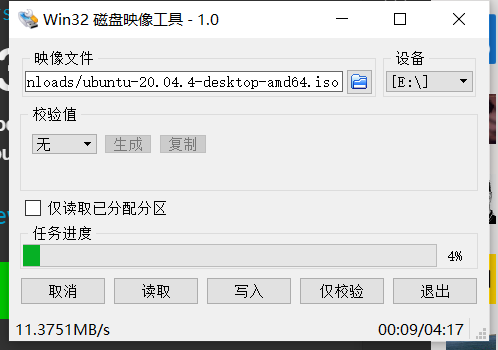
等待写入完成。
完成之后重启电脑并进入BIOS,不同厂家进入BIOS的按键不同,常见的有F2、F11、F12等,具体可上网查询或者询问客服。
如果网络不好建议不要勾选下载时更新,状况会影响到安装速度甚至导致安装卡死。

省事可以勾选第一个和win系统共存,如果要自己划分磁盘空间则选第三个,这里我选择第三个。

需要分配图中几种分区,存储空间必须比这个大,根据自身资源情况适当分配。
- /boot: 存放linux内核,用来引导系统的。如果是Legacy启动要设置引导,UEFI则是设置EFI引导区。
- swap: 交换区,用作虚拟内存,这个一般和自己的物理内存一般大。
- /: 根目录,主要用来存放Linux系统文件。
- /usr: 存放用户程序,一般在 /usr/bin 存发行版程序,用户安装的程序默认安装到 /usr/local/bin 中。
- /home: 存放用户文件。

这是一种80G空间的分配方案。





安装启动引导器的设备要选boot分区。
点击继续。

点击中国所在的区域,显示Shanghai,点击继续。

设置账户信息,点击继续。用户名和计算机命建议全英文,尽量简短些。

点击现在重启。

&esmp; 重启后再进入BIOS,修改硬盘启动项的顺序,保存并再次重启。

以后启动时按F12选择启动项启动那个操作系统。

本博客所有文章除特别声明外,均采用 CC BY-NC-SA 4.0 许可协议。转载请注明来源 OnlyCalm's Blog!
评论
ValineGitalk








