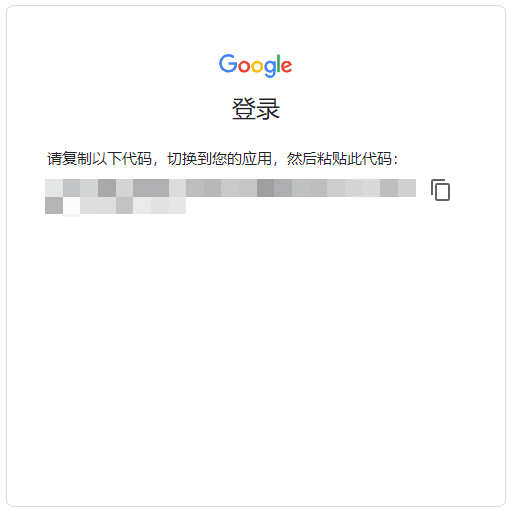Vim基础篇(二十七)——日历插件calendar
Vim基础篇(二十七)——日历插件calendar
前言:
谷歌日历是我目前用过最好用的日历软件,它可以详细记录日常行程。Calendar是将谷歌日历与Vim结合的一款优秀插件。
1 安装Calendar
通过vim-plug插件管理器安装 itchyny/calendar.vim ,在Vim中执行以下指令进行安装。
1 | :PlugInstall |
2 用法
输入以下指令打开日历插件。
1 | :Calendar |

打开日历并跳转到指定年份,该日期格式需配置 let g:calendar_date_endian = "big" 。
1 | :Calendar <year> <month> <day> |
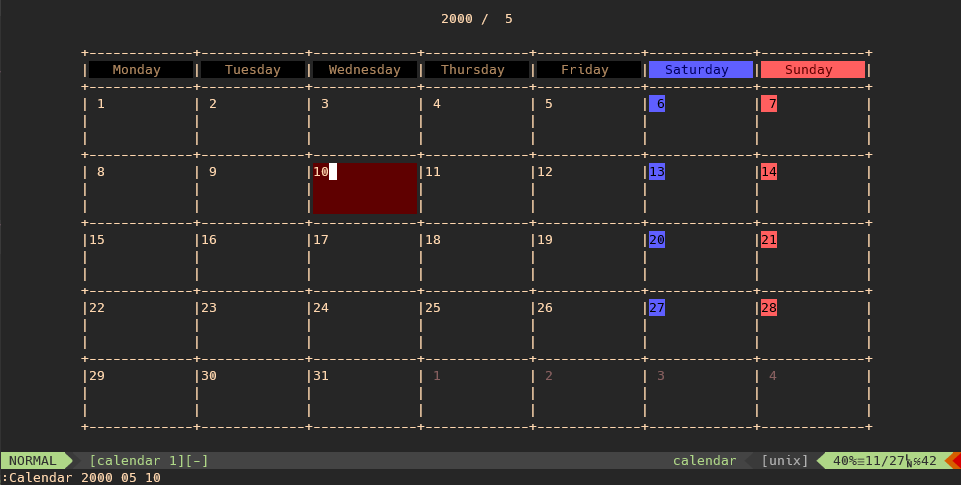
以年视图打开日历。
1 | :Calendar -view=year |
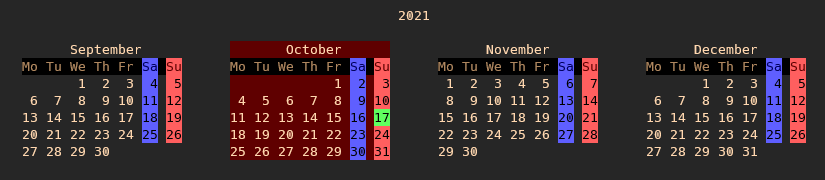
以月视图(默认)打开日历。
1 | :Calendar -view=month |

以周视图打开日历。
1 | :Calendar -view=week |
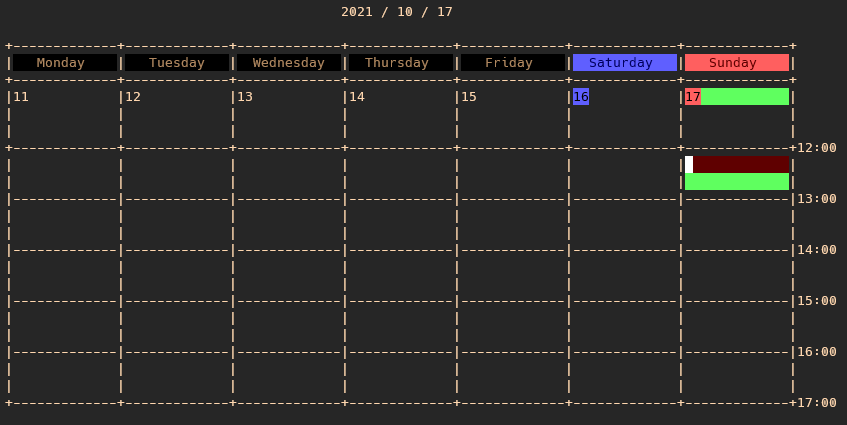
以日视图打开日历。
1 | :Calendar -view=day |
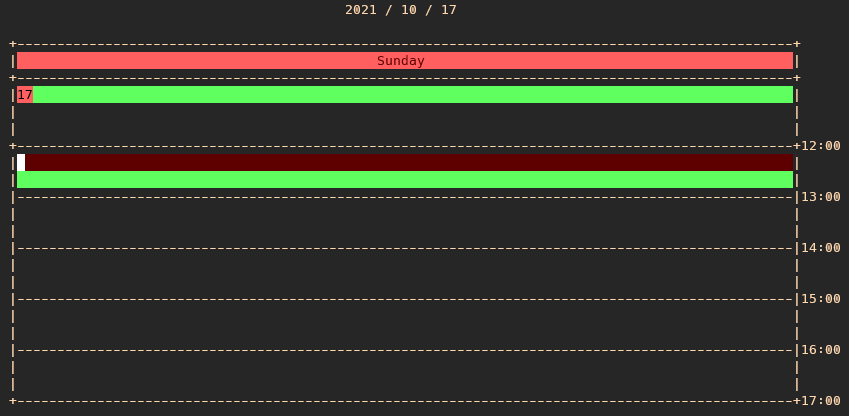
显示数字时钟。
1 | :Calendar -view=clock |
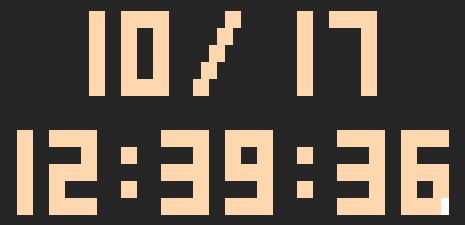
对当前光标下的时间在year、month、week、day、clock视图之间切换可使用指令 < 和 >。
3 常用操作
E: 打开/关闭事件窗口;T: 打开/关闭任务窗口;C/cc: 修改事件/任务;D/dd: 删除事件/标记为完成任务;L: 清理所有已完成的任务;U: 将任务标识为完成;t: 跳转到当前日期;?: 显示帮助;Q: 退出;i: 对当前事件/任务项进行编辑;o: 在当前事件/任务的下一项进行插入新项并编辑;ctrl-r: 刷新日历信息,与Google Calendar进行同步;
4 绑定Google日历
要将itchyny/calendar.vim与Google日历绑定,需要在.vimrc中增加以下配置。
开启谷歌日历和任务功能。
1 | let g:calendar_google_calendar = 1 |
注册并登陆 Google Calendar 。
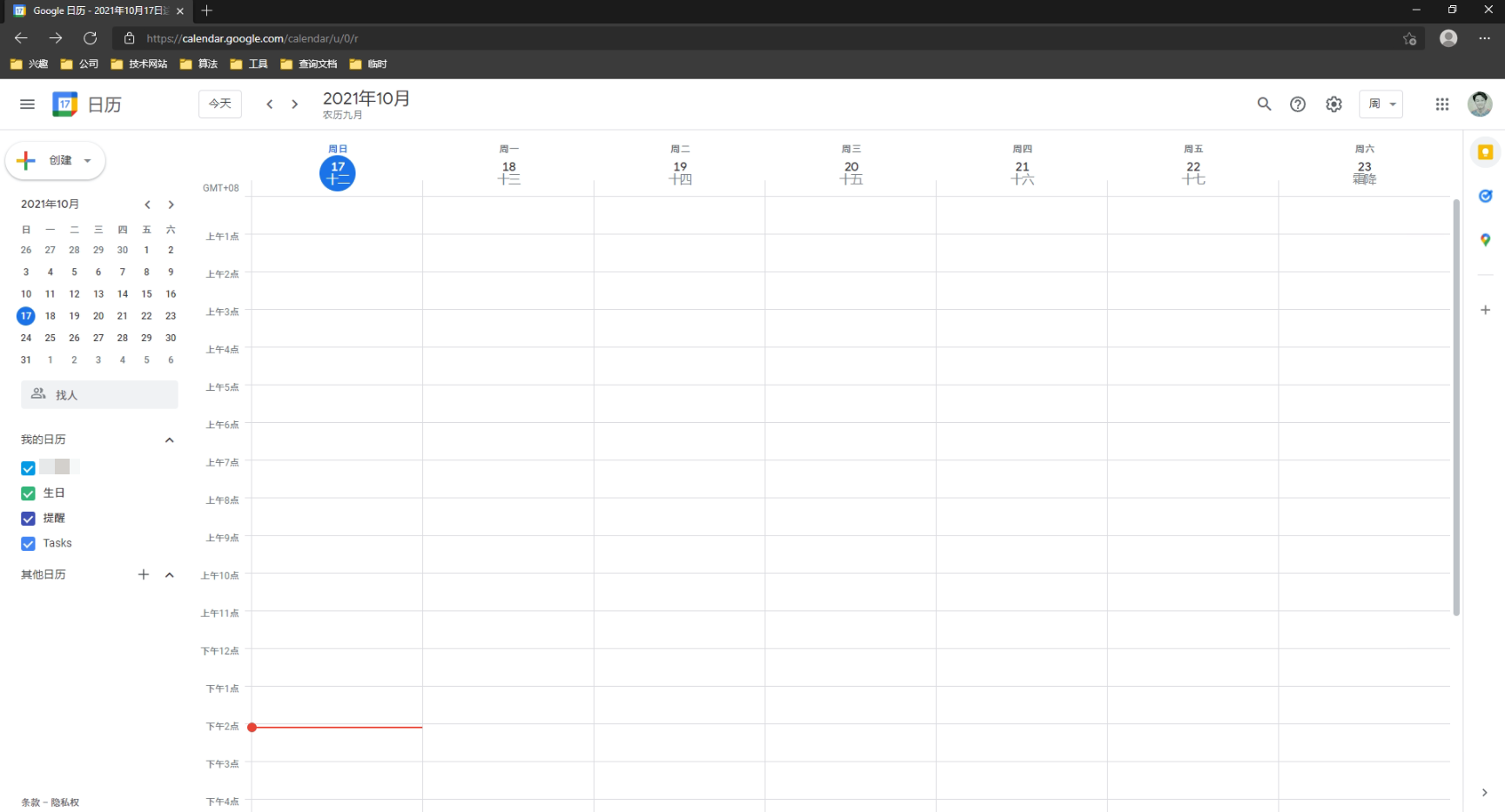
然后登陆 GCP 新建项目并转到Google APIs。
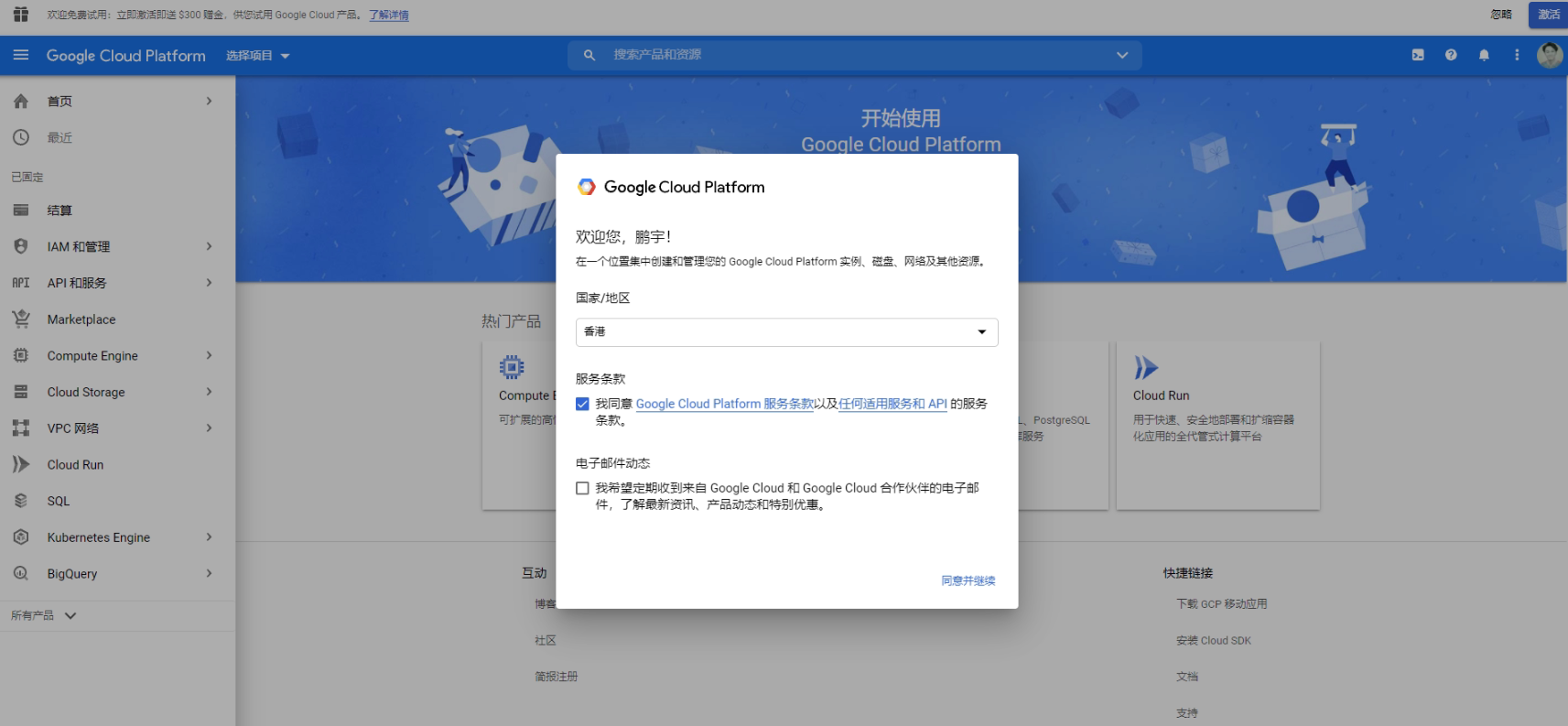
在GCP中创建一个新项目,将其命名为 Calendar ,名称可以自行设置。

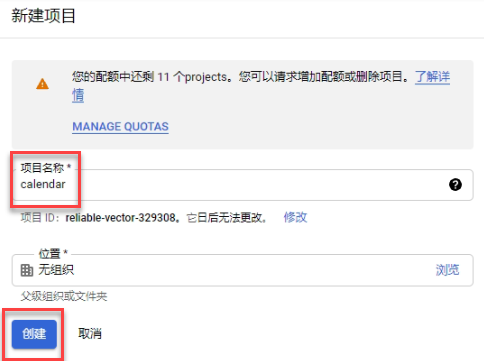
点击侧边栏的 API和服务 ,开启Google APIs服务。


然后可通过搜索找到 Google Calendar API 和 Tasks API ,将这两项服务开启。
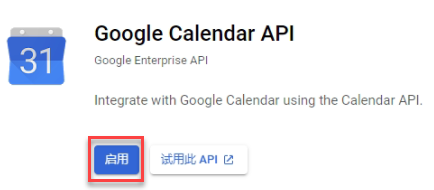
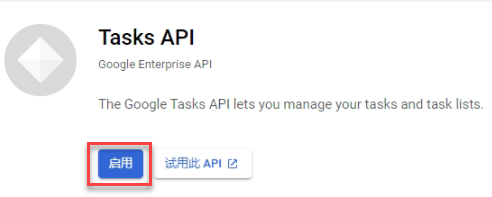
再次回到 API和服务 的界面,点击 OAuth同意屏幕 -> 外部 -> 创建 。
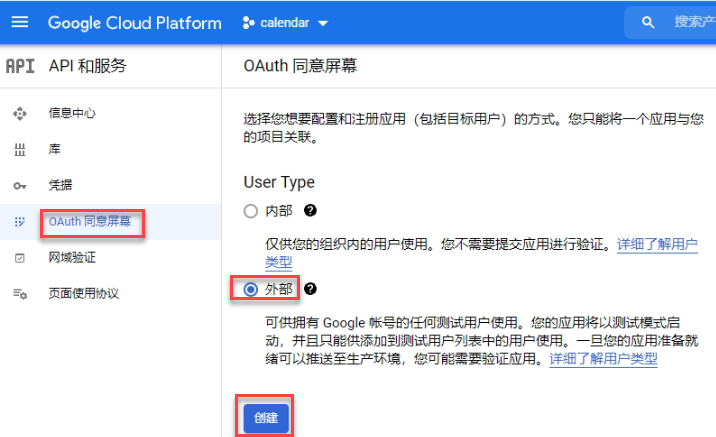
接着会弹出一个 修改应用注册 界面,只填必填信息即可。 应用信息 中的 应用名称 自行取, 用户支持电子邮件 和 开发者联系信息 中的 电子邮件地址 填自己的谷歌邮箱地址即可。
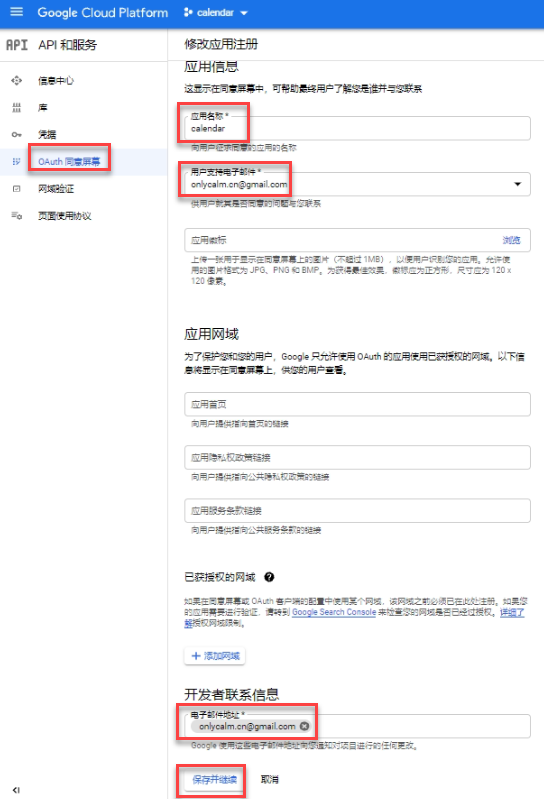
之后在 范围 页面中点击 添加或移除范围 ,添加 Google Calendar API ../auth/calendar 和 Tasks API ../auth/tasks 。最后点击下方的 保存并继续 。
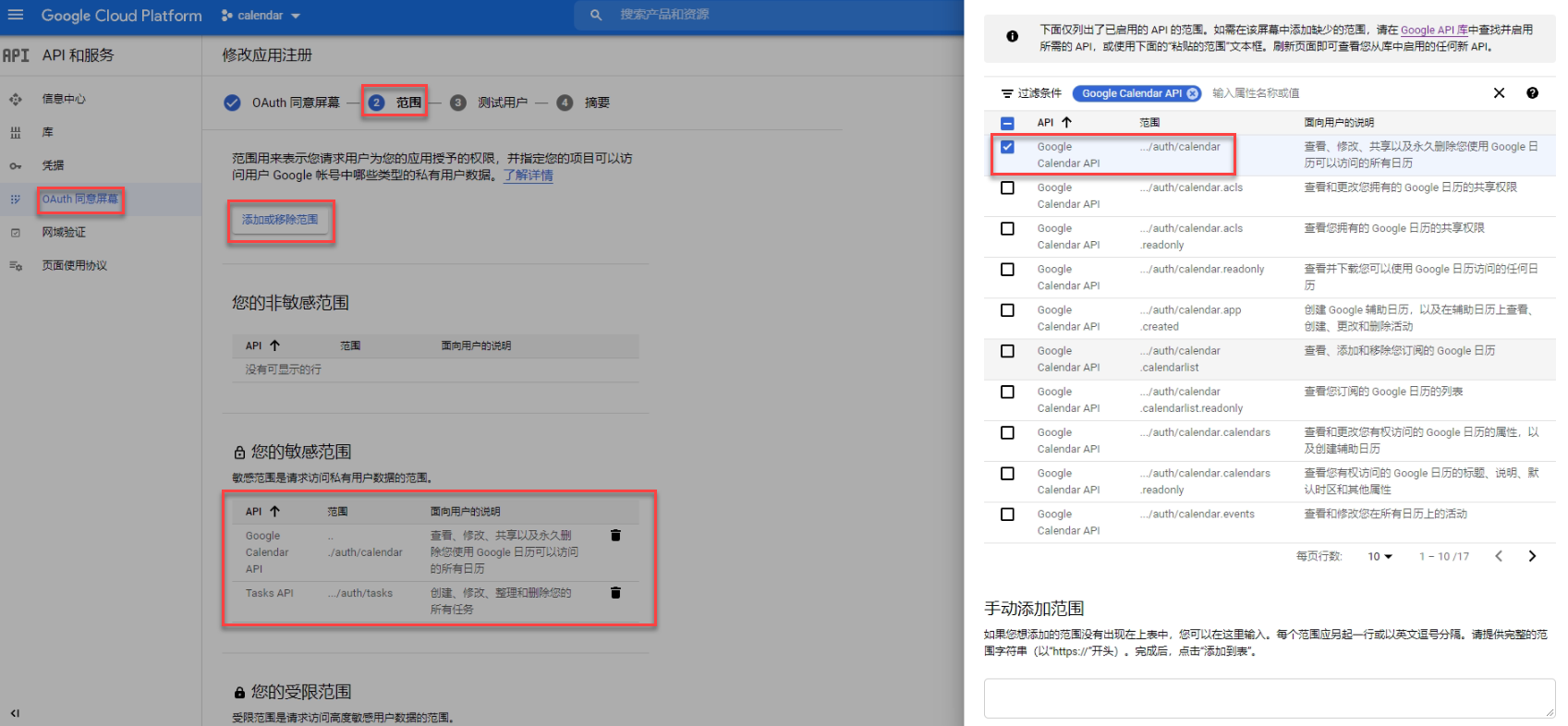
之后会到 测试用户 界面,点击 保存并继续 即可。点击侧边栏的 凭据 -> 创建凭据 -> API秘钥 。
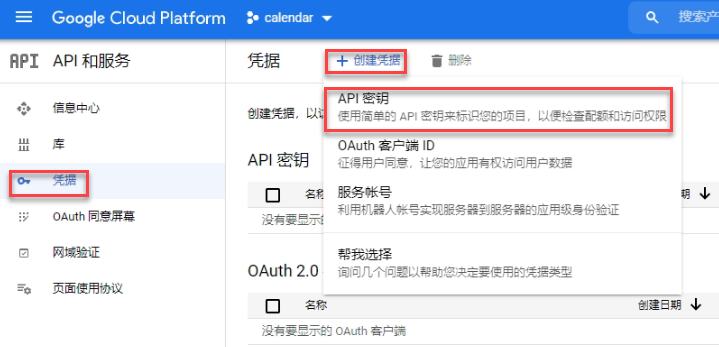
之后会生成API秘钥,我们还需对此秘钥进行一些限制,点击 限制秘钥 。
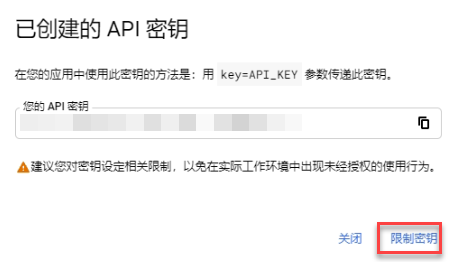
可修改秘钥名称,在 API限制 处勾选 限制秘钥 ,限制选项选上 Google Calendar API 和 Tasks API 这两项,最后点击保存。
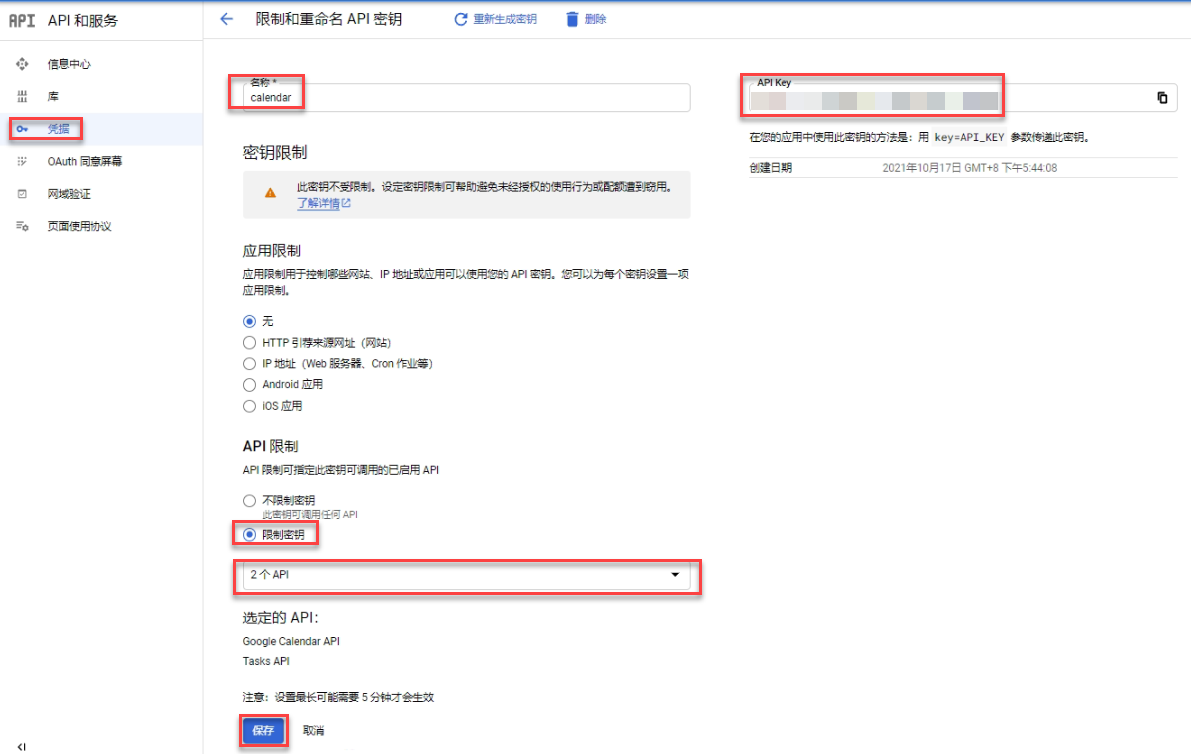
再次创建凭据,这次选择创建 OAuth客户端 。
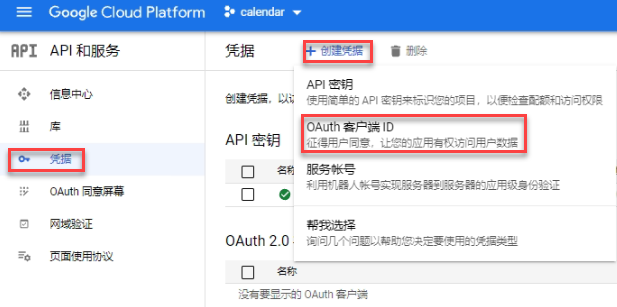
创建OAuth的类型选择为 桌面应用 ,应用名称可自行设置,最后点击创建即可。
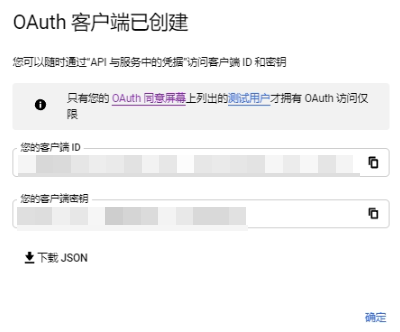
之后即可得到 客户端ID 和 客户端密钥 。

在Linux中断中执行以下指令。
1 | mkdir -p ~/.cache/calendar.vim/ && touch ~/.cache/calendar.vim/credentials.vim |
在 vi 指令编辑的文件中输入以下内容,相应将自己的秘钥信息填入(把前面三个点 ... 改为自己的信息)。
1 | let g:calendar_google_api_key = '...' |
重新运行Vim并启动Calendar,会看到如下提示要求输入 CODE 。

此时还需要将创建的应用通过Google认证,登录GCP官网进入创建的项目,找到 OAuth同意屏幕 选项下的 执行验证准备工作 ,进项应用的Google验证。发布状态栏点击 发布应用 将其改为 正式版 。
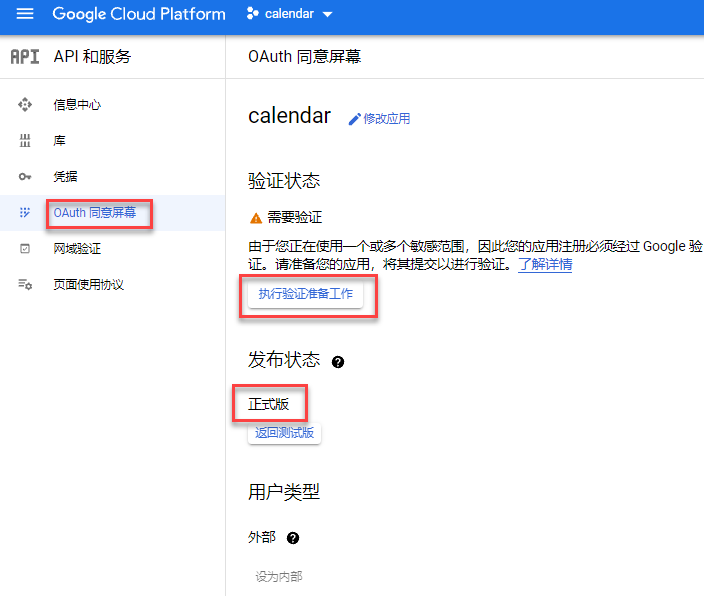
填写验证信息,带星号号的都是必填的,验证的范围为 Google Calendar API 和 Tasks API ,最后填写完成后点击 提交以进行验证 。

此时发布状态变为 正在进行验证 ,提示审核需要4~6周时间,但是不要紧,我们依然可以先获得Vim提示的 CODE 。

此时再点击Vim使用 Calendar 时提示输入 CODE 时上面的连接(按住Ctrl + 鼠标点击),跳转到网页可看到如下界面。将所有访问服务项都勾选上,然后点击 继续 。
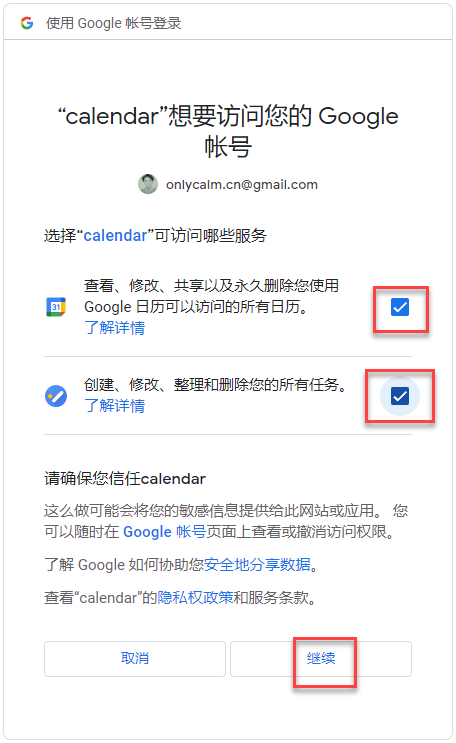
接着见到如下界面,点击 查看活动 。

之后见到如下界面,点击 是的,这是我本人 完成对设备的验证。
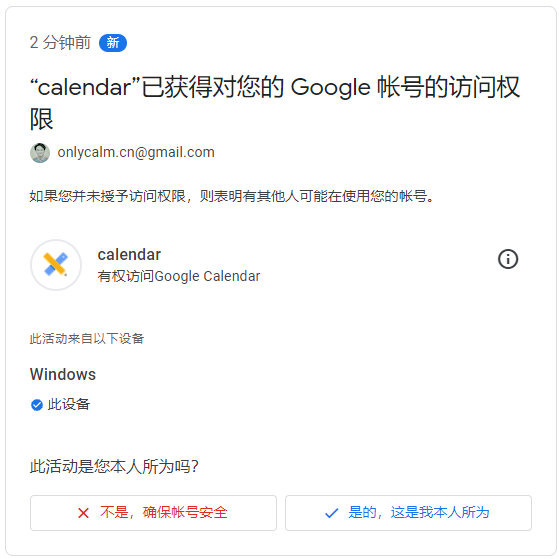
之后即可得到一串编码,将其填写到Vim所需的 CODE 中,点击回车即可。至此完成了Vim与Calendar的关联。