VMware(四)——共享磁盘和目录
VMware(四)——共享磁盘和目录
前言:
在使用虚拟机的过程中,经常会和真实主机与虚拟机之间或虚拟机机与虚拟机之间交互文件,这就需要共享文件或磁盘了。
1 共享磁盘
选择自己真实主机上的某个磁盘,将其作为与虚拟机的共享磁盘。需要 注意 的是,作为共享磁盘前必须确保该磁盘未正在使用,即安装于此磁盘并运行的软件应全部退出,已打开的目录或文件应全部关闭。因为共享磁盘在主机和虚拟机之间“互斥”使用,当虚拟机运行此磁盘时,主机将无法访问此磁盘,主机正在使用的磁盘虚拟机也无法将其作为共享磁盘。
先确保需要共享磁盘的虚拟机关机,点击 编辑虚拟机设置 ,点击 硬件 选项卡,点击下方的 添加 按钮进行添加硬件向导,选择 硬盘 然后点击下一步。
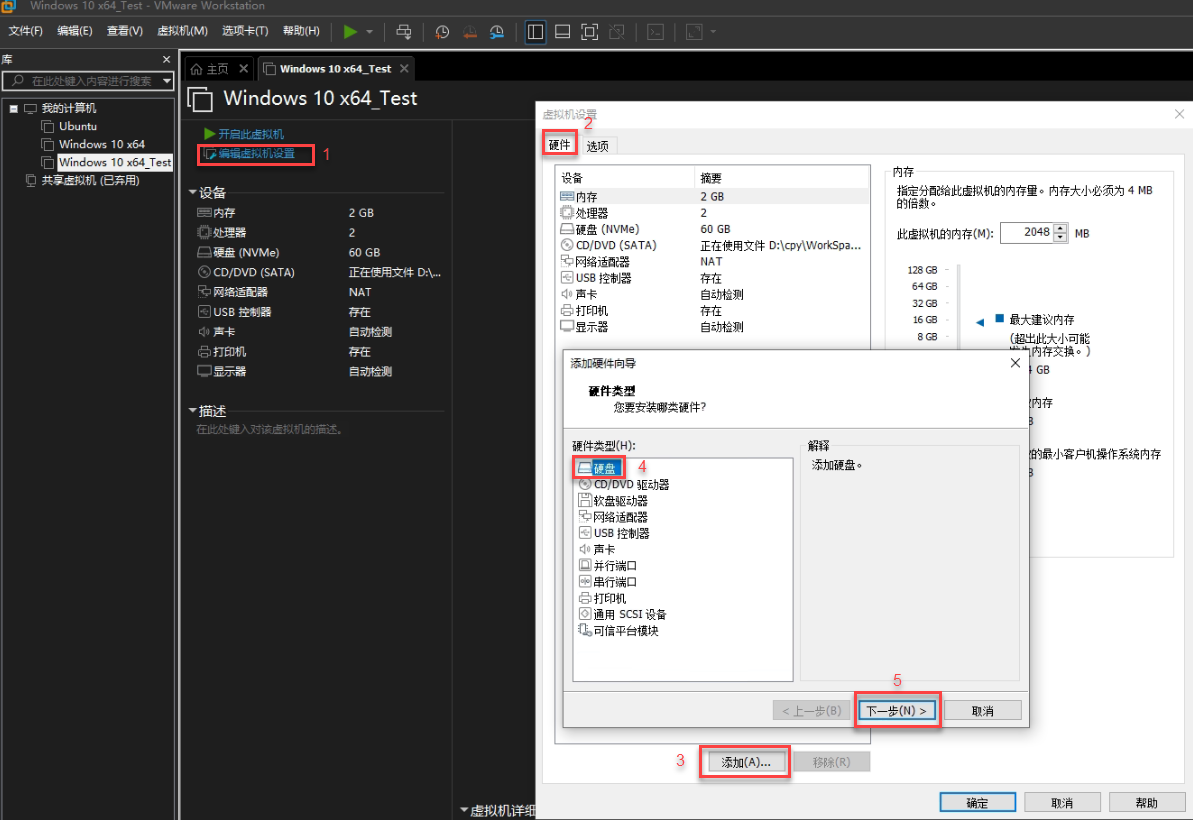
随后会弹出对话框让选择虚拟磁盘类型,按照推荐选择即可,点击 下一步 。
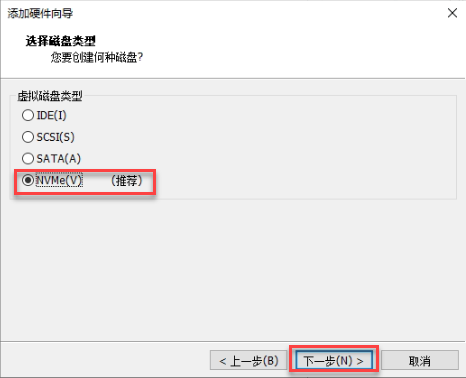
由于我们共享的是真实主机中实际存在的磁盘,因此这里选择 使用物理磁盘 ,点击 下一步 。

实际主机中一般都具有很多分好区的磁盘,比如C盘、D盘、E盘,在这里VMware将磁盘分类在 PhysicalDrive 里,有些电脑会有PhysicalDrive0、PhysicalDrive1等,可以根据大小来区分是哪个磁盘。
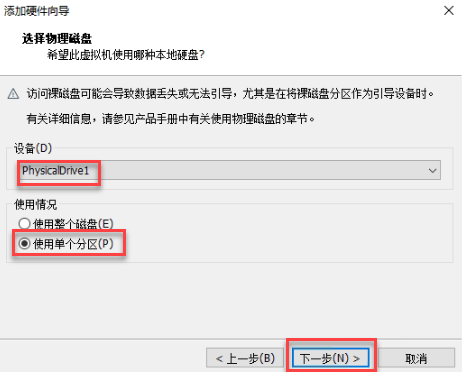
点击完成。

根据磁盘大小可以找到想要共享的磁盘。
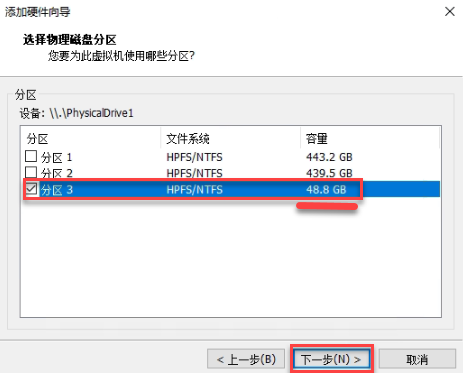
此时运行该虚拟机系统,会弹出提示 已检测到裸磁盘 的对话框,点击确定即可。此时可以对比真实主机和虚拟机中对共享磁盘的访问情况,可以看到真实主机已暂时无法访问共享盘,而虚拟机可以访问,从而实现了磁盘的“互斥”共享,里面的文件是互通的。
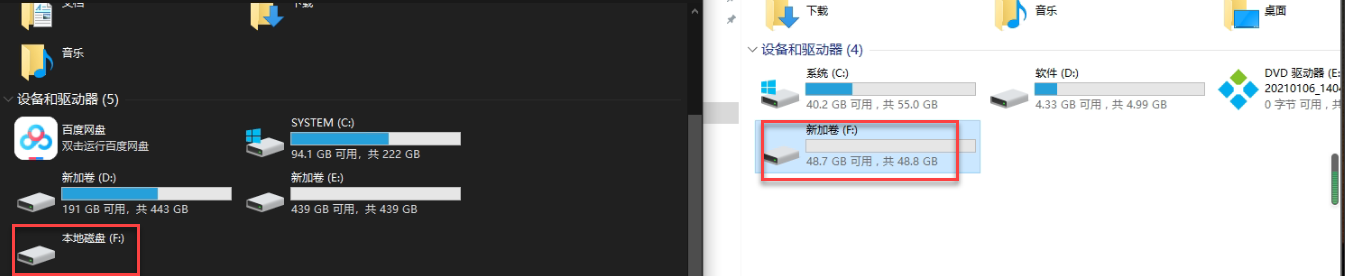
1.1 物理磁盘已被使用
若创建共享磁盘后运行虚拟机提示 物理磁盘已被使用 错误,此时可做以下操作解决此问题。
- 关闭真实主机中安装在共享磁盘中的软件,关闭所有从共享磁盘打开的文件或目录;
- 关闭已打开的其他占用此共享磁盘的虚拟机,共享磁盘一次只能被一个系统访问;
- 找到虚拟机系统的安装目录,搜索所有 *.lck ,结尾的文件,将其全部删除;
2 共享目录
共享磁盘的办法可以扩充虚拟机的磁盘空间,可以实现和主机之间“互斥”的共享磁盘,但无法同时访问。如果想在主机和虚拟机之间同时共享目录则可用共享目录的方式。
设置共享目录并不难,先确保要共享的虚拟机处于关机状态,点击 编辑虚拟机设置 设置该虚拟机,找到 选项 选项卡,点击 共享文件夹 将其设置为 总是启用 ,勾选 在 Windows 客户机中映射为网络驱动器(M) ,这样在虚拟机中的文件资源管理器中才会显示出共享的目录。点击 添加 按钮添加共享的目录路径,首次会弹出 添加共享文件夹向导 。
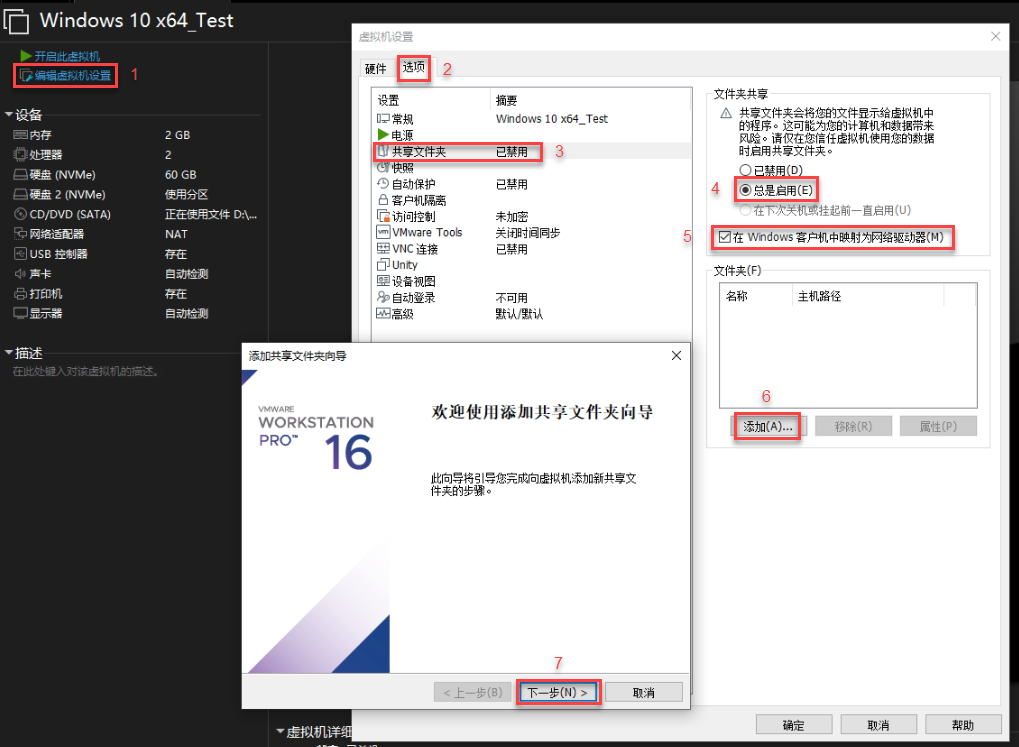
点击 下一步 ,会弹出对话框让选择要共享的目录路径。可以选择任意目录,该目录极其子目录都将被共享,可以选择磁盘的根目录来实现共享整个磁盘。目录名称可以修改,一般按默认即可。
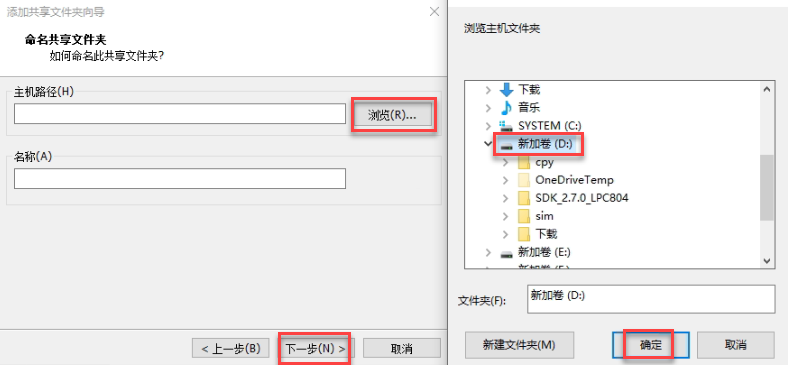
接着选择共享方式,可以为 只读 ,若要读写则选择 启用此共享 。最后点击 完成 。

在 文件夹 列表控件中可以看到有哪些路径被共享了,可以同时共享多个路径。

运行虚拟机,打开文件资源管理器可以看到 Shared Folders ,该虚拟磁盘里即为共享的目录。
2.1 未显示共享目录
若配置完成后虚拟机文件资源管理器中未显示共享 Shared Folders ,则尝试重新安装VMware Tools即可解决。








