VMware(一)——安装Win10
VMware(一)——安装Win10
前言:
最近公司使用盗版MDK被Arm中国区代理寄了律师函,因此不能再这么公然的使用盗版软件了。暂时安装了MDK Lite版并且申请了专业版30天试用License,但毕竟不是长久计策,于是试了下用虚拟机装个子系统离线试用破解版MDK成功了,并且通过VWware可以直接正常通过USB调试,甚至不需要配置。
1 安装VMware
网上VMware破解版已经很多,很容易下载到。这里我提供一个VMware v16的版本,内含秘钥(声明:该资源提供仅用于学习交流,请勿用于商业用途,请支持正版)。
云盘连接: https://pan.baidu.com/s/1mAgjPxarlYpVKQY0LLOK6A
云盘提取码: tw53
安装方法非常简单基本就是下一步,网上很容易搜索这里就不介绍安装步骤了。
2 安装Win 10虚拟机
要在虚拟机上安装Win 10首先要现在一个Win 10系统镜像文件(后缀为iso的文件),为了方便安装建议下载带PE系统的虚拟机专用镜像。这里我提供一个Win 10专用于虚拟机的镜像文件。(声明:该资源提供仅用于学习交流,请勿用于商业用途,请支持正版)。
云盘链接:https://pan.baidu.com/s/1jexVDb0YrAE_YiNSqH9okg
云盘提取码: nyph
由于单个文件已经超过云盘限制的4GB,因此我将其分包压缩,下载后放一起解压即可。
运行VMware,在主页中点击 创建新的虚拟机 。
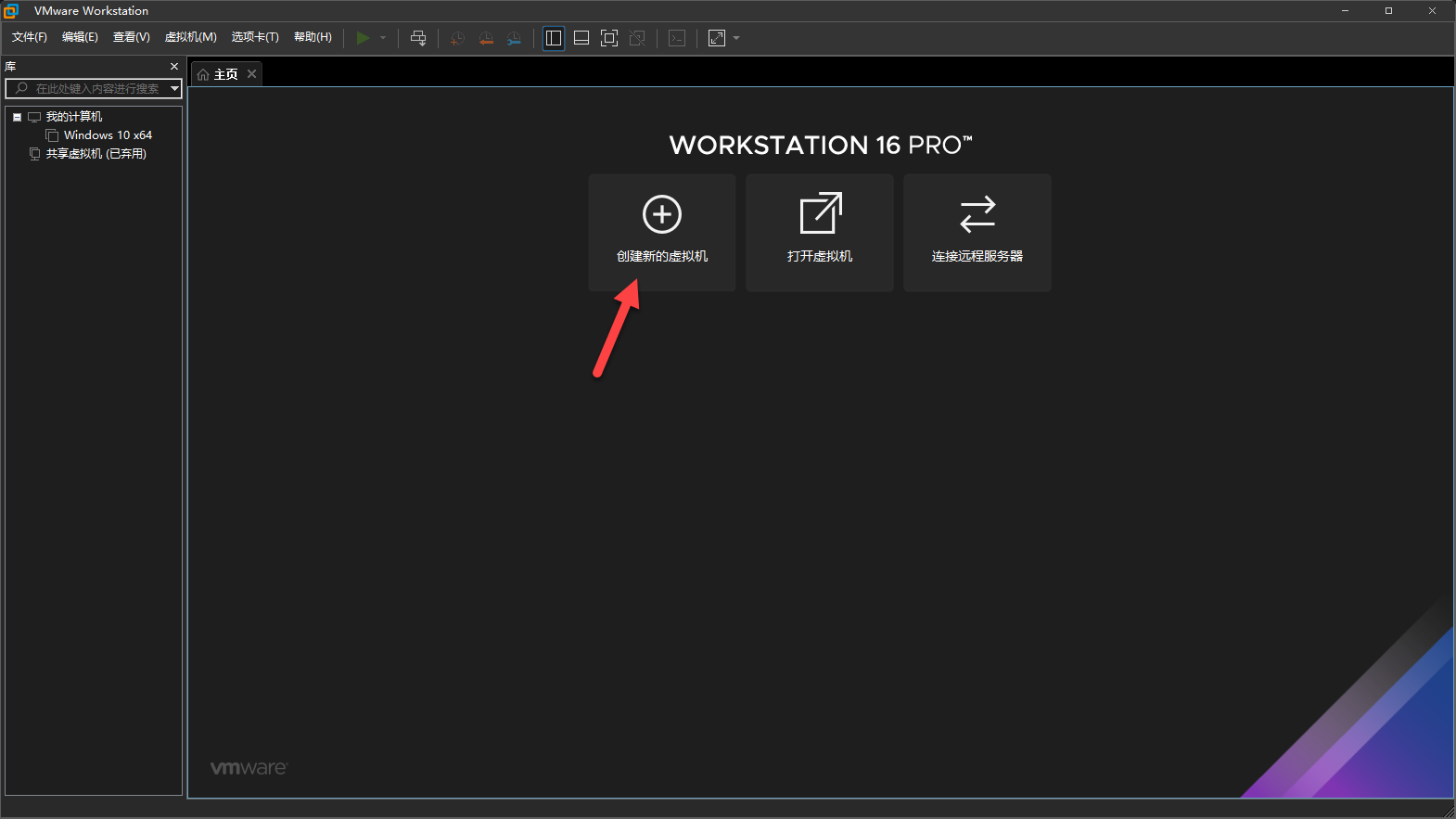
选择默认的 典型(推荐)(T) 安装即可。
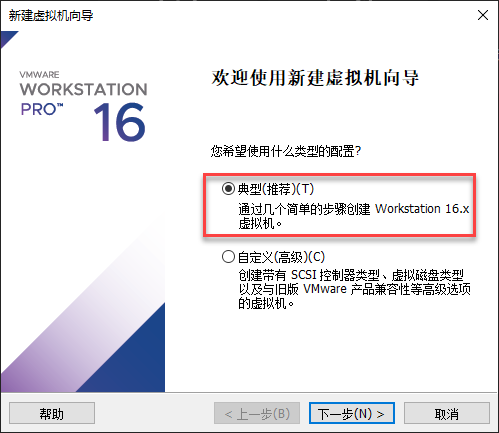
选择 稍后安装操作系统(s) 。
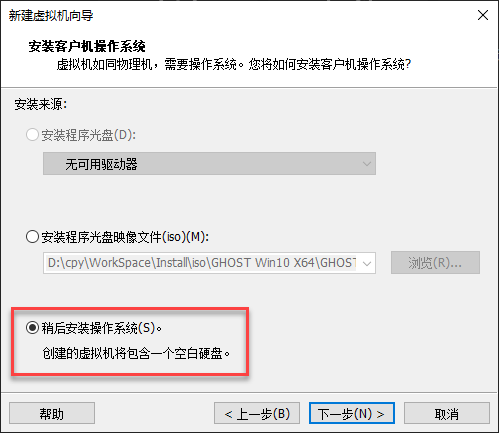
这里我们创建的是Win 10系统,因此直接点下一步。
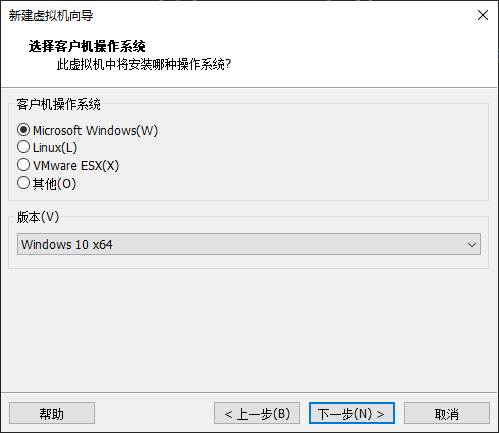
这里为创建的虚拟机取名,设置虚拟机在硬盘上的存放位置,要选一个空间足够的盘符,我这里选择D盘下的某个目录。
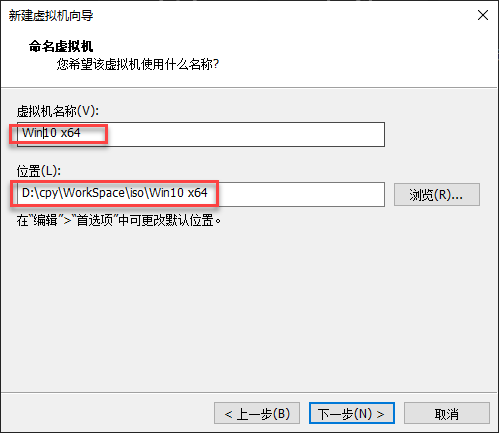
根据自己需要分配给虚拟机硬盘大小,如果不在虚拟机上放太多东西建议按推荐参数设置即可。
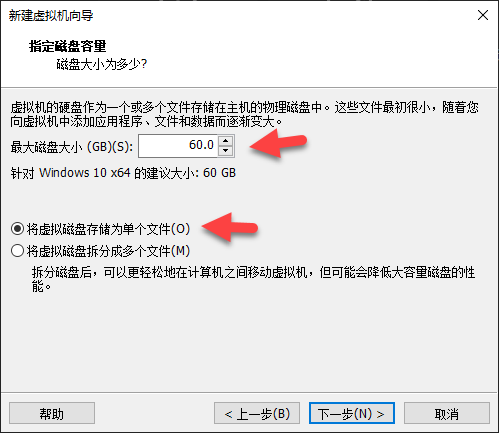
选择 自定义硬件 进行更多设置。
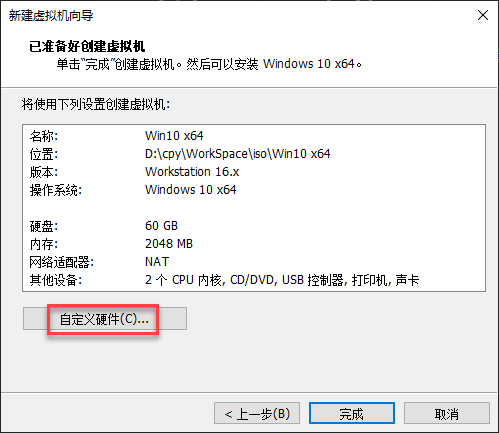
根据自己需要配置参数,比如 内存 大小根究自己想在虚拟机上跑的应用需求而定,一般就按默认就行了。需要选择你下载好的系统镜像文件。
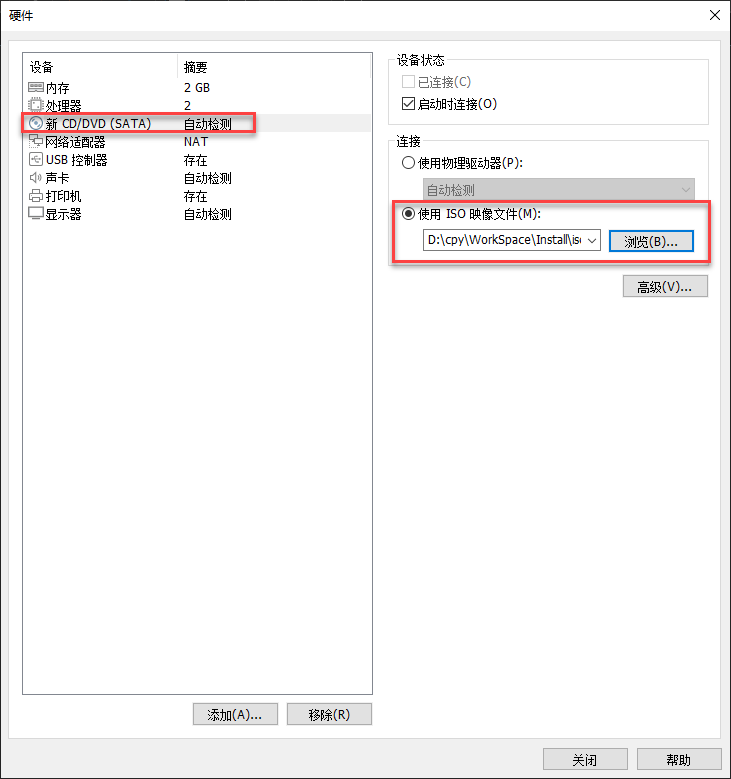
然后点击 关闭 ,点击 完成 。将固件类型设置为 BIOS 。
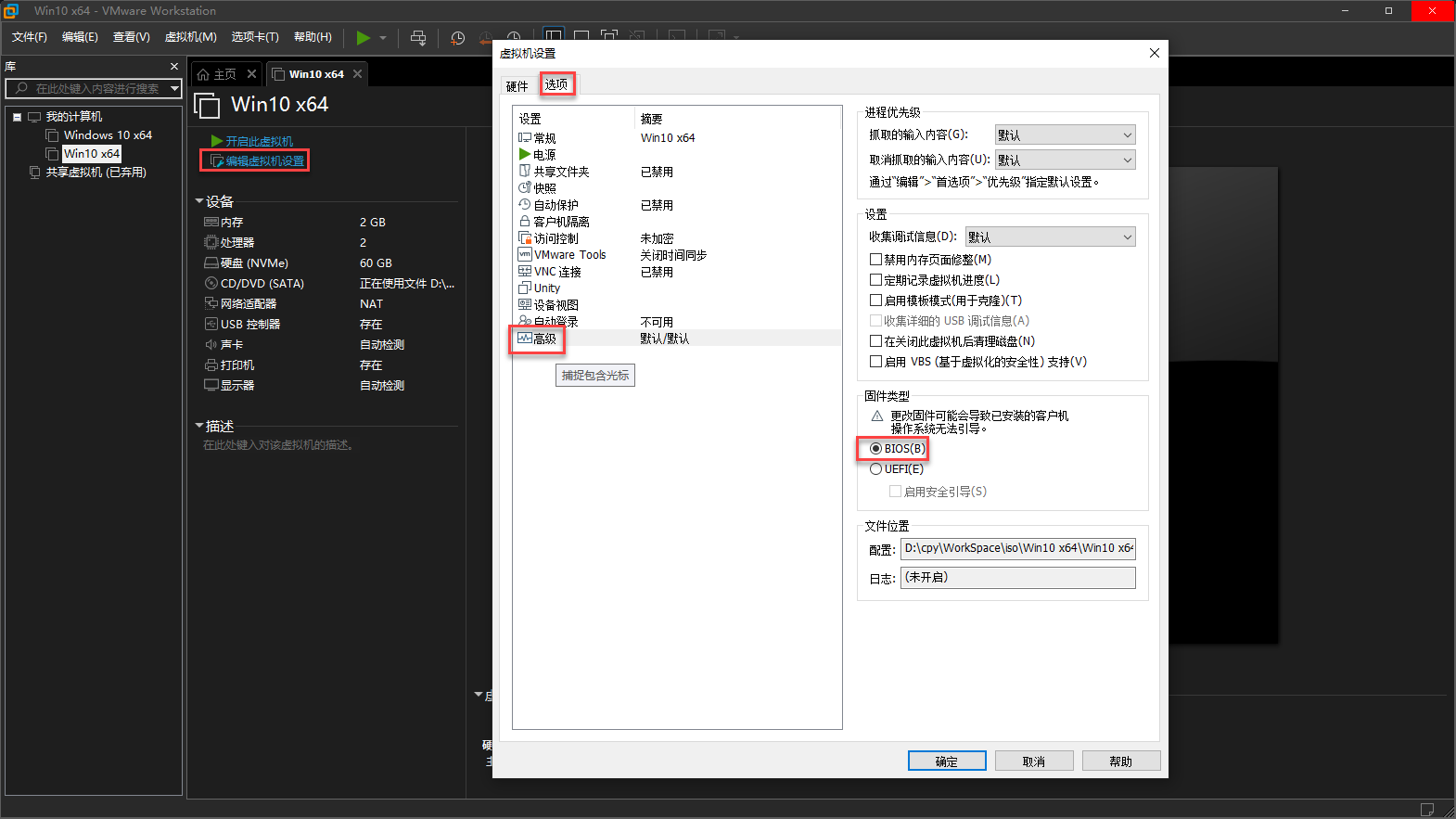
至此虚拟机的安装配置完成,我们点击 开启此虚拟机 启动它。启动后可以见到如下界面。接下来是安装Win10系统的操作,我们选择进入Win10 x64 PE系统。
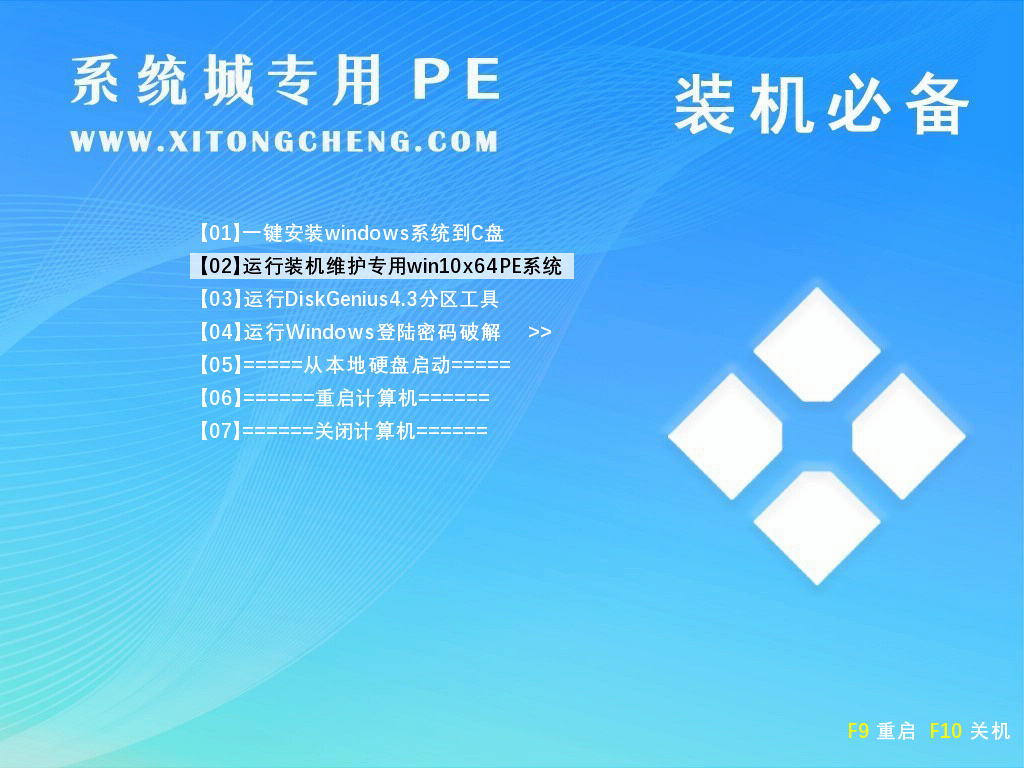
在PE系统桌面上点击运行 系统分区工具 对虚拟机硬盘进行分区。分区大小根据自己需要划分,主分区是用来存放系统的,不能太小。
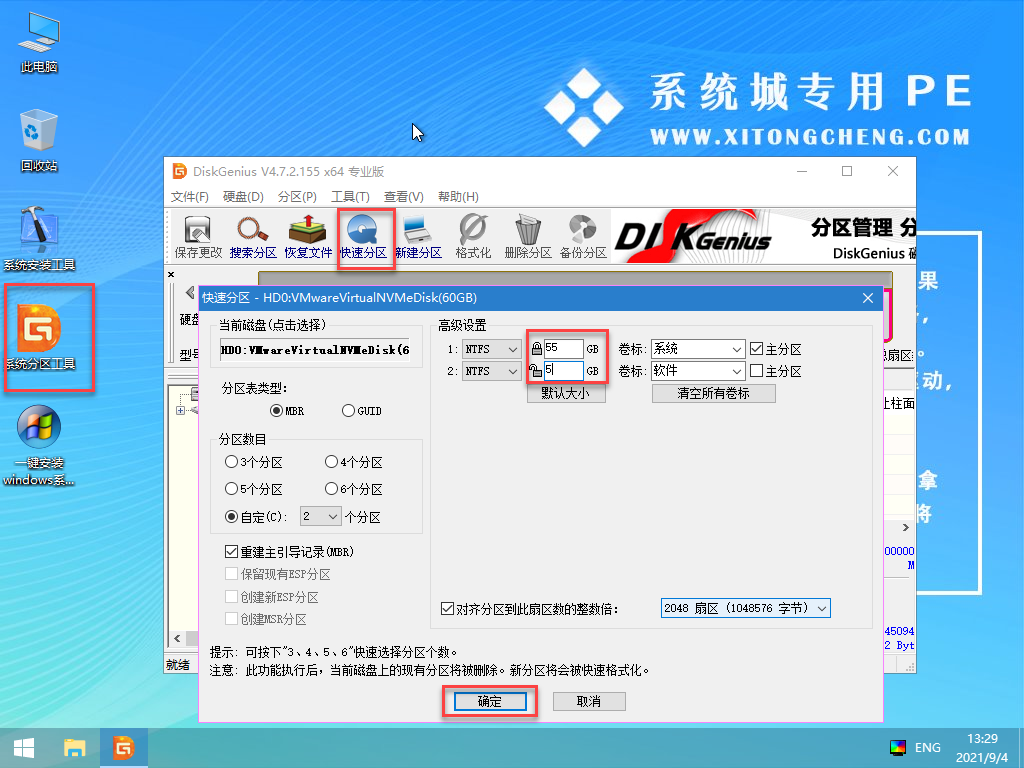
硬盘分区划分完成后需要进行系统安装,点击桌面上的 系统安装工具 进行安装系统。选择将系统安装到主分区,默认为C盘。之后选择完成后 重启 。
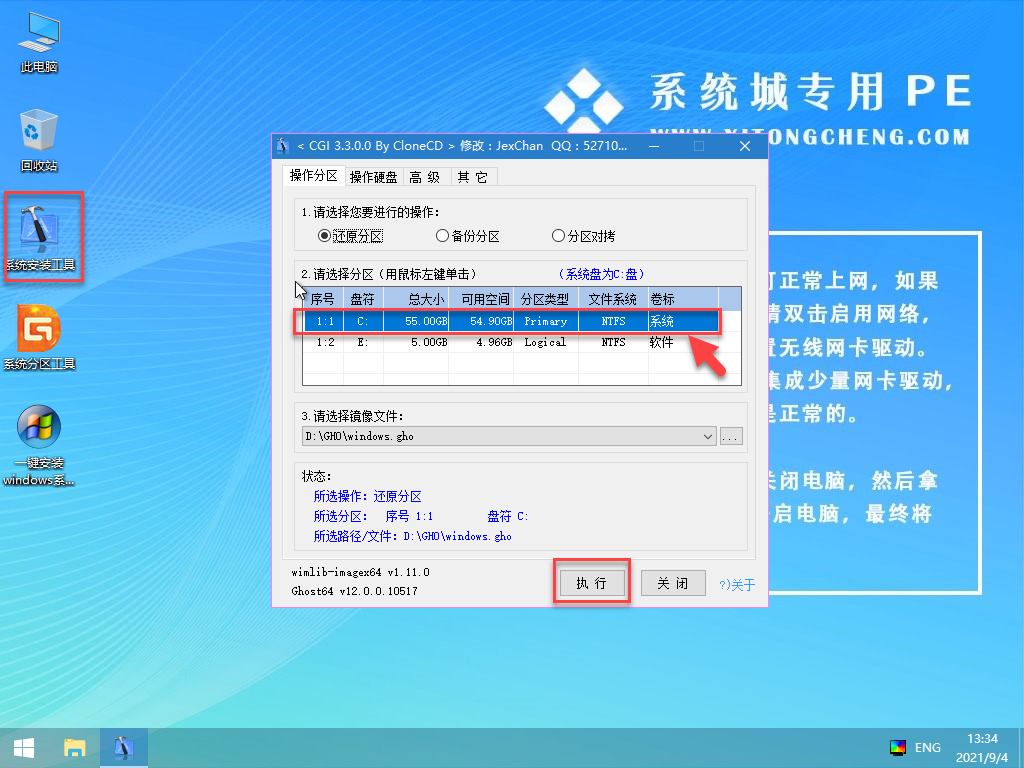
等待安装完成后重启即可,至此完成了虚拟机Win 10 x64系统的安装。
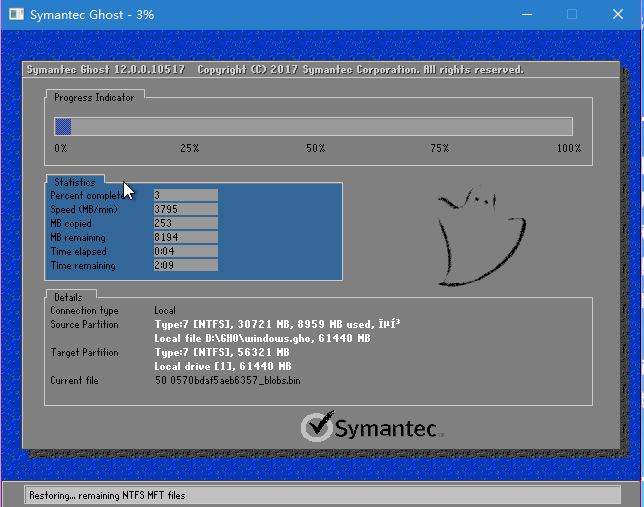
3 安装VMware Tools
如果想在主机和虚拟机之间相互复制粘贴文件,需要借助VMware Tools工具,点击以下菜单完成安装。
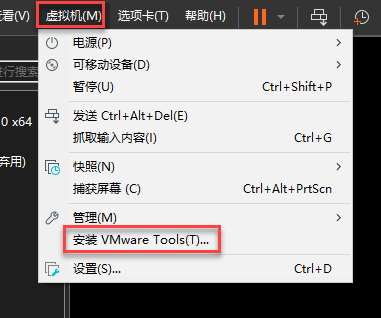
4 USB连接虚拟机
并且通过VWware可以直接正常通过USB调试,甚至不需要配置。插入USB后会弹出一个框供选择将USB连接到主机还是虚拟机,选择虚拟机即可。








