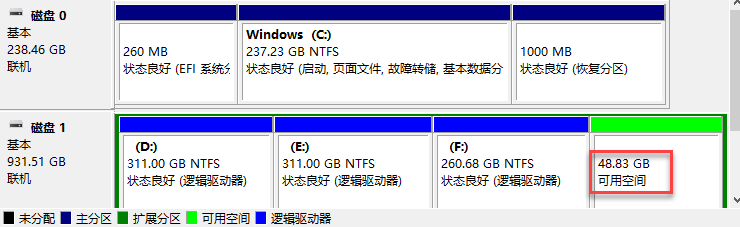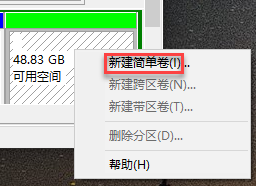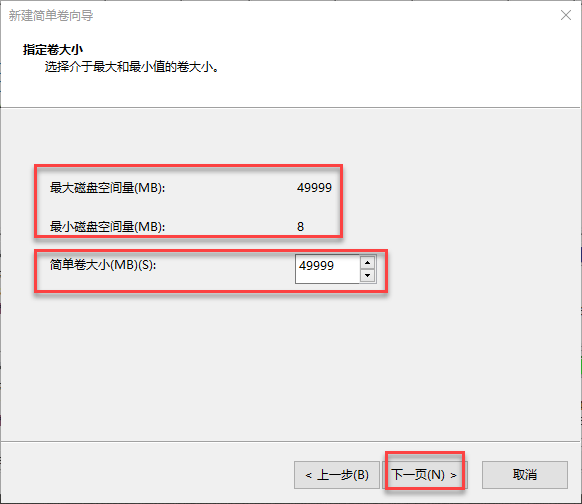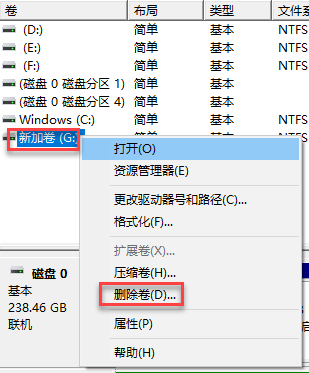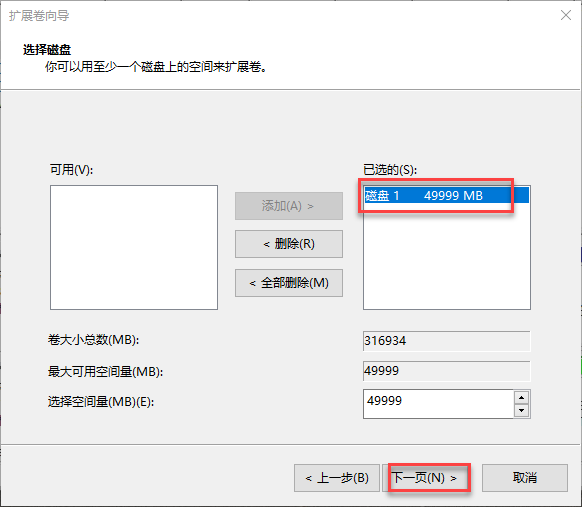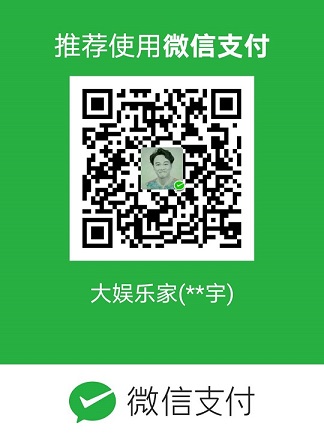Win10磁盘重分区
Win10磁盘重分区
前言:
Win10系统如何简单快速的重新分区,这篇文章知晓答案。
1 重新分区
磁盘空间划分不合理时,想要重新划分磁盘空间,但是又害怕数据丢失,重装备份系统也麻烦,好在Win10自带的功能支持重新划分磁盘空间。
2 压缩卷
打开Win10的 磁盘管理 ,可以看到所有的盘符及其空间大小。选择要减少其空间的盘符右键弹出菜单,在菜单中选择 压缩卷 。
Win10磁盘重分区
前言:
Win10系统如何简单快速的重新分区,这篇文章知晓答案。
1 重新分区
磁盘空间划分不合理时,想要重新划分磁盘空间,但是又害怕数据丢失,重装备份系统也麻烦,好在Win10自带的功能支持重新划分磁盘空间。
2 压缩卷
打开Win10的 磁盘管理 ,可以看到所有的盘符及其空间大小。选择要减少其空间的盘符右键弹出菜单,在菜单中选择 压缩卷 。
填写要压缩出来的空间大小,单位是MB。 注意 大小不能超过 可用压缩空间大小 。
此时可以看到压缩出来的可用空间,这部分空间已经不属于原来的磁盘,即原来的磁盘空间减小了。
3 新建简单卷
压缩卷压缩出来的空间可以被快速建立新的磁盘(卷),右键在弹出菜单中点击 新建简单卷 。
在弹出对话框中点击 下一页 ,随后可看到设置 简单卷大小 的设置项,单位是MB,根据自身需要填写,要注意不能超出提示的 最大磁盘空间量 和 最小磁盘空间量 。点击 下一页 。
选择要设置的驱动器号,点击 下一页 。剩下的设置按照默认即可,直到完成配置后可看到新的磁盘产生了。
4 删除卷
鼠标右键要删除的磁盘(卷),在弹出菜单中选择 删除卷 ,删除后磁盘消失,空间变为绿色标注的可用空间。
5 扩展卷
压缩卷和删除卷产生的绿色标记的可用空间,可以分配给已存在的磁盘(卷),以此来扩展某个卷的空间,这个操作称为扩展卷。
邮件点击要扩展的卷,在弹出菜单中选择 扩展卷 。
点击下一页,选择要扩展到该卷的可用卷,点击 下一页 直至完成即可。
填写要压缩出来的空间大小,单位是MB。 注意 大小不能超过 可用压缩空间大小 。
Win10磁盘重分区
前言:
Win10系统如何简单快速的重新分区,这篇文章知晓答案。
1 重新分区
磁盘空间划分不合理时,想要重新划分磁盘空间,但是又害怕数据丢失,重装备份系统也麻烦,好在Win10自带的功能支持重新划分磁盘空间。
2 压缩卷
打开Win10的 磁盘管理 ,可以看到所有的盘符及其空间大小。选择要减少其空间的盘符右键弹出菜单,在菜单中选择 压缩卷 。
填写要压缩出来的空间大小,单位是MB。 注意 大小不能超过 可用压缩空间大小 。
此时可以看到压缩出来的可用空间,这部分空间已经不属于原来的磁盘,即原来的磁盘空间减小了。
3 新建简单卷
压缩卷压缩出来的空间可以被快速建立新的磁盘(卷),右键在弹出菜单中点击 新建简单卷 。
在弹出对话框中点击 下一页 ,随后可看到设置 简单卷大小 的设置项,单位是MB,根据自身需要填写,要注意不能超出提示的 最大磁盘空间量 和 最小磁盘空间量 。点击 下一页 。
选择要设置的驱动器号,点击 下一页 。剩下的设置按照默认即可,直到完成配置后可看到新的磁盘产生了。
4 删除卷
鼠标右键要删除的磁盘(卷),在弹出菜单中选择 删除卷 ,删除后磁盘消失,空间变为绿色标注的可用空间。
5 扩展卷
压缩卷和删除卷产生的绿色标记的可用空间,可以分配给已存在的磁盘(卷),以此来扩展某个卷的空间,这个操作称为扩展卷。
邮件点击要扩展的卷,在弹出菜单中选择 扩展卷 。
点击下一页,选择要扩展到该卷的可用卷,点击 下一页 直至完成即可。
此时可以看到压缩出来的可用空间,这部分空间已经不属于原来的磁盘,即原来的磁盘空间减小了。
Win10磁盘重分区
前言:
Win10系统如何简单快速的重新分区,这篇文章知晓答案。
1 重新分区
磁盘空间划分不合理时,想要重新划分磁盘空间,但是又害怕数据丢失,重装备份系统也麻烦,好在Win10自带的功能支持重新划分磁盘空间。
2 压缩卷
打开Win10的 磁盘管理 ,可以看到所有的盘符及其空间大小。选择要减少其空间的盘符右键弹出菜单,在菜单中选择 压缩卷 。
填写要压缩出来的空间大小,单位是MB。 注意 大小不能超过 可用压缩空间大小 。
此时可以看到压缩出来的可用空间,这部分空间已经不属于原来的磁盘,即原来的磁盘空间减小了。
3 新建简单卷
压缩卷压缩出来的空间可以被快速建立新的磁盘(卷),右键在弹出菜单中点击 新建简单卷 。
在弹出对话框中点击 下一页 ,随后可看到设置 简单卷大小 的设置项,单位是MB,根据自身需要填写,要注意不能超出提示的 最大磁盘空间量 和 最小磁盘空间量 。点击 下一页 。
选择要设置的驱动器号,点击 下一页 。剩下的设置按照默认即可,直到完成配置后可看到新的磁盘产生了。
4 删除卷
鼠标右键要删除的磁盘(卷),在弹出菜单中选择 删除卷 ,删除后磁盘消失,空间变为绿色标注的可用空间。
5 扩展卷
压缩卷和删除卷产生的绿色标记的可用空间,可以分配给已存在的磁盘(卷),以此来扩展某个卷的空间,这个操作称为扩展卷。
邮件点击要扩展的卷,在弹出菜单中选择 扩展卷 。
点击下一页,选择要扩展到该卷的可用卷,点击 下一页 直至完成即可。
3 新建简单卷
压缩卷压缩出来的空间可以被快速建立新的磁盘(卷),右键在弹出菜单中点击 新建简单卷 。
Win10磁盘重分区
前言:
Win10系统如何简单快速的重新分区,这篇文章知晓答案。
1 重新分区
磁盘空间划分不合理时,想要重新划分磁盘空间,但是又害怕数据丢失,重装备份系统也麻烦,好在Win10自带的功能支持重新划分磁盘空间。
2 压缩卷
打开Win10的 磁盘管理 ,可以看到所有的盘符及其空间大小。选择要减少其空间的盘符右键弹出菜单,在菜单中选择 压缩卷 。
填写要压缩出来的空间大小,单位是MB。 注意 大小不能超过 可用压缩空间大小 。
此时可以看到压缩出来的可用空间,这部分空间已经不属于原来的磁盘,即原来的磁盘空间减小了。
3 新建简单卷
压缩卷压缩出来的空间可以被快速建立新的磁盘(卷),右键在弹出菜单中点击 新建简单卷 。
在弹出对话框中点击 下一页 ,随后可看到设置 简单卷大小 的设置项,单位是MB,根据自身需要填写,要注意不能超出提示的 最大磁盘空间量 和 最小磁盘空间量 。点击 下一页 。
选择要设置的驱动器号,点击 下一页 。剩下的设置按照默认即可,直到完成配置后可看到新的磁盘产生了。
4 删除卷
鼠标右键要删除的磁盘(卷),在弹出菜单中选择 删除卷 ,删除后磁盘消失,空间变为绿色标注的可用空间。
5 扩展卷
压缩卷和删除卷产生的绿色标记的可用空间,可以分配给已存在的磁盘(卷),以此来扩展某个卷的空间,这个操作称为扩展卷。
邮件点击要扩展的卷,在弹出菜单中选择 扩展卷 。
点击下一页,选择要扩展到该卷的可用卷,点击 下一页 直至完成即可。
在弹出对话框中点击 下一页 ,随后可看到设置 简单卷大小 的设置项,单位是MB,根据自身需要填写,要注意不能超出提示的 最大磁盘空间量 和 最小磁盘空间量 。点击 下一页 。
Win10磁盘重分区
前言:
Win10系统如何简单快速的重新分区,这篇文章知晓答案。
1 重新分区
磁盘空间划分不合理时,想要重新划分磁盘空间,但是又害怕数据丢失,重装备份系统也麻烦,好在Win10自带的功能支持重新划分磁盘空间。
2 压缩卷
打开Win10的 磁盘管理 ,可以看到所有的盘符及其空间大小。选择要减少其空间的盘符右键弹出菜单,在菜单中选择 压缩卷 。
填写要压缩出来的空间大小,单位是MB。 注意 大小不能超过 可用压缩空间大小 。
此时可以看到压缩出来的可用空间,这部分空间已经不属于原来的磁盘,即原来的磁盘空间减小了。
3 新建简单卷
压缩卷压缩出来的空间可以被快速建立新的磁盘(卷),右键在弹出菜单中点击 新建简单卷 。
在弹出对话框中点击 下一页 ,随后可看到设置 简单卷大小 的设置项,单位是MB,根据自身需要填写,要注意不能超出提示的 最大磁盘空间量 和 最小磁盘空间量 。点击 下一页 。
选择要设置的驱动器号,点击 下一页 。剩下的设置按照默认即可,直到完成配置后可看到新的磁盘产生了。
4 删除卷
鼠标右键要删除的磁盘(卷),在弹出菜单中选择 删除卷 ,删除后磁盘消失,空间变为绿色标注的可用空间。
5 扩展卷
压缩卷和删除卷产生的绿色标记的可用空间,可以分配给已存在的磁盘(卷),以此来扩展某个卷的空间,这个操作称为扩展卷。
邮件点击要扩展的卷,在弹出菜单中选择 扩展卷 。
点击下一页,选择要扩展到该卷的可用卷,点击 下一页 直至完成即可。
选择要设置的驱动器号,点击 下一页 。剩下的设置按照默认即可,直到完成配置后可看到新的磁盘产生了。
4 删除卷
鼠标右键要删除的磁盘(卷),在弹出菜单中选择 删除卷 ,删除后磁盘消失,空间变为绿色标注的可用空间。
Win10磁盘重分区
前言:
Win10系统如何简单快速的重新分区,这篇文章知晓答案。
1 重新分区
磁盘空间划分不合理时,想要重新划分磁盘空间,但是又害怕数据丢失,重装备份系统也麻烦,好在Win10自带的功能支持重新划分磁盘空间。
2 压缩卷
打开Win10的 磁盘管理 ,可以看到所有的盘符及其空间大小。选择要减少其空间的盘符右键弹出菜单,在菜单中选择 压缩卷 。
填写要压缩出来的空间大小,单位是MB。 注意 大小不能超过 可用压缩空间大小 。
此时可以看到压缩出来的可用空间,这部分空间已经不属于原来的磁盘,即原来的磁盘空间减小了。
3 新建简单卷
压缩卷压缩出来的空间可以被快速建立新的磁盘(卷),右键在弹出菜单中点击 新建简单卷 。
在弹出对话框中点击 下一页 ,随后可看到设置 简单卷大小 的设置项,单位是MB,根据自身需要填写,要注意不能超出提示的 最大磁盘空间量 和 最小磁盘空间量 。点击 下一页 。
选择要设置的驱动器号,点击 下一页 。剩下的设置按照默认即可,直到完成配置后可看到新的磁盘产生了。
4 删除卷
鼠标右键要删除的磁盘(卷),在弹出菜单中选择 删除卷 ,删除后磁盘消失,空间变为绿色标注的可用空间。
5 扩展卷
压缩卷和删除卷产生的绿色标记的可用空间,可以分配给已存在的磁盘(卷),以此来扩展某个卷的空间,这个操作称为扩展卷。
邮件点击要扩展的卷,在弹出菜单中选择 扩展卷 。
点击下一页,选择要扩展到该卷的可用卷,点击 下一页 直至完成即可。
5 扩展卷
压缩卷和删除卷产生的绿色标记的可用空间,可以分配给已存在的磁盘(卷),以此来扩展某个卷的空间,这个操作称为扩展卷。
邮件点击要扩展的卷,在弹出菜单中选择 扩展卷 。
Win10磁盘重分区
前言:
Win10系统如何简单快速的重新分区,这篇文章知晓答案。
1 重新分区
磁盘空间划分不合理时,想要重新划分磁盘空间,但是又害怕数据丢失,重装备份系统也麻烦,好在Win10自带的功能支持重新划分磁盘空间。
2 压缩卷
打开Win10的 磁盘管理 ,可以看到所有的盘符及其空间大小。选择要减少其空间的盘符右键弹出菜单,在菜单中选择 压缩卷 。
填写要压缩出来的空间大小,单位是MB。 注意 大小不能超过 可用压缩空间大小 。
此时可以看到压缩出来的可用空间,这部分空间已经不属于原来的磁盘,即原来的磁盘空间减小了。
3 新建简单卷
压缩卷压缩出来的空间可以被快速建立新的磁盘(卷),右键在弹出菜单中点击 新建简单卷 。
在弹出对话框中点击 下一页 ,随后可看到设置 简单卷大小 的设置项,单位是MB,根据自身需要填写,要注意不能超出提示的 最大磁盘空间量 和 最小磁盘空间量 。点击 下一页 。
选择要设置的驱动器号,点击 下一页 。剩下的设置按照默认即可,直到完成配置后可看到新的磁盘产生了。
4 删除卷
鼠标右键要删除的磁盘(卷),在弹出菜单中选择 删除卷 ,删除后磁盘消失,空间变为绿色标注的可用空间。
5 扩展卷
压缩卷和删除卷产生的绿色标记的可用空间,可以分配给已存在的磁盘(卷),以此来扩展某个卷的空间,这个操作称为扩展卷。
邮件点击要扩展的卷,在弹出菜单中选择 扩展卷 。
点击下一页,选择要扩展到该卷的可用卷,点击 下一页 直至完成即可。
点击下一页,选择要扩展到该卷的可用卷,点击 下一页 直至完成即可。
Win10磁盘重分区
前言:
Win10系统如何简单快速的重新分区,这篇文章知晓答案。
1 重新分区
磁盘空间划分不合理时,想要重新划分磁盘空间,但是又害怕数据丢失,重装备份系统也麻烦,好在Win10自带的功能支持重新划分磁盘空间。
2 压缩卷
打开Win10的 磁盘管理 ,可以看到所有的盘符及其空间大小。选择要减少其空间的盘符右键弹出菜单,在菜单中选择 压缩卷 。
填写要压缩出来的空间大小,单位是MB。 注意 大小不能超过 可用压缩空间大小 。
此时可以看到压缩出来的可用空间,这部分空间已经不属于原来的磁盘,即原来的磁盘空间减小了。
3 新建简单卷
压缩卷压缩出来的空间可以被快速建立新的磁盘(卷),右键在弹出菜单中点击 新建简单卷 。
在弹出对话框中点击 下一页 ,随后可看到设置 简单卷大小 的设置项,单位是MB,根据自身需要填写,要注意不能超出提示的 最大磁盘空间量 和 最小磁盘空间量 。点击 下一页 。
选择要设置的驱动器号,点击 下一页 。剩下的设置按照默认即可,直到完成配置后可看到新的磁盘产生了。
4 删除卷
鼠标右键要删除的磁盘(卷),在弹出菜单中选择 删除卷 ,删除后磁盘消失,空间变为绿色标注的可用空间。
5 扩展卷
压缩卷和删除卷产生的绿色标记的可用空间,可以分配给已存在的磁盘(卷),以此来扩展某个卷的空间,这个操作称为扩展卷。
邮件点击要扩展的卷,在弹出菜单中选择 扩展卷 。
点击下一页,选择要扩展到该卷的可用卷,点击 下一页 直至完成即可。