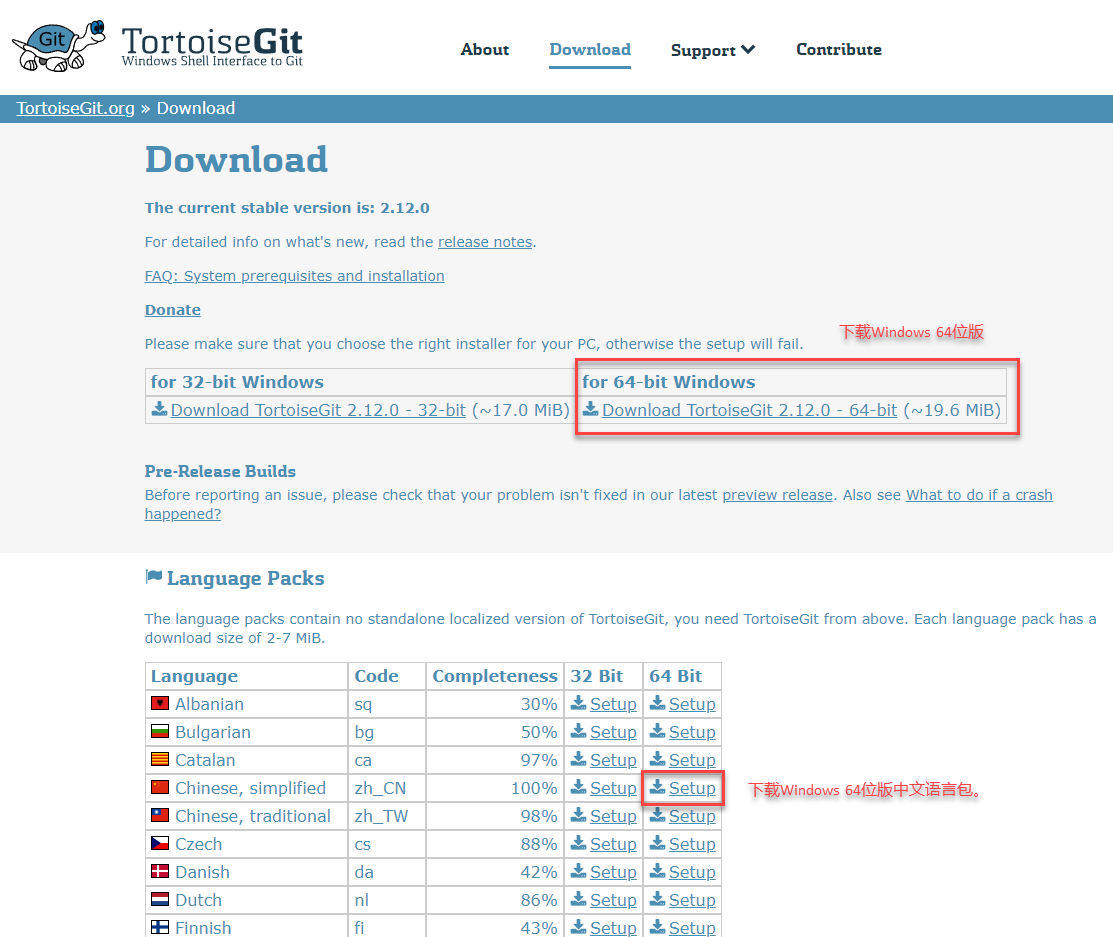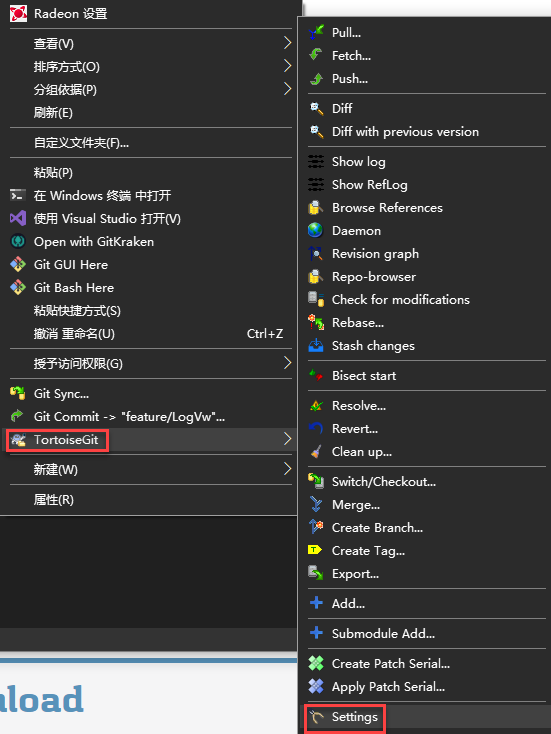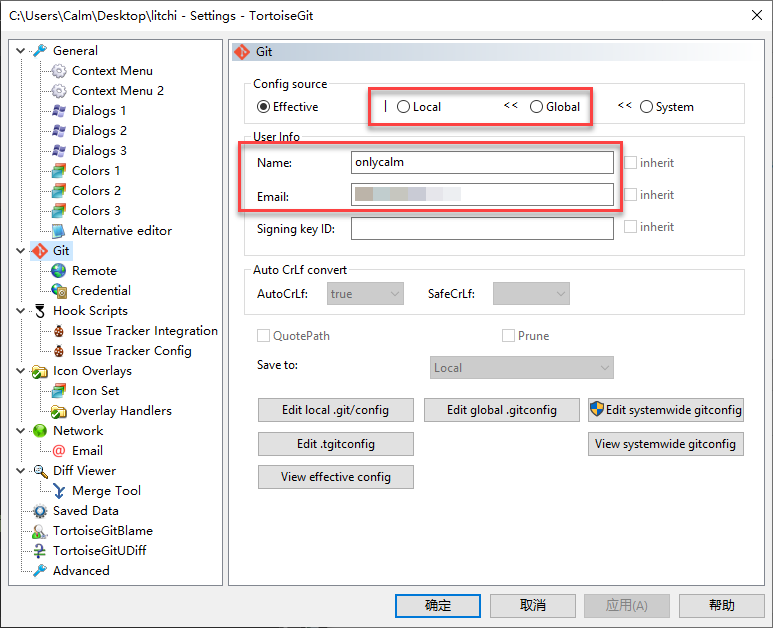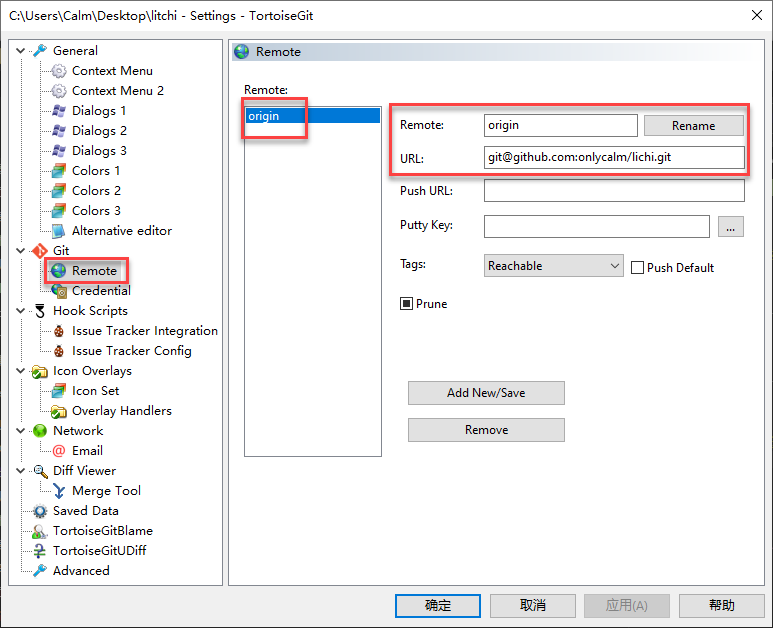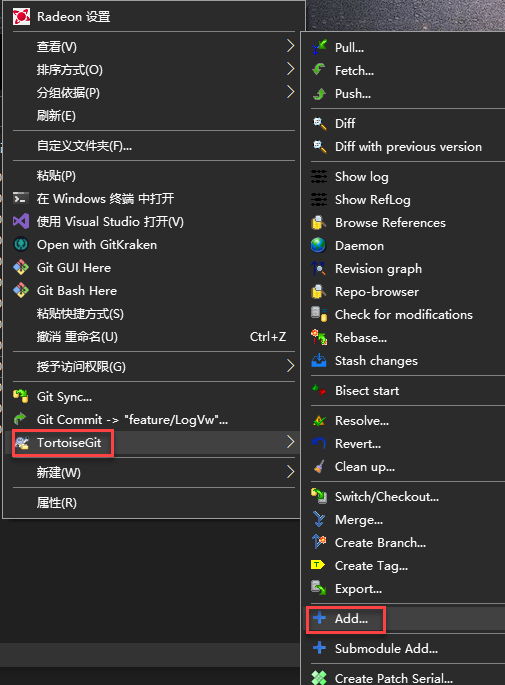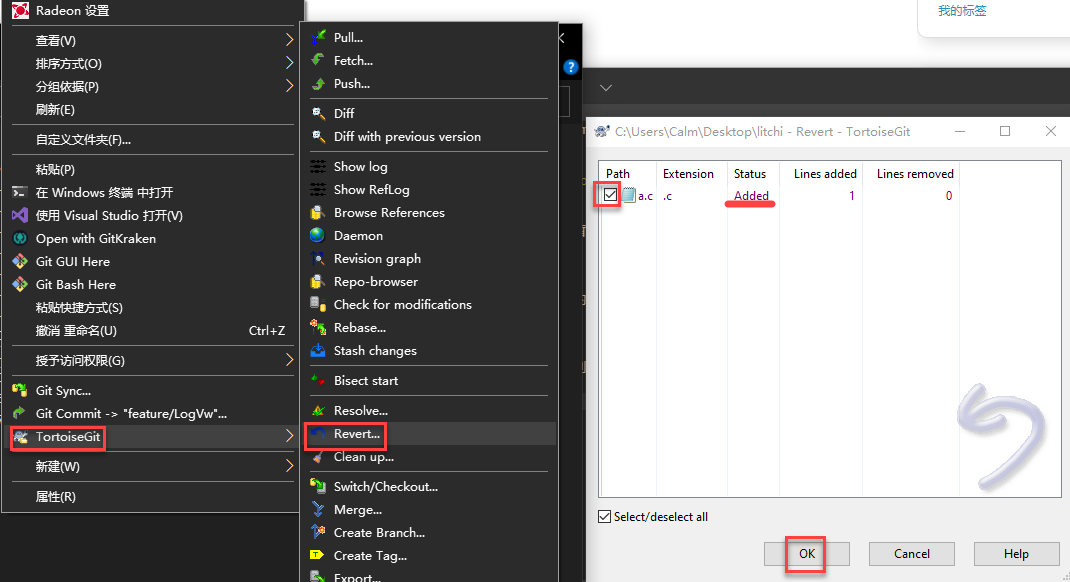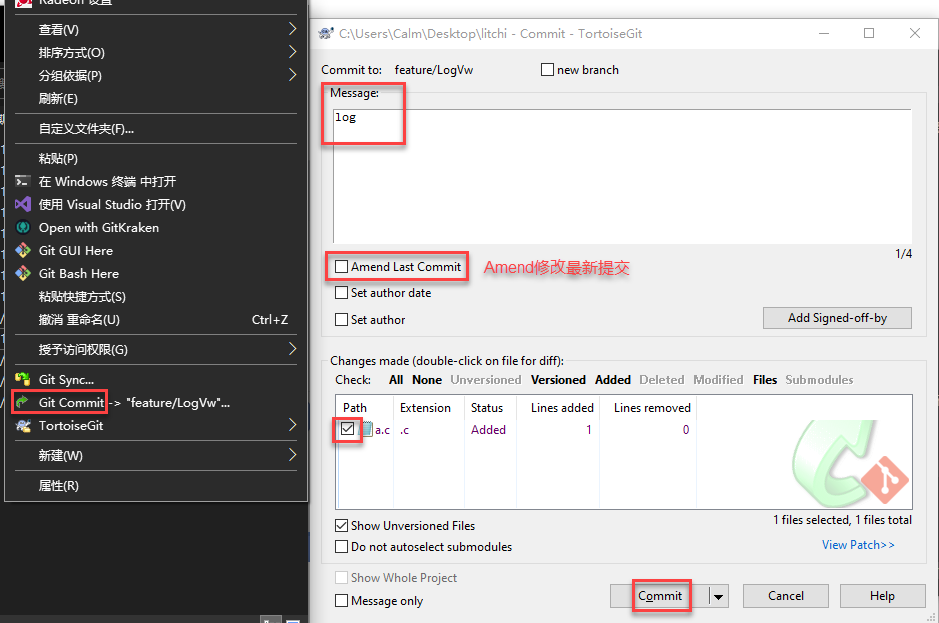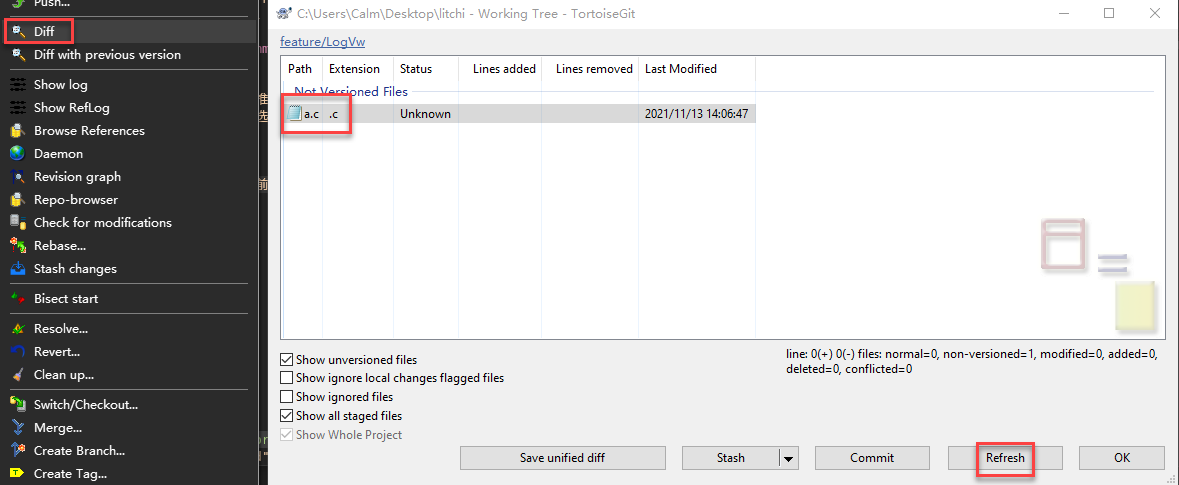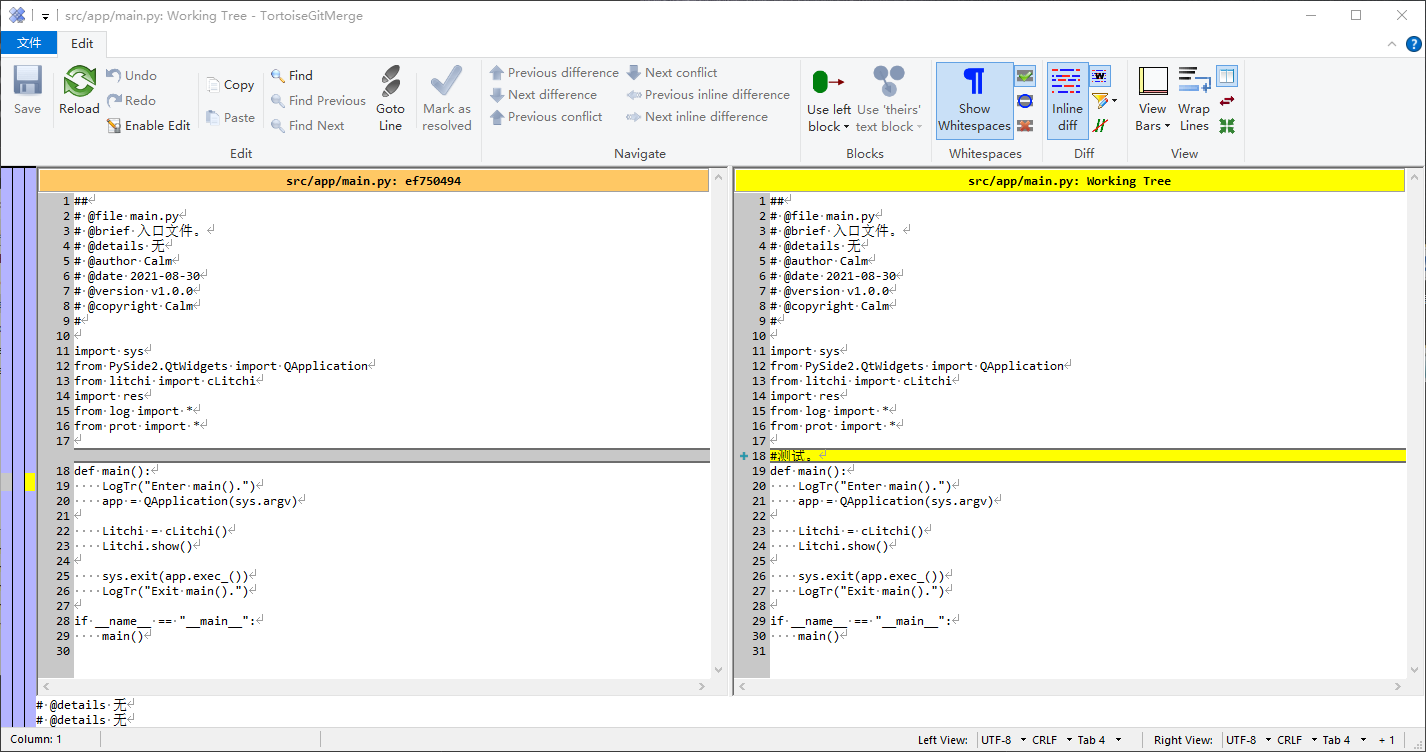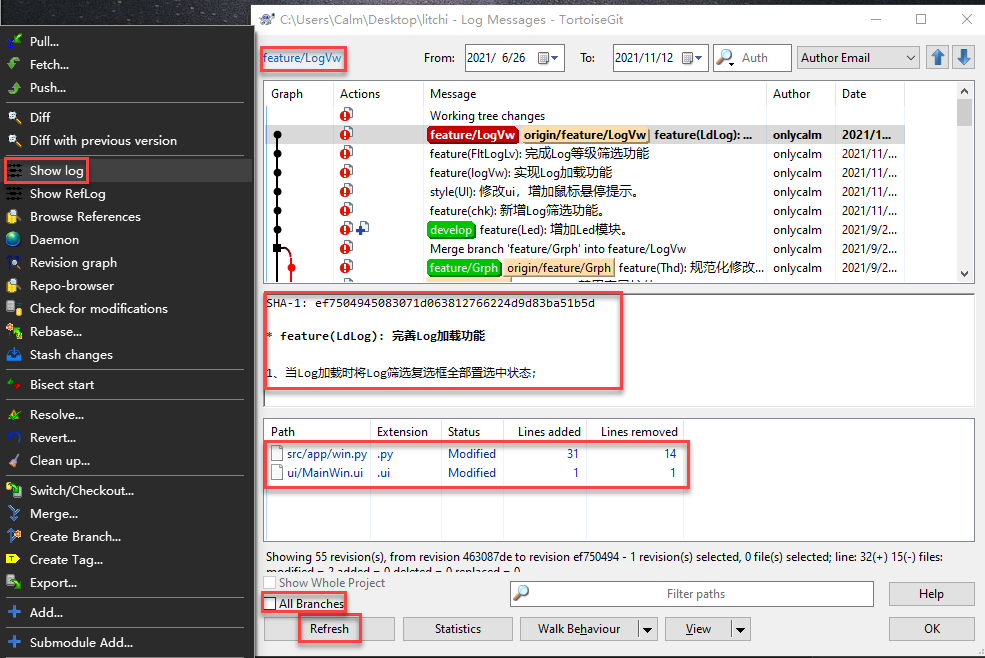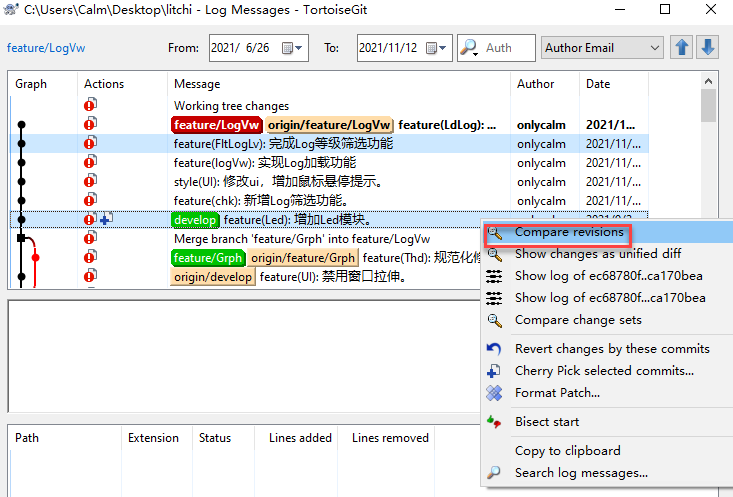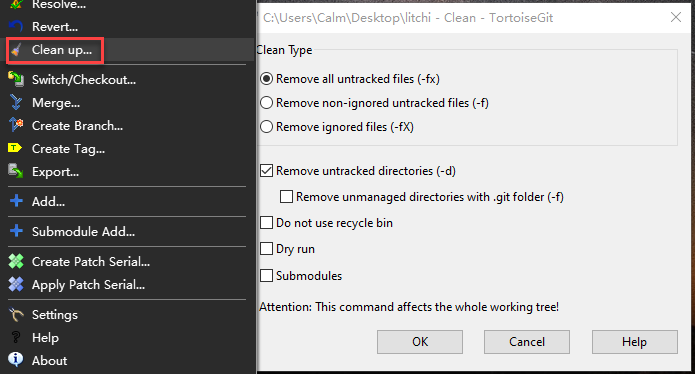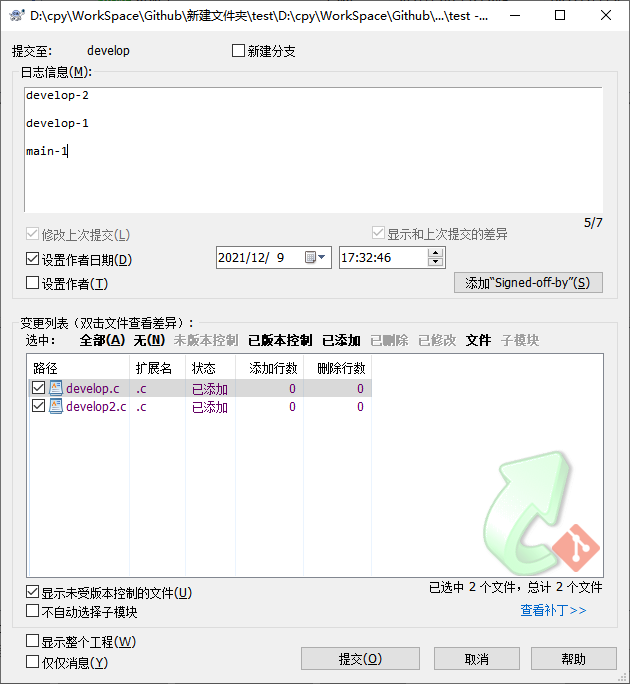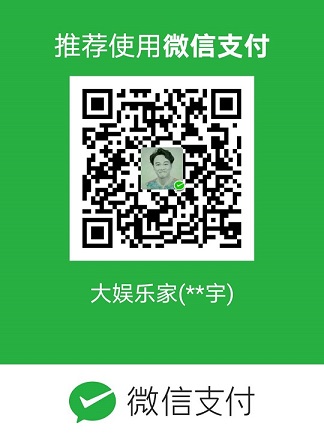TortoiseGit使用教程
TortoiseGit使用教程
前言:
TortoiseGit工具可以帮助我们可视化的操作Git,不必记忆繁琐的指令。
1 TortoiseGit简介
TortoiseGit(中文发音:涛特斯),中文名为海龟Git,它是免费的Git版本控制系统的客户端,将Git的操作从纯指令简化为UI的鼠标操作。
2 下载安装
在 TortoiseGit官网 下载最新版本并安装。登录官网界面,点击 Download 可看到如下界面。
TortoiseGit使用教程
前言:
TortoiseGit工具可以帮助我们可视化的操作Git,不必记忆繁琐的指令。
1 TortoiseGit简介
TortoiseGit(中文发音:涛特斯),中文名为海龟Git,它是免费的Git版本控制系统的客户端,将Git的操作从纯指令简化为UI的鼠标操作。
2 下载安装
在 TortoiseGit官网 下载最新版本并安装。登录官网界面,点击 Download 可看到如下界面。
安装TortoiseGit和中文语言包非常简单,全部按照默认设置点击下一步即可,安装完成后TortoiseGit即可开始使用,但语言包需要重启电脑后才会生效。TortoiseGit安装完成后对于Git管理的文件或目录会修改图标并提示,如果没有图标提示可参考我的另外一篇文章 《解决TortoiseSVN和TortoiseGit图标不显示问题》 解决。
以下教程我用英文版演示。
3 设置用户名、邮箱
打开TortoiseGit的设置界面。
在左侧的树控件中找到 Git 选项,在右侧界面中选择设置 Local 或 Global 的 User Info 。
将自己的 Name 和 Email 信息填入,然后点击应用即可。
4 关联远程仓库
左侧树控件选择 Remote ,右侧 Remote 填写远程仓库的别名, URL 填写远程仓库的地址,然后点击 确定 。
5 Add
将工作区修改添加到暂存区,点击 Add 弹出界面。
将需要添加到暂存区的文件勾选上并点击 OK 。
6 Revert
若要取消将文件加入到暂存区,可点击 Revert ,勾选要从暂存区撤回的文件,然后点击确定。
7 Commit
仓库右键点击 Git Commit 即可进行代码提交。在提交界面的 Message 栏可编辑Log信息,在下方的的区域可勾选要进行提交的文件,如果要全选则点击 All 。要对最近一次提交进行修改,勾选上 Amend Last Commit 。确认提交点击 Commit 即可。
8 Push
将仓库推送到远程服务器,点击 Push 选项。在 Local 项选择本地分支,在 Remote 项选择远程分支,在 Remote 选项选择要推送到的远程仓库。向远程仓库推送所有分支可勾选 Push all branches 。点击 OK 确认推送。
9 Diff
查看当前对分支提交记录的修改,点击Diff ,可查看工作区和暂存区对提交记录的修改情况。双击文件即可查看修改。
双击要查看的文件,即可进入文件对比界面,默认时间较新的在右边,较老的在左边。
10 Show log
TortoiseGit可以方便的查看各个分支的提交记录,查看各个节点的Log信息和修改情况。
鼠标点击提交记录即可显示出该次提交的log信息,列出修改的文件,双击文件可查看文件差异。在 Graph 列可显示出分支的节点关系图,左上角显示当前分支名,点击分支名可切换到任一分支。在 Message 会显示各个分支当前的指针所指向的节点,绿色的为本地分支,黄橙色的为本地远程分支,红色为当前分支。其他信息,比如提交时间或提交者信息也被列出。若要查看所有分支可勾选上 All Branches 选项。
选中某个提交记录默认列出的修改差异是和上一个记录进行对比,可以将任意两个节点进行对比,只需按住 Ctrl 键同时点击两个要对比的提交记录即可,然后右键弹出菜单中点击 Compare revisions 即可列出两个版本的差异文件以便进一步对比。
11 Clean up
TortoiseGit清理“多余”的文件也很方便,根据需要勾选即可。
12 Switch/Checkout
TortoiseGit用鼠标点击以下就可轻易切换到任意分支。
13 压扁提交
有时我们在单个分支上的提交过于碎片化,提交记录过多容易模糊重要提交记录,可以将分支上的多个提交记录合并为一个提交记录。
方法如下,打开仓库的 日志信息 ,按住ctrl键盘选中要合并的提交记录(注意选中的必须是连续的几个提交,中间不能跳过提交记录),右键弹出菜单中选择 压扁成一个提交 。
TortoiseGit会弹出窗口让你选择要在新提交记录中提交的文件,会在所选提交记录的log信息基础上再让用户编辑。
安装TortoiseGit和中文语言包非常简单,全部按照默认设置点击下一步即可,安装完成后TortoiseGit即可开始使用,但语言包需要重启电脑后才会生效。TortoiseGit安装完成后对于Git管理的文件或目录会修改图标并提示,如果没有图标提示可参考我的另外一篇文章 《解决TortoiseSVN和TortoiseGit图标不显示问题》 解决。
TortoiseGit使用教程
前言:
TortoiseGit工具可以帮助我们可视化的操作Git,不必记忆繁琐的指令。
1 TortoiseGit简介
TortoiseGit(中文发音:涛特斯),中文名为海龟Git,它是免费的Git版本控制系统的客户端,将Git的操作从纯指令简化为UI的鼠标操作。
2 下载安装
在 TortoiseGit官网 下载最新版本并安装。登录官网界面,点击 Download 可看到如下界面。
安装TortoiseGit和中文语言包非常简单,全部按照默认设置点击下一步即可,安装完成后TortoiseGit即可开始使用,但语言包需要重启电脑后才会生效。TortoiseGit安装完成后对于Git管理的文件或目录会修改图标并提示,如果没有图标提示可参考我的另外一篇文章 《解决TortoiseSVN和TortoiseGit图标不显示问题》 解决。
以下教程我用英文版演示。
3 设置用户名、邮箱
打开TortoiseGit的设置界面。
在左侧的树控件中找到 Git 选项,在右侧界面中选择设置 Local 或 Global 的 User Info 。
将自己的 Name 和 Email 信息填入,然后点击应用即可。
4 关联远程仓库
左侧树控件选择 Remote ,右侧 Remote 填写远程仓库的别名, URL 填写远程仓库的地址,然后点击 确定 。
5 Add
将工作区修改添加到暂存区,点击 Add 弹出界面。
将需要添加到暂存区的文件勾选上并点击 OK 。
6 Revert
若要取消将文件加入到暂存区,可点击 Revert ,勾选要从暂存区撤回的文件,然后点击确定。
7 Commit
仓库右键点击 Git Commit 即可进行代码提交。在提交界面的 Message 栏可编辑Log信息,在下方的的区域可勾选要进行提交的文件,如果要全选则点击 All 。要对最近一次提交进行修改,勾选上 Amend Last Commit 。确认提交点击 Commit 即可。
8 Push
将仓库推送到远程服务器,点击 Push 选项。在 Local 项选择本地分支,在 Remote 项选择远程分支,在 Remote 选项选择要推送到的远程仓库。向远程仓库推送所有分支可勾选 Push all branches 。点击 OK 确认推送。
9 Diff
查看当前对分支提交记录的修改,点击Diff ,可查看工作区和暂存区对提交记录的修改情况。双击文件即可查看修改。
双击要查看的文件,即可进入文件对比界面,默认时间较新的在右边,较老的在左边。
10 Show log
TortoiseGit可以方便的查看各个分支的提交记录,查看各个节点的Log信息和修改情况。
鼠标点击提交记录即可显示出该次提交的log信息,列出修改的文件,双击文件可查看文件差异。在 Graph 列可显示出分支的节点关系图,左上角显示当前分支名,点击分支名可切换到任一分支。在 Message 会显示各个分支当前的指针所指向的节点,绿色的为本地分支,黄橙色的为本地远程分支,红色为当前分支。其他信息,比如提交时间或提交者信息也被列出。若要查看所有分支可勾选上 All Branches 选项。
选中某个提交记录默认列出的修改差异是和上一个记录进行对比,可以将任意两个节点进行对比,只需按住 Ctrl 键同时点击两个要对比的提交记录即可,然后右键弹出菜单中点击 Compare revisions 即可列出两个版本的差异文件以便进一步对比。
11 Clean up
TortoiseGit清理“多余”的文件也很方便,根据需要勾选即可。
12 Switch/Checkout
TortoiseGit用鼠标点击以下就可轻易切换到任意分支。
13 压扁提交
有时我们在单个分支上的提交过于碎片化,提交记录过多容易模糊重要提交记录,可以将分支上的多个提交记录合并为一个提交记录。
方法如下,打开仓库的 日志信息 ,按住ctrl键盘选中要合并的提交记录(注意选中的必须是连续的几个提交,中间不能跳过提交记录),右键弹出菜单中选择 压扁成一个提交 。
TortoiseGit会弹出窗口让你选择要在新提交记录中提交的文件,会在所选提交记录的log信息基础上再让用户编辑。
以下教程我用英文版演示。
3 设置用户名、邮箱
打开TortoiseGit的设置界面。
TortoiseGit使用教程
前言:
TortoiseGit工具可以帮助我们可视化的操作Git,不必记忆繁琐的指令。
1 TortoiseGit简介
TortoiseGit(中文发音:涛特斯),中文名为海龟Git,它是免费的Git版本控制系统的客户端,将Git的操作从纯指令简化为UI的鼠标操作。
2 下载安装
在 TortoiseGit官网 下载最新版本并安装。登录官网界面,点击 Download 可看到如下界面。
安装TortoiseGit和中文语言包非常简单,全部按照默认设置点击下一步即可,安装完成后TortoiseGit即可开始使用,但语言包需要重启电脑后才会生效。TortoiseGit安装完成后对于Git管理的文件或目录会修改图标并提示,如果没有图标提示可参考我的另外一篇文章 《解决TortoiseSVN和TortoiseGit图标不显示问题》 解决。
以下教程我用英文版演示。
3 设置用户名、邮箱
打开TortoiseGit的设置界面。
在左侧的树控件中找到 Git 选项,在右侧界面中选择设置 Local 或 Global 的 User Info 。
将自己的 Name 和 Email 信息填入,然后点击应用即可。
4 关联远程仓库
左侧树控件选择 Remote ,右侧 Remote 填写远程仓库的别名, URL 填写远程仓库的地址,然后点击 确定 。
5 Add
将工作区修改添加到暂存区,点击 Add 弹出界面。
将需要添加到暂存区的文件勾选上并点击 OK 。
6 Revert
若要取消将文件加入到暂存区,可点击 Revert ,勾选要从暂存区撤回的文件,然后点击确定。
7 Commit
仓库右键点击 Git Commit 即可进行代码提交。在提交界面的 Message 栏可编辑Log信息,在下方的的区域可勾选要进行提交的文件,如果要全选则点击 All 。要对最近一次提交进行修改,勾选上 Amend Last Commit 。确认提交点击 Commit 即可。
8 Push
将仓库推送到远程服务器,点击 Push 选项。在 Local 项选择本地分支,在 Remote 项选择远程分支,在 Remote 选项选择要推送到的远程仓库。向远程仓库推送所有分支可勾选 Push all branches 。点击 OK 确认推送。
9 Diff
查看当前对分支提交记录的修改,点击Diff ,可查看工作区和暂存区对提交记录的修改情况。双击文件即可查看修改。
双击要查看的文件,即可进入文件对比界面,默认时间较新的在右边,较老的在左边。
10 Show log
TortoiseGit可以方便的查看各个分支的提交记录,查看各个节点的Log信息和修改情况。
鼠标点击提交记录即可显示出该次提交的log信息,列出修改的文件,双击文件可查看文件差异。在 Graph 列可显示出分支的节点关系图,左上角显示当前分支名,点击分支名可切换到任一分支。在 Message 会显示各个分支当前的指针所指向的节点,绿色的为本地分支,黄橙色的为本地远程分支,红色为当前分支。其他信息,比如提交时间或提交者信息也被列出。若要查看所有分支可勾选上 All Branches 选项。
选中某个提交记录默认列出的修改差异是和上一个记录进行对比,可以将任意两个节点进行对比,只需按住 Ctrl 键同时点击两个要对比的提交记录即可,然后右键弹出菜单中点击 Compare revisions 即可列出两个版本的差异文件以便进一步对比。
11 Clean up
TortoiseGit清理“多余”的文件也很方便,根据需要勾选即可。
12 Switch/Checkout
TortoiseGit用鼠标点击以下就可轻易切换到任意分支。
13 压扁提交
有时我们在单个分支上的提交过于碎片化,提交记录过多容易模糊重要提交记录,可以将分支上的多个提交记录合并为一个提交记录。
方法如下,打开仓库的 日志信息 ,按住ctrl键盘选中要合并的提交记录(注意选中的必须是连续的几个提交,中间不能跳过提交记录),右键弹出菜单中选择 压扁成一个提交 。
TortoiseGit会弹出窗口让你选择要在新提交记录中提交的文件,会在所选提交记录的log信息基础上再让用户编辑。
在左侧的树控件中找到 Git 选项,在右侧界面中选择设置 Local 或 Global 的 User Info 。
TortoiseGit使用教程
前言:
TortoiseGit工具可以帮助我们可视化的操作Git,不必记忆繁琐的指令。
1 TortoiseGit简介
TortoiseGit(中文发音:涛特斯),中文名为海龟Git,它是免费的Git版本控制系统的客户端,将Git的操作从纯指令简化为UI的鼠标操作。
2 下载安装
在 TortoiseGit官网 下载最新版本并安装。登录官网界面,点击 Download 可看到如下界面。
安装TortoiseGit和中文语言包非常简单,全部按照默认设置点击下一步即可,安装完成后TortoiseGit即可开始使用,但语言包需要重启电脑后才会生效。TortoiseGit安装完成后对于Git管理的文件或目录会修改图标并提示,如果没有图标提示可参考我的另外一篇文章 《解决TortoiseSVN和TortoiseGit图标不显示问题》 解决。
以下教程我用英文版演示。
3 设置用户名、邮箱
打开TortoiseGit的设置界面。
在左侧的树控件中找到 Git 选项,在右侧界面中选择设置 Local 或 Global 的 User Info 。
将自己的 Name 和 Email 信息填入,然后点击应用即可。
4 关联远程仓库
左侧树控件选择 Remote ,右侧 Remote 填写远程仓库的别名, URL 填写远程仓库的地址,然后点击 确定 。
5 Add
将工作区修改添加到暂存区,点击 Add 弹出界面。
将需要添加到暂存区的文件勾选上并点击 OK 。
6 Revert
若要取消将文件加入到暂存区,可点击 Revert ,勾选要从暂存区撤回的文件,然后点击确定。
7 Commit
仓库右键点击 Git Commit 即可进行代码提交。在提交界面的 Message 栏可编辑Log信息,在下方的的区域可勾选要进行提交的文件,如果要全选则点击 All 。要对最近一次提交进行修改,勾选上 Amend Last Commit 。确认提交点击 Commit 即可。
8 Push
将仓库推送到远程服务器,点击 Push 选项。在 Local 项选择本地分支,在 Remote 项选择远程分支,在 Remote 选项选择要推送到的远程仓库。向远程仓库推送所有分支可勾选 Push all branches 。点击 OK 确认推送。
9 Diff
查看当前对分支提交记录的修改,点击Diff ,可查看工作区和暂存区对提交记录的修改情况。双击文件即可查看修改。
双击要查看的文件,即可进入文件对比界面,默认时间较新的在右边,较老的在左边。
10 Show log
TortoiseGit可以方便的查看各个分支的提交记录,查看各个节点的Log信息和修改情况。
鼠标点击提交记录即可显示出该次提交的log信息,列出修改的文件,双击文件可查看文件差异。在 Graph 列可显示出分支的节点关系图,左上角显示当前分支名,点击分支名可切换到任一分支。在 Message 会显示各个分支当前的指针所指向的节点,绿色的为本地分支,黄橙色的为本地远程分支,红色为当前分支。其他信息,比如提交时间或提交者信息也被列出。若要查看所有分支可勾选上 All Branches 选项。
选中某个提交记录默认列出的修改差异是和上一个记录进行对比,可以将任意两个节点进行对比,只需按住 Ctrl 键同时点击两个要对比的提交记录即可,然后右键弹出菜单中点击 Compare revisions 即可列出两个版本的差异文件以便进一步对比。
11 Clean up
TortoiseGit清理“多余”的文件也很方便,根据需要勾选即可。
12 Switch/Checkout
TortoiseGit用鼠标点击以下就可轻易切换到任意分支。
13 压扁提交
有时我们在单个分支上的提交过于碎片化,提交记录过多容易模糊重要提交记录,可以将分支上的多个提交记录合并为一个提交记录。
方法如下,打开仓库的 日志信息 ,按住ctrl键盘选中要合并的提交记录(注意选中的必须是连续的几个提交,中间不能跳过提交记录),右键弹出菜单中选择 压扁成一个提交 。
TortoiseGit会弹出窗口让你选择要在新提交记录中提交的文件,会在所选提交记录的log信息基础上再让用户编辑。
将自己的 Name 和 Email 信息填入,然后点击应用即可。
4 关联远程仓库
左侧树控件选择 Remote ,右侧 Remote 填写远程仓库的别名, URL 填写远程仓库的地址,然后点击 确定 。
TortoiseGit使用教程
前言:
TortoiseGit工具可以帮助我们可视化的操作Git,不必记忆繁琐的指令。
1 TortoiseGit简介
TortoiseGit(中文发音:涛特斯),中文名为海龟Git,它是免费的Git版本控制系统的客户端,将Git的操作从纯指令简化为UI的鼠标操作。
2 下载安装
在 TortoiseGit官网 下载最新版本并安装。登录官网界面,点击 Download 可看到如下界面。
安装TortoiseGit和中文语言包非常简单,全部按照默认设置点击下一步即可,安装完成后TortoiseGit即可开始使用,但语言包需要重启电脑后才会生效。TortoiseGit安装完成后对于Git管理的文件或目录会修改图标并提示,如果没有图标提示可参考我的另外一篇文章 《解决TortoiseSVN和TortoiseGit图标不显示问题》 解决。
以下教程我用英文版演示。
3 设置用户名、邮箱
打开TortoiseGit的设置界面。
在左侧的树控件中找到 Git 选项,在右侧界面中选择设置 Local 或 Global 的 User Info 。
将自己的 Name 和 Email 信息填入,然后点击应用即可。
4 关联远程仓库
左侧树控件选择 Remote ,右侧 Remote 填写远程仓库的别名, URL 填写远程仓库的地址,然后点击 确定 。
5 Add
将工作区修改添加到暂存区,点击 Add 弹出界面。
将需要添加到暂存区的文件勾选上并点击 OK 。
6 Revert
若要取消将文件加入到暂存区,可点击 Revert ,勾选要从暂存区撤回的文件,然后点击确定。
7 Commit
仓库右键点击 Git Commit 即可进行代码提交。在提交界面的 Message 栏可编辑Log信息,在下方的的区域可勾选要进行提交的文件,如果要全选则点击 All 。要对最近一次提交进行修改,勾选上 Amend Last Commit 。确认提交点击 Commit 即可。
8 Push
将仓库推送到远程服务器,点击 Push 选项。在 Local 项选择本地分支,在 Remote 项选择远程分支,在 Remote 选项选择要推送到的远程仓库。向远程仓库推送所有分支可勾选 Push all branches 。点击 OK 确认推送。
9 Diff
查看当前对分支提交记录的修改,点击Diff ,可查看工作区和暂存区对提交记录的修改情况。双击文件即可查看修改。
双击要查看的文件,即可进入文件对比界面,默认时间较新的在右边,较老的在左边。
10 Show log
TortoiseGit可以方便的查看各个分支的提交记录,查看各个节点的Log信息和修改情况。
鼠标点击提交记录即可显示出该次提交的log信息,列出修改的文件,双击文件可查看文件差异。在 Graph 列可显示出分支的节点关系图,左上角显示当前分支名,点击分支名可切换到任一分支。在 Message 会显示各个分支当前的指针所指向的节点,绿色的为本地分支,黄橙色的为本地远程分支,红色为当前分支。其他信息,比如提交时间或提交者信息也被列出。若要查看所有分支可勾选上 All Branches 选项。
选中某个提交记录默认列出的修改差异是和上一个记录进行对比,可以将任意两个节点进行对比,只需按住 Ctrl 键同时点击两个要对比的提交记录即可,然后右键弹出菜单中点击 Compare revisions 即可列出两个版本的差异文件以便进一步对比。
11 Clean up
TortoiseGit清理“多余”的文件也很方便,根据需要勾选即可。
12 Switch/Checkout
TortoiseGit用鼠标点击以下就可轻易切换到任意分支。
13 压扁提交
有时我们在单个分支上的提交过于碎片化,提交记录过多容易模糊重要提交记录,可以将分支上的多个提交记录合并为一个提交记录。
方法如下,打开仓库的 日志信息 ,按住ctrl键盘选中要合并的提交记录(注意选中的必须是连续的几个提交,中间不能跳过提交记录),右键弹出菜单中选择 压扁成一个提交 。
TortoiseGit会弹出窗口让你选择要在新提交记录中提交的文件,会在所选提交记录的log信息基础上再让用户编辑。
5 Add
将工作区修改添加到暂存区,点击 Add 弹出界面。
TortoiseGit使用教程
前言:
TortoiseGit工具可以帮助我们可视化的操作Git,不必记忆繁琐的指令。
1 TortoiseGit简介
TortoiseGit(中文发音:涛特斯),中文名为海龟Git,它是免费的Git版本控制系统的客户端,将Git的操作从纯指令简化为UI的鼠标操作。
2 下载安装
在 TortoiseGit官网 下载最新版本并安装。登录官网界面,点击 Download 可看到如下界面。
安装TortoiseGit和中文语言包非常简单,全部按照默认设置点击下一步即可,安装完成后TortoiseGit即可开始使用,但语言包需要重启电脑后才会生效。TortoiseGit安装完成后对于Git管理的文件或目录会修改图标并提示,如果没有图标提示可参考我的另外一篇文章 《解决TortoiseSVN和TortoiseGit图标不显示问题》 解决。
以下教程我用英文版演示。
3 设置用户名、邮箱
打开TortoiseGit的设置界面。
在左侧的树控件中找到 Git 选项,在右侧界面中选择设置 Local 或 Global 的 User Info 。
将自己的 Name 和 Email 信息填入,然后点击应用即可。
4 关联远程仓库
左侧树控件选择 Remote ,右侧 Remote 填写远程仓库的别名, URL 填写远程仓库的地址,然后点击 确定 。
5 Add
将工作区修改添加到暂存区,点击 Add 弹出界面。
将需要添加到暂存区的文件勾选上并点击 OK 。
6 Revert
若要取消将文件加入到暂存区,可点击 Revert ,勾选要从暂存区撤回的文件,然后点击确定。
7 Commit
仓库右键点击 Git Commit 即可进行代码提交。在提交界面的 Message 栏可编辑Log信息,在下方的的区域可勾选要进行提交的文件,如果要全选则点击 All 。要对最近一次提交进行修改,勾选上 Amend Last Commit 。确认提交点击 Commit 即可。
8 Push
将仓库推送到远程服务器,点击 Push 选项。在 Local 项选择本地分支,在 Remote 项选择远程分支,在 Remote 选项选择要推送到的远程仓库。向远程仓库推送所有分支可勾选 Push all branches 。点击 OK 确认推送。
9 Diff
查看当前对分支提交记录的修改,点击Diff ,可查看工作区和暂存区对提交记录的修改情况。双击文件即可查看修改。
双击要查看的文件,即可进入文件对比界面,默认时间较新的在右边,较老的在左边。
10 Show log
TortoiseGit可以方便的查看各个分支的提交记录,查看各个节点的Log信息和修改情况。
鼠标点击提交记录即可显示出该次提交的log信息,列出修改的文件,双击文件可查看文件差异。在 Graph 列可显示出分支的节点关系图,左上角显示当前分支名,点击分支名可切换到任一分支。在 Message 会显示各个分支当前的指针所指向的节点,绿色的为本地分支,黄橙色的为本地远程分支,红色为当前分支。其他信息,比如提交时间或提交者信息也被列出。若要查看所有分支可勾选上 All Branches 选项。
选中某个提交记录默认列出的修改差异是和上一个记录进行对比,可以将任意两个节点进行对比,只需按住 Ctrl 键同时点击两个要对比的提交记录即可,然后右键弹出菜单中点击 Compare revisions 即可列出两个版本的差异文件以便进一步对比。
11 Clean up
TortoiseGit清理“多余”的文件也很方便,根据需要勾选即可。
12 Switch/Checkout
TortoiseGit用鼠标点击以下就可轻易切换到任意分支。
13 压扁提交
有时我们在单个分支上的提交过于碎片化,提交记录过多容易模糊重要提交记录,可以将分支上的多个提交记录合并为一个提交记录。
方法如下,打开仓库的 日志信息 ,按住ctrl键盘选中要合并的提交记录(注意选中的必须是连续的几个提交,中间不能跳过提交记录),右键弹出菜单中选择 压扁成一个提交 。
TortoiseGit会弹出窗口让你选择要在新提交记录中提交的文件,会在所选提交记录的log信息基础上再让用户编辑。
将需要添加到暂存区的文件勾选上并点击 OK 。
TortoiseGit使用教程
前言:
TortoiseGit工具可以帮助我们可视化的操作Git,不必记忆繁琐的指令。
1 TortoiseGit简介
TortoiseGit(中文发音:涛特斯),中文名为海龟Git,它是免费的Git版本控制系统的客户端,将Git的操作从纯指令简化为UI的鼠标操作。
2 下载安装
在 TortoiseGit官网 下载最新版本并安装。登录官网界面,点击 Download 可看到如下界面。
安装TortoiseGit和中文语言包非常简单,全部按照默认设置点击下一步即可,安装完成后TortoiseGit即可开始使用,但语言包需要重启电脑后才会生效。TortoiseGit安装完成后对于Git管理的文件或目录会修改图标并提示,如果没有图标提示可参考我的另外一篇文章 《解决TortoiseSVN和TortoiseGit图标不显示问题》 解决。
以下教程我用英文版演示。
3 设置用户名、邮箱
打开TortoiseGit的设置界面。
在左侧的树控件中找到 Git 选项,在右侧界面中选择设置 Local 或 Global 的 User Info 。
将自己的 Name 和 Email 信息填入,然后点击应用即可。
4 关联远程仓库
左侧树控件选择 Remote ,右侧 Remote 填写远程仓库的别名, URL 填写远程仓库的地址,然后点击 确定 。
5 Add
将工作区修改添加到暂存区,点击 Add 弹出界面。
将需要添加到暂存区的文件勾选上并点击 OK 。
6 Revert
若要取消将文件加入到暂存区,可点击 Revert ,勾选要从暂存区撤回的文件,然后点击确定。
7 Commit
仓库右键点击 Git Commit 即可进行代码提交。在提交界面的 Message 栏可编辑Log信息,在下方的的区域可勾选要进行提交的文件,如果要全选则点击 All 。要对最近一次提交进行修改,勾选上 Amend Last Commit 。确认提交点击 Commit 即可。
8 Push
将仓库推送到远程服务器,点击 Push 选项。在 Local 项选择本地分支,在 Remote 项选择远程分支,在 Remote 选项选择要推送到的远程仓库。向远程仓库推送所有分支可勾选 Push all branches 。点击 OK 确认推送。
9 Diff
查看当前对分支提交记录的修改,点击Diff ,可查看工作区和暂存区对提交记录的修改情况。双击文件即可查看修改。
双击要查看的文件,即可进入文件对比界面,默认时间较新的在右边,较老的在左边。
10 Show log
TortoiseGit可以方便的查看各个分支的提交记录,查看各个节点的Log信息和修改情况。
鼠标点击提交记录即可显示出该次提交的log信息,列出修改的文件,双击文件可查看文件差异。在 Graph 列可显示出分支的节点关系图,左上角显示当前分支名,点击分支名可切换到任一分支。在 Message 会显示各个分支当前的指针所指向的节点,绿色的为本地分支,黄橙色的为本地远程分支,红色为当前分支。其他信息,比如提交时间或提交者信息也被列出。若要查看所有分支可勾选上 All Branches 选项。
选中某个提交记录默认列出的修改差异是和上一个记录进行对比,可以将任意两个节点进行对比,只需按住 Ctrl 键同时点击两个要对比的提交记录即可,然后右键弹出菜单中点击 Compare revisions 即可列出两个版本的差异文件以便进一步对比。
11 Clean up
TortoiseGit清理“多余”的文件也很方便,根据需要勾选即可。
12 Switch/Checkout
TortoiseGit用鼠标点击以下就可轻易切换到任意分支。
13 压扁提交
有时我们在单个分支上的提交过于碎片化,提交记录过多容易模糊重要提交记录,可以将分支上的多个提交记录合并为一个提交记录。
方法如下,打开仓库的 日志信息 ,按住ctrl键盘选中要合并的提交记录(注意选中的必须是连续的几个提交,中间不能跳过提交记录),右键弹出菜单中选择 压扁成一个提交 。
TortoiseGit会弹出窗口让你选择要在新提交记录中提交的文件,会在所选提交记录的log信息基础上再让用户编辑。
6 Revert
若要取消将文件加入到暂存区,可点击 Revert ,勾选要从暂存区撤回的文件,然后点击确定。
TortoiseGit使用教程
前言:
TortoiseGit工具可以帮助我们可视化的操作Git,不必记忆繁琐的指令。
1 TortoiseGit简介
TortoiseGit(中文发音:涛特斯),中文名为海龟Git,它是免费的Git版本控制系统的客户端,将Git的操作从纯指令简化为UI的鼠标操作。
2 下载安装
在 TortoiseGit官网 下载最新版本并安装。登录官网界面,点击 Download 可看到如下界面。
安装TortoiseGit和中文语言包非常简单,全部按照默认设置点击下一步即可,安装完成后TortoiseGit即可开始使用,但语言包需要重启电脑后才会生效。TortoiseGit安装完成后对于Git管理的文件或目录会修改图标并提示,如果没有图标提示可参考我的另外一篇文章 《解决TortoiseSVN和TortoiseGit图标不显示问题》 解决。
以下教程我用英文版演示。
3 设置用户名、邮箱
打开TortoiseGit的设置界面。
在左侧的树控件中找到 Git 选项,在右侧界面中选择设置 Local 或 Global 的 User Info 。
将自己的 Name 和 Email 信息填入,然后点击应用即可。
4 关联远程仓库
左侧树控件选择 Remote ,右侧 Remote 填写远程仓库的别名, URL 填写远程仓库的地址,然后点击 确定 。
5 Add
将工作区修改添加到暂存区,点击 Add 弹出界面。
将需要添加到暂存区的文件勾选上并点击 OK 。
6 Revert
若要取消将文件加入到暂存区,可点击 Revert ,勾选要从暂存区撤回的文件,然后点击确定。
7 Commit
仓库右键点击 Git Commit 即可进行代码提交。在提交界面的 Message 栏可编辑Log信息,在下方的的区域可勾选要进行提交的文件,如果要全选则点击 All 。要对最近一次提交进行修改,勾选上 Amend Last Commit 。确认提交点击 Commit 即可。
8 Push
将仓库推送到远程服务器,点击 Push 选项。在 Local 项选择本地分支,在 Remote 项选择远程分支,在 Remote 选项选择要推送到的远程仓库。向远程仓库推送所有分支可勾选 Push all branches 。点击 OK 确认推送。
9 Diff
查看当前对分支提交记录的修改,点击Diff ,可查看工作区和暂存区对提交记录的修改情况。双击文件即可查看修改。
双击要查看的文件,即可进入文件对比界面,默认时间较新的在右边,较老的在左边。
10 Show log
TortoiseGit可以方便的查看各个分支的提交记录,查看各个节点的Log信息和修改情况。
鼠标点击提交记录即可显示出该次提交的log信息,列出修改的文件,双击文件可查看文件差异。在 Graph 列可显示出分支的节点关系图,左上角显示当前分支名,点击分支名可切换到任一分支。在 Message 会显示各个分支当前的指针所指向的节点,绿色的为本地分支,黄橙色的为本地远程分支,红色为当前分支。其他信息,比如提交时间或提交者信息也被列出。若要查看所有分支可勾选上 All Branches 选项。
选中某个提交记录默认列出的修改差异是和上一个记录进行对比,可以将任意两个节点进行对比,只需按住 Ctrl 键同时点击两个要对比的提交记录即可,然后右键弹出菜单中点击 Compare revisions 即可列出两个版本的差异文件以便进一步对比。
11 Clean up
TortoiseGit清理“多余”的文件也很方便,根据需要勾选即可。
12 Switch/Checkout
TortoiseGit用鼠标点击以下就可轻易切换到任意分支。
13 压扁提交
有时我们在单个分支上的提交过于碎片化,提交记录过多容易模糊重要提交记录,可以将分支上的多个提交记录合并为一个提交记录。
方法如下,打开仓库的 日志信息 ,按住ctrl键盘选中要合并的提交记录(注意选中的必须是连续的几个提交,中间不能跳过提交记录),右键弹出菜单中选择 压扁成一个提交 。
TortoiseGit会弹出窗口让你选择要在新提交记录中提交的文件,会在所选提交记录的log信息基础上再让用户编辑。
7 Commit
仓库右键点击 Git Commit 即可进行代码提交。在提交界面的 Message 栏可编辑Log信息,在下方的的区域可勾选要进行提交的文件,如果要全选则点击 All 。要对最近一次提交进行修改,勾选上 Amend Last Commit 。确认提交点击 Commit 即可。
TortoiseGit使用教程
前言:
TortoiseGit工具可以帮助我们可视化的操作Git,不必记忆繁琐的指令。
1 TortoiseGit简介
TortoiseGit(中文发音:涛特斯),中文名为海龟Git,它是免费的Git版本控制系统的客户端,将Git的操作从纯指令简化为UI的鼠标操作。
2 下载安装
在 TortoiseGit官网 下载最新版本并安装。登录官网界面,点击 Download 可看到如下界面。
安装TortoiseGit和中文语言包非常简单,全部按照默认设置点击下一步即可,安装完成后TortoiseGit即可开始使用,但语言包需要重启电脑后才会生效。TortoiseGit安装完成后对于Git管理的文件或目录会修改图标并提示,如果没有图标提示可参考我的另外一篇文章 《解决TortoiseSVN和TortoiseGit图标不显示问题》 解决。
以下教程我用英文版演示。
3 设置用户名、邮箱
打开TortoiseGit的设置界面。
在左侧的树控件中找到 Git 选项,在右侧界面中选择设置 Local 或 Global 的 User Info 。
将自己的 Name 和 Email 信息填入,然后点击应用即可。
4 关联远程仓库
左侧树控件选择 Remote ,右侧 Remote 填写远程仓库的别名, URL 填写远程仓库的地址,然后点击 确定 。
5 Add
将工作区修改添加到暂存区,点击 Add 弹出界面。
将需要添加到暂存区的文件勾选上并点击 OK 。
6 Revert
若要取消将文件加入到暂存区,可点击 Revert ,勾选要从暂存区撤回的文件,然后点击确定。
7 Commit
仓库右键点击 Git Commit 即可进行代码提交。在提交界面的 Message 栏可编辑Log信息,在下方的的区域可勾选要进行提交的文件,如果要全选则点击 All 。要对最近一次提交进行修改,勾选上 Amend Last Commit 。确认提交点击 Commit 即可。
8 Push
将仓库推送到远程服务器,点击 Push 选项。在 Local 项选择本地分支,在 Remote 项选择远程分支,在 Remote 选项选择要推送到的远程仓库。向远程仓库推送所有分支可勾选 Push all branches 。点击 OK 确认推送。
9 Diff
查看当前对分支提交记录的修改,点击Diff ,可查看工作区和暂存区对提交记录的修改情况。双击文件即可查看修改。
双击要查看的文件,即可进入文件对比界面,默认时间较新的在右边,较老的在左边。
10 Show log
TortoiseGit可以方便的查看各个分支的提交记录,查看各个节点的Log信息和修改情况。
鼠标点击提交记录即可显示出该次提交的log信息,列出修改的文件,双击文件可查看文件差异。在 Graph 列可显示出分支的节点关系图,左上角显示当前分支名,点击分支名可切换到任一分支。在 Message 会显示各个分支当前的指针所指向的节点,绿色的为本地分支,黄橙色的为本地远程分支,红色为当前分支。其他信息,比如提交时间或提交者信息也被列出。若要查看所有分支可勾选上 All Branches 选项。
选中某个提交记录默认列出的修改差异是和上一个记录进行对比,可以将任意两个节点进行对比,只需按住 Ctrl 键同时点击两个要对比的提交记录即可,然后右键弹出菜单中点击 Compare revisions 即可列出两个版本的差异文件以便进一步对比。
11 Clean up
TortoiseGit清理“多余”的文件也很方便,根据需要勾选即可。
12 Switch/Checkout
TortoiseGit用鼠标点击以下就可轻易切换到任意分支。
13 压扁提交
有时我们在单个分支上的提交过于碎片化,提交记录过多容易模糊重要提交记录,可以将分支上的多个提交记录合并为一个提交记录。
方法如下,打开仓库的 日志信息 ,按住ctrl键盘选中要合并的提交记录(注意选中的必须是连续的几个提交,中间不能跳过提交记录),右键弹出菜单中选择 压扁成一个提交 。
TortoiseGit会弹出窗口让你选择要在新提交记录中提交的文件,会在所选提交记录的log信息基础上再让用户编辑。
8 Push
将仓库推送到远程服务器,点击 Push 选项。在 Local 项选择本地分支,在 Remote 项选择远程分支,在 Remote 选项选择要推送到的远程仓库。向远程仓库推送所有分支可勾选 Push all branches 。点击 OK 确认推送。
9 Diff
查看当前对分支提交记录的修改,点击Diff ,可查看工作区和暂存区对提交记录的修改情况。双击文件即可查看修改。
TortoiseGit使用教程
前言:
TortoiseGit工具可以帮助我们可视化的操作Git,不必记忆繁琐的指令。
1 TortoiseGit简介
TortoiseGit(中文发音:涛特斯),中文名为海龟Git,它是免费的Git版本控制系统的客户端,将Git的操作从纯指令简化为UI的鼠标操作。
2 下载安装
在 TortoiseGit官网 下载最新版本并安装。登录官网界面,点击 Download 可看到如下界面。
安装TortoiseGit和中文语言包非常简单,全部按照默认设置点击下一步即可,安装完成后TortoiseGit即可开始使用,但语言包需要重启电脑后才会生效。TortoiseGit安装完成后对于Git管理的文件或目录会修改图标并提示,如果没有图标提示可参考我的另外一篇文章 《解决TortoiseSVN和TortoiseGit图标不显示问题》 解决。
以下教程我用英文版演示。
3 设置用户名、邮箱
打开TortoiseGit的设置界面。
在左侧的树控件中找到 Git 选项,在右侧界面中选择设置 Local 或 Global 的 User Info 。
将自己的 Name 和 Email 信息填入,然后点击应用即可。
4 关联远程仓库
左侧树控件选择 Remote ,右侧 Remote 填写远程仓库的别名, URL 填写远程仓库的地址,然后点击 确定 。
5 Add
将工作区修改添加到暂存区,点击 Add 弹出界面。
将需要添加到暂存区的文件勾选上并点击 OK 。
6 Revert
若要取消将文件加入到暂存区,可点击 Revert ,勾选要从暂存区撤回的文件,然后点击确定。
7 Commit
仓库右键点击 Git Commit 即可进行代码提交。在提交界面的 Message 栏可编辑Log信息,在下方的的区域可勾选要进行提交的文件,如果要全选则点击 All 。要对最近一次提交进行修改,勾选上 Amend Last Commit 。确认提交点击 Commit 即可。
8 Push
将仓库推送到远程服务器,点击 Push 选项。在 Local 项选择本地分支,在 Remote 项选择远程分支,在 Remote 选项选择要推送到的远程仓库。向远程仓库推送所有分支可勾选 Push all branches 。点击 OK 确认推送。
9 Diff
查看当前对分支提交记录的修改,点击Diff ,可查看工作区和暂存区对提交记录的修改情况。双击文件即可查看修改。
双击要查看的文件,即可进入文件对比界面,默认时间较新的在右边,较老的在左边。
10 Show log
TortoiseGit可以方便的查看各个分支的提交记录,查看各个节点的Log信息和修改情况。
鼠标点击提交记录即可显示出该次提交的log信息,列出修改的文件,双击文件可查看文件差异。在 Graph 列可显示出分支的节点关系图,左上角显示当前分支名,点击分支名可切换到任一分支。在 Message 会显示各个分支当前的指针所指向的节点,绿色的为本地分支,黄橙色的为本地远程分支,红色为当前分支。其他信息,比如提交时间或提交者信息也被列出。若要查看所有分支可勾选上 All Branches 选项。
选中某个提交记录默认列出的修改差异是和上一个记录进行对比,可以将任意两个节点进行对比,只需按住 Ctrl 键同时点击两个要对比的提交记录即可,然后右键弹出菜单中点击 Compare revisions 即可列出两个版本的差异文件以便进一步对比。
11 Clean up
TortoiseGit清理“多余”的文件也很方便,根据需要勾选即可。
12 Switch/Checkout
TortoiseGit用鼠标点击以下就可轻易切换到任意分支。
13 压扁提交
有时我们在单个分支上的提交过于碎片化,提交记录过多容易模糊重要提交记录,可以将分支上的多个提交记录合并为一个提交记录。
方法如下,打开仓库的 日志信息 ,按住ctrl键盘选中要合并的提交记录(注意选中的必须是连续的几个提交,中间不能跳过提交记录),右键弹出菜单中选择 压扁成一个提交 。
TortoiseGit会弹出窗口让你选择要在新提交记录中提交的文件,会在所选提交记录的log信息基础上再让用户编辑。
双击要查看的文件,即可进入文件对比界面,默认时间较新的在右边,较老的在左边。
TortoiseGit使用教程
前言:
TortoiseGit工具可以帮助我们可视化的操作Git,不必记忆繁琐的指令。
1 TortoiseGit简介
TortoiseGit(中文发音:涛特斯),中文名为海龟Git,它是免费的Git版本控制系统的客户端,将Git的操作从纯指令简化为UI的鼠标操作。
2 下载安装
在 TortoiseGit官网 下载最新版本并安装。登录官网界面,点击 Download 可看到如下界面。
安装TortoiseGit和中文语言包非常简单,全部按照默认设置点击下一步即可,安装完成后TortoiseGit即可开始使用,但语言包需要重启电脑后才会生效。TortoiseGit安装完成后对于Git管理的文件或目录会修改图标并提示,如果没有图标提示可参考我的另外一篇文章 《解决TortoiseSVN和TortoiseGit图标不显示问题》 解决。
以下教程我用英文版演示。
3 设置用户名、邮箱
打开TortoiseGit的设置界面。
在左侧的树控件中找到 Git 选项,在右侧界面中选择设置 Local 或 Global 的 User Info 。
将自己的 Name 和 Email 信息填入,然后点击应用即可。
4 关联远程仓库
左侧树控件选择 Remote ,右侧 Remote 填写远程仓库的别名, URL 填写远程仓库的地址,然后点击 确定 。
5 Add
将工作区修改添加到暂存区,点击 Add 弹出界面。
将需要添加到暂存区的文件勾选上并点击 OK 。
6 Revert
若要取消将文件加入到暂存区,可点击 Revert ,勾选要从暂存区撤回的文件,然后点击确定。
7 Commit
仓库右键点击 Git Commit 即可进行代码提交。在提交界面的 Message 栏可编辑Log信息,在下方的的区域可勾选要进行提交的文件,如果要全选则点击 All 。要对最近一次提交进行修改,勾选上 Amend Last Commit 。确认提交点击 Commit 即可。
8 Push
将仓库推送到远程服务器,点击 Push 选项。在 Local 项选择本地分支,在 Remote 项选择远程分支,在 Remote 选项选择要推送到的远程仓库。向远程仓库推送所有分支可勾选 Push all branches 。点击 OK 确认推送。
9 Diff
查看当前对分支提交记录的修改,点击Diff ,可查看工作区和暂存区对提交记录的修改情况。双击文件即可查看修改。
双击要查看的文件,即可进入文件对比界面,默认时间较新的在右边,较老的在左边。
10 Show log
TortoiseGit可以方便的查看各个分支的提交记录,查看各个节点的Log信息和修改情况。
鼠标点击提交记录即可显示出该次提交的log信息,列出修改的文件,双击文件可查看文件差异。在 Graph 列可显示出分支的节点关系图,左上角显示当前分支名,点击分支名可切换到任一分支。在 Message 会显示各个分支当前的指针所指向的节点,绿色的为本地分支,黄橙色的为本地远程分支,红色为当前分支。其他信息,比如提交时间或提交者信息也被列出。若要查看所有分支可勾选上 All Branches 选项。
选中某个提交记录默认列出的修改差异是和上一个记录进行对比,可以将任意两个节点进行对比,只需按住 Ctrl 键同时点击两个要对比的提交记录即可,然后右键弹出菜单中点击 Compare revisions 即可列出两个版本的差异文件以便进一步对比。
11 Clean up
TortoiseGit清理“多余”的文件也很方便,根据需要勾选即可。
12 Switch/Checkout
TortoiseGit用鼠标点击以下就可轻易切换到任意分支。
13 压扁提交
有时我们在单个分支上的提交过于碎片化,提交记录过多容易模糊重要提交记录,可以将分支上的多个提交记录合并为一个提交记录。
方法如下,打开仓库的 日志信息 ,按住ctrl键盘选中要合并的提交记录(注意选中的必须是连续的几个提交,中间不能跳过提交记录),右键弹出菜单中选择 压扁成一个提交 。
TortoiseGit会弹出窗口让你选择要在新提交记录中提交的文件,会在所选提交记录的log信息基础上再让用户编辑。
10 Show log
TortoiseGit可以方便的查看各个分支的提交记录,查看各个节点的Log信息和修改情况。
TortoiseGit使用教程
前言:
TortoiseGit工具可以帮助我们可视化的操作Git,不必记忆繁琐的指令。
1 TortoiseGit简介
TortoiseGit(中文发音:涛特斯),中文名为海龟Git,它是免费的Git版本控制系统的客户端,将Git的操作从纯指令简化为UI的鼠标操作。
2 下载安装
在 TortoiseGit官网 下载最新版本并安装。登录官网界面,点击 Download 可看到如下界面。
安装TortoiseGit和中文语言包非常简单,全部按照默认设置点击下一步即可,安装完成后TortoiseGit即可开始使用,但语言包需要重启电脑后才会生效。TortoiseGit安装完成后对于Git管理的文件或目录会修改图标并提示,如果没有图标提示可参考我的另外一篇文章 《解决TortoiseSVN和TortoiseGit图标不显示问题》 解决。
以下教程我用英文版演示。
3 设置用户名、邮箱
打开TortoiseGit的设置界面。
在左侧的树控件中找到 Git 选项,在右侧界面中选择设置 Local 或 Global 的 User Info 。
将自己的 Name 和 Email 信息填入,然后点击应用即可。
4 关联远程仓库
左侧树控件选择 Remote ,右侧 Remote 填写远程仓库的别名, URL 填写远程仓库的地址,然后点击 确定 。
5 Add
将工作区修改添加到暂存区,点击 Add 弹出界面。
将需要添加到暂存区的文件勾选上并点击 OK 。
6 Revert
若要取消将文件加入到暂存区,可点击 Revert ,勾选要从暂存区撤回的文件,然后点击确定。
7 Commit
仓库右键点击 Git Commit 即可进行代码提交。在提交界面的 Message 栏可编辑Log信息,在下方的的区域可勾选要进行提交的文件,如果要全选则点击 All 。要对最近一次提交进行修改,勾选上 Amend Last Commit 。确认提交点击 Commit 即可。
8 Push
将仓库推送到远程服务器,点击 Push 选项。在 Local 项选择本地分支,在 Remote 项选择远程分支,在 Remote 选项选择要推送到的远程仓库。向远程仓库推送所有分支可勾选 Push all branches 。点击 OK 确认推送。
9 Diff
查看当前对分支提交记录的修改,点击Diff ,可查看工作区和暂存区对提交记录的修改情况。双击文件即可查看修改。
双击要查看的文件,即可进入文件对比界面,默认时间较新的在右边,较老的在左边。
10 Show log
TortoiseGit可以方便的查看各个分支的提交记录,查看各个节点的Log信息和修改情况。
鼠标点击提交记录即可显示出该次提交的log信息,列出修改的文件,双击文件可查看文件差异。在 Graph 列可显示出分支的节点关系图,左上角显示当前分支名,点击分支名可切换到任一分支。在 Message 会显示各个分支当前的指针所指向的节点,绿色的为本地分支,黄橙色的为本地远程分支,红色为当前分支。其他信息,比如提交时间或提交者信息也被列出。若要查看所有分支可勾选上 All Branches 选项。
选中某个提交记录默认列出的修改差异是和上一个记录进行对比,可以将任意两个节点进行对比,只需按住 Ctrl 键同时点击两个要对比的提交记录即可,然后右键弹出菜单中点击 Compare revisions 即可列出两个版本的差异文件以便进一步对比。
11 Clean up
TortoiseGit清理“多余”的文件也很方便,根据需要勾选即可。
12 Switch/Checkout
TortoiseGit用鼠标点击以下就可轻易切换到任意分支。
13 压扁提交
有时我们在单个分支上的提交过于碎片化,提交记录过多容易模糊重要提交记录,可以将分支上的多个提交记录合并为一个提交记录。
方法如下,打开仓库的 日志信息 ,按住ctrl键盘选中要合并的提交记录(注意选中的必须是连续的几个提交,中间不能跳过提交记录),右键弹出菜单中选择 压扁成一个提交 。
TortoiseGit会弹出窗口让你选择要在新提交记录中提交的文件,会在所选提交记录的log信息基础上再让用户编辑。
鼠标点击提交记录即可显示出该次提交的log信息,列出修改的文件,双击文件可查看文件差异。在 Graph 列可显示出分支的节点关系图,左上角显示当前分支名,点击分支名可切换到任一分支。在 Message 会显示各个分支当前的指针所指向的节点,绿色的为本地分支,黄橙色的为本地远程分支,红色为当前分支。其他信息,比如提交时间或提交者信息也被列出。若要查看所有分支可勾选上 All Branches 选项。
选中某个提交记录默认列出的修改差异是和上一个记录进行对比,可以将任意两个节点进行对比,只需按住 Ctrl 键同时点击两个要对比的提交记录即可,然后右键弹出菜单中点击 Compare revisions 即可列出两个版本的差异文件以便进一步对比。
TortoiseGit使用教程
前言:
TortoiseGit工具可以帮助我们可视化的操作Git,不必记忆繁琐的指令。
1 TortoiseGit简介
TortoiseGit(中文发音:涛特斯),中文名为海龟Git,它是免费的Git版本控制系统的客户端,将Git的操作从纯指令简化为UI的鼠标操作。
2 下载安装
在 TortoiseGit官网 下载最新版本并安装。登录官网界面,点击 Download 可看到如下界面。
安装TortoiseGit和中文语言包非常简单,全部按照默认设置点击下一步即可,安装完成后TortoiseGit即可开始使用,但语言包需要重启电脑后才会生效。TortoiseGit安装完成后对于Git管理的文件或目录会修改图标并提示,如果没有图标提示可参考我的另外一篇文章 《解决TortoiseSVN和TortoiseGit图标不显示问题》 解决。
以下教程我用英文版演示。
3 设置用户名、邮箱
打开TortoiseGit的设置界面。
在左侧的树控件中找到 Git 选项,在右侧界面中选择设置 Local 或 Global 的 User Info 。
将自己的 Name 和 Email 信息填入,然后点击应用即可。
4 关联远程仓库
左侧树控件选择 Remote ,右侧 Remote 填写远程仓库的别名, URL 填写远程仓库的地址,然后点击 确定 。
5 Add
将工作区修改添加到暂存区,点击 Add 弹出界面。
将需要添加到暂存区的文件勾选上并点击 OK 。
6 Revert
若要取消将文件加入到暂存区,可点击 Revert ,勾选要从暂存区撤回的文件,然后点击确定。
7 Commit
仓库右键点击 Git Commit 即可进行代码提交。在提交界面的 Message 栏可编辑Log信息,在下方的的区域可勾选要进行提交的文件,如果要全选则点击 All 。要对最近一次提交进行修改,勾选上 Amend Last Commit 。确认提交点击 Commit 即可。
8 Push
将仓库推送到远程服务器,点击 Push 选项。在 Local 项选择本地分支,在 Remote 项选择远程分支,在 Remote 选项选择要推送到的远程仓库。向远程仓库推送所有分支可勾选 Push all branches 。点击 OK 确认推送。
9 Diff
查看当前对分支提交记录的修改,点击Diff ,可查看工作区和暂存区对提交记录的修改情况。双击文件即可查看修改。
双击要查看的文件,即可进入文件对比界面,默认时间较新的在右边,较老的在左边。
10 Show log
TortoiseGit可以方便的查看各个分支的提交记录,查看各个节点的Log信息和修改情况。
鼠标点击提交记录即可显示出该次提交的log信息,列出修改的文件,双击文件可查看文件差异。在 Graph 列可显示出分支的节点关系图,左上角显示当前分支名,点击分支名可切换到任一分支。在 Message 会显示各个分支当前的指针所指向的节点,绿色的为本地分支,黄橙色的为本地远程分支,红色为当前分支。其他信息,比如提交时间或提交者信息也被列出。若要查看所有分支可勾选上 All Branches 选项。
选中某个提交记录默认列出的修改差异是和上一个记录进行对比,可以将任意两个节点进行对比,只需按住 Ctrl 键同时点击两个要对比的提交记录即可,然后右键弹出菜单中点击 Compare revisions 即可列出两个版本的差异文件以便进一步对比。
11 Clean up
TortoiseGit清理“多余”的文件也很方便,根据需要勾选即可。
12 Switch/Checkout
TortoiseGit用鼠标点击以下就可轻易切换到任意分支。
13 压扁提交
有时我们在单个分支上的提交过于碎片化,提交记录过多容易模糊重要提交记录,可以将分支上的多个提交记录合并为一个提交记录。
方法如下,打开仓库的 日志信息 ,按住ctrl键盘选中要合并的提交记录(注意选中的必须是连续的几个提交,中间不能跳过提交记录),右键弹出菜单中选择 压扁成一个提交 。
TortoiseGit会弹出窗口让你选择要在新提交记录中提交的文件,会在所选提交记录的log信息基础上再让用户编辑。
11 Clean up
TortoiseGit清理“多余”的文件也很方便,根据需要勾选即可。
TortoiseGit使用教程
前言:
TortoiseGit工具可以帮助我们可视化的操作Git,不必记忆繁琐的指令。
1 TortoiseGit简介
TortoiseGit(中文发音:涛特斯),中文名为海龟Git,它是免费的Git版本控制系统的客户端,将Git的操作从纯指令简化为UI的鼠标操作。
2 下载安装
在 TortoiseGit官网 下载最新版本并安装。登录官网界面,点击 Download 可看到如下界面。
安装TortoiseGit和中文语言包非常简单,全部按照默认设置点击下一步即可,安装完成后TortoiseGit即可开始使用,但语言包需要重启电脑后才会生效。TortoiseGit安装完成后对于Git管理的文件或目录会修改图标并提示,如果没有图标提示可参考我的另外一篇文章 《解决TortoiseSVN和TortoiseGit图标不显示问题》 解决。
以下教程我用英文版演示。
3 设置用户名、邮箱
打开TortoiseGit的设置界面。
在左侧的树控件中找到 Git 选项,在右侧界面中选择设置 Local 或 Global 的 User Info 。
将自己的 Name 和 Email 信息填入,然后点击应用即可。
4 关联远程仓库
左侧树控件选择 Remote ,右侧 Remote 填写远程仓库的别名, URL 填写远程仓库的地址,然后点击 确定 。
5 Add
将工作区修改添加到暂存区,点击 Add 弹出界面。
将需要添加到暂存区的文件勾选上并点击 OK 。
6 Revert
若要取消将文件加入到暂存区,可点击 Revert ,勾选要从暂存区撤回的文件,然后点击确定。
7 Commit
仓库右键点击 Git Commit 即可进行代码提交。在提交界面的 Message 栏可编辑Log信息,在下方的的区域可勾选要进行提交的文件,如果要全选则点击 All 。要对最近一次提交进行修改,勾选上 Amend Last Commit 。确认提交点击 Commit 即可。
8 Push
将仓库推送到远程服务器,点击 Push 选项。在 Local 项选择本地分支,在 Remote 项选择远程分支,在 Remote 选项选择要推送到的远程仓库。向远程仓库推送所有分支可勾选 Push all branches 。点击 OK 确认推送。
9 Diff
查看当前对分支提交记录的修改,点击Diff ,可查看工作区和暂存区对提交记录的修改情况。双击文件即可查看修改。
双击要查看的文件,即可进入文件对比界面,默认时间较新的在右边,较老的在左边。
10 Show log
TortoiseGit可以方便的查看各个分支的提交记录,查看各个节点的Log信息和修改情况。
鼠标点击提交记录即可显示出该次提交的log信息,列出修改的文件,双击文件可查看文件差异。在 Graph 列可显示出分支的节点关系图,左上角显示当前分支名,点击分支名可切换到任一分支。在 Message 会显示各个分支当前的指针所指向的节点,绿色的为本地分支,黄橙色的为本地远程分支,红色为当前分支。其他信息,比如提交时间或提交者信息也被列出。若要查看所有分支可勾选上 All Branches 选项。
选中某个提交记录默认列出的修改差异是和上一个记录进行对比,可以将任意两个节点进行对比,只需按住 Ctrl 键同时点击两个要对比的提交记录即可,然后右键弹出菜单中点击 Compare revisions 即可列出两个版本的差异文件以便进一步对比。
11 Clean up
TortoiseGit清理“多余”的文件也很方便,根据需要勾选即可。
12 Switch/Checkout
TortoiseGit用鼠标点击以下就可轻易切换到任意分支。
13 压扁提交
有时我们在单个分支上的提交过于碎片化,提交记录过多容易模糊重要提交记录,可以将分支上的多个提交记录合并为一个提交记录。
方法如下,打开仓库的 日志信息 ,按住ctrl键盘选中要合并的提交记录(注意选中的必须是连续的几个提交,中间不能跳过提交记录),右键弹出菜单中选择 压扁成一个提交 。
TortoiseGit会弹出窗口让你选择要在新提交记录中提交的文件,会在所选提交记录的log信息基础上再让用户编辑。
12 Switch/Checkout
TortoiseGit用鼠标点击以下就可轻易切换到任意分支。
TortoiseGit使用教程
前言:
TortoiseGit工具可以帮助我们可视化的操作Git,不必记忆繁琐的指令。
1 TortoiseGit简介
TortoiseGit(中文发音:涛特斯),中文名为海龟Git,它是免费的Git版本控制系统的客户端,将Git的操作从纯指令简化为UI的鼠标操作。
2 下载安装
在 TortoiseGit官网 下载最新版本并安装。登录官网界面,点击 Download 可看到如下界面。
安装TortoiseGit和中文语言包非常简单,全部按照默认设置点击下一步即可,安装完成后TortoiseGit即可开始使用,但语言包需要重启电脑后才会生效。TortoiseGit安装完成后对于Git管理的文件或目录会修改图标并提示,如果没有图标提示可参考我的另外一篇文章 《解决TortoiseSVN和TortoiseGit图标不显示问题》 解决。
以下教程我用英文版演示。
3 设置用户名、邮箱
打开TortoiseGit的设置界面。
在左侧的树控件中找到 Git 选项,在右侧界面中选择设置 Local 或 Global 的 User Info 。
将自己的 Name 和 Email 信息填入,然后点击应用即可。
4 关联远程仓库
左侧树控件选择 Remote ,右侧 Remote 填写远程仓库的别名, URL 填写远程仓库的地址,然后点击 确定 。
5 Add
将工作区修改添加到暂存区,点击 Add 弹出界面。
将需要添加到暂存区的文件勾选上并点击 OK 。
6 Revert
若要取消将文件加入到暂存区,可点击 Revert ,勾选要从暂存区撤回的文件,然后点击确定。
7 Commit
仓库右键点击 Git Commit 即可进行代码提交。在提交界面的 Message 栏可编辑Log信息,在下方的的区域可勾选要进行提交的文件,如果要全选则点击 All 。要对最近一次提交进行修改,勾选上 Amend Last Commit 。确认提交点击 Commit 即可。
8 Push
将仓库推送到远程服务器,点击 Push 选项。在 Local 项选择本地分支,在 Remote 项选择远程分支,在 Remote 选项选择要推送到的远程仓库。向远程仓库推送所有分支可勾选 Push all branches 。点击 OK 确认推送。
9 Diff
查看当前对分支提交记录的修改,点击Diff ,可查看工作区和暂存区对提交记录的修改情况。双击文件即可查看修改。
双击要查看的文件,即可进入文件对比界面,默认时间较新的在右边,较老的在左边。
10 Show log
TortoiseGit可以方便的查看各个分支的提交记录,查看各个节点的Log信息和修改情况。
鼠标点击提交记录即可显示出该次提交的log信息,列出修改的文件,双击文件可查看文件差异。在 Graph 列可显示出分支的节点关系图,左上角显示当前分支名,点击分支名可切换到任一分支。在 Message 会显示各个分支当前的指针所指向的节点,绿色的为本地分支,黄橙色的为本地远程分支,红色为当前分支。其他信息,比如提交时间或提交者信息也被列出。若要查看所有分支可勾选上 All Branches 选项。
选中某个提交记录默认列出的修改差异是和上一个记录进行对比,可以将任意两个节点进行对比,只需按住 Ctrl 键同时点击两个要对比的提交记录即可,然后右键弹出菜单中点击 Compare revisions 即可列出两个版本的差异文件以便进一步对比。
11 Clean up
TortoiseGit清理“多余”的文件也很方便,根据需要勾选即可。
12 Switch/Checkout
TortoiseGit用鼠标点击以下就可轻易切换到任意分支。
13 压扁提交
有时我们在单个分支上的提交过于碎片化,提交记录过多容易模糊重要提交记录,可以将分支上的多个提交记录合并为一个提交记录。
方法如下,打开仓库的 日志信息 ,按住ctrl键盘选中要合并的提交记录(注意选中的必须是连续的几个提交,中间不能跳过提交记录),右键弹出菜单中选择 压扁成一个提交 。
TortoiseGit会弹出窗口让你选择要在新提交记录中提交的文件,会在所选提交记录的log信息基础上再让用户编辑。
13 压扁提交
有时我们在单个分支上的提交过于碎片化,提交记录过多容易模糊重要提交记录,可以将分支上的多个提交记录合并为一个提交记录。
方法如下,打开仓库的 日志信息 ,按住ctrl键盘选中要合并的提交记录(注意选中的必须是连续的几个提交,中间不能跳过提交记录),右键弹出菜单中选择 压扁成一个提交 。
TortoiseGit使用教程
前言:
TortoiseGit工具可以帮助我们可视化的操作Git,不必记忆繁琐的指令。
1 TortoiseGit简介
TortoiseGit(中文发音:涛特斯),中文名为海龟Git,它是免费的Git版本控制系统的客户端,将Git的操作从纯指令简化为UI的鼠标操作。
2 下载安装
在 TortoiseGit官网 下载最新版本并安装。登录官网界面,点击 Download 可看到如下界面。
安装TortoiseGit和中文语言包非常简单,全部按照默认设置点击下一步即可,安装完成后TortoiseGit即可开始使用,但语言包需要重启电脑后才会生效。TortoiseGit安装完成后对于Git管理的文件或目录会修改图标并提示,如果没有图标提示可参考我的另外一篇文章 《解决TortoiseSVN和TortoiseGit图标不显示问题》 解决。
以下教程我用英文版演示。
3 设置用户名、邮箱
打开TortoiseGit的设置界面。
在左侧的树控件中找到 Git 选项,在右侧界面中选择设置 Local 或 Global 的 User Info 。
将自己的 Name 和 Email 信息填入,然后点击应用即可。
4 关联远程仓库
左侧树控件选择 Remote ,右侧 Remote 填写远程仓库的别名, URL 填写远程仓库的地址,然后点击 确定 。
5 Add
将工作区修改添加到暂存区,点击 Add 弹出界面。
将需要添加到暂存区的文件勾选上并点击 OK 。
6 Revert
若要取消将文件加入到暂存区,可点击 Revert ,勾选要从暂存区撤回的文件,然后点击确定。
7 Commit
仓库右键点击 Git Commit 即可进行代码提交。在提交界面的 Message 栏可编辑Log信息,在下方的的区域可勾选要进行提交的文件,如果要全选则点击 All 。要对最近一次提交进行修改,勾选上 Amend Last Commit 。确认提交点击 Commit 即可。
8 Push
将仓库推送到远程服务器,点击 Push 选项。在 Local 项选择本地分支,在 Remote 项选择远程分支,在 Remote 选项选择要推送到的远程仓库。向远程仓库推送所有分支可勾选 Push all branches 。点击 OK 确认推送。
9 Diff
查看当前对分支提交记录的修改,点击Diff ,可查看工作区和暂存区对提交记录的修改情况。双击文件即可查看修改。
双击要查看的文件,即可进入文件对比界面,默认时间较新的在右边,较老的在左边。
10 Show log
TortoiseGit可以方便的查看各个分支的提交记录,查看各个节点的Log信息和修改情况。
鼠标点击提交记录即可显示出该次提交的log信息,列出修改的文件,双击文件可查看文件差异。在 Graph 列可显示出分支的节点关系图,左上角显示当前分支名,点击分支名可切换到任一分支。在 Message 会显示各个分支当前的指针所指向的节点,绿色的为本地分支,黄橙色的为本地远程分支,红色为当前分支。其他信息,比如提交时间或提交者信息也被列出。若要查看所有分支可勾选上 All Branches 选项。
选中某个提交记录默认列出的修改差异是和上一个记录进行对比,可以将任意两个节点进行对比,只需按住 Ctrl 键同时点击两个要对比的提交记录即可,然后右键弹出菜单中点击 Compare revisions 即可列出两个版本的差异文件以便进一步对比。
11 Clean up
TortoiseGit清理“多余”的文件也很方便,根据需要勾选即可。
12 Switch/Checkout
TortoiseGit用鼠标点击以下就可轻易切换到任意分支。
13 压扁提交
有时我们在单个分支上的提交过于碎片化,提交记录过多容易模糊重要提交记录,可以将分支上的多个提交记录合并为一个提交记录。
方法如下,打开仓库的 日志信息 ,按住ctrl键盘选中要合并的提交记录(注意选中的必须是连续的几个提交,中间不能跳过提交记录),右键弹出菜单中选择 压扁成一个提交 。
TortoiseGit会弹出窗口让你选择要在新提交记录中提交的文件,会在所选提交记录的log信息基础上再让用户编辑。
TortoiseGit会弹出窗口让你选择要在新提交记录中提交的文件,会在所选提交记录的log信息基础上再让用户编辑。
TortoiseGit使用教程
前言:
TortoiseGit工具可以帮助我们可视化的操作Git,不必记忆繁琐的指令。
1 TortoiseGit简介
TortoiseGit(中文发音:涛特斯),中文名为海龟Git,它是免费的Git版本控制系统的客户端,将Git的操作从纯指令简化为UI的鼠标操作。
2 下载安装
在 TortoiseGit官网 下载最新版本并安装。登录官网界面,点击 Download 可看到如下界面。
安装TortoiseGit和中文语言包非常简单,全部按照默认设置点击下一步即可,安装完成后TortoiseGit即可开始使用,但语言包需要重启电脑后才会生效。TortoiseGit安装完成后对于Git管理的文件或目录会修改图标并提示,如果没有图标提示可参考我的另外一篇文章 《解决TortoiseSVN和TortoiseGit图标不显示问题》 解决。
以下教程我用英文版演示。
3 设置用户名、邮箱
打开TortoiseGit的设置界面。
在左侧的树控件中找到 Git 选项,在右侧界面中选择设置 Local 或 Global 的 User Info 。
将自己的 Name 和 Email 信息填入,然后点击应用即可。
4 关联远程仓库
左侧树控件选择 Remote ,右侧 Remote 填写远程仓库的别名, URL 填写远程仓库的地址,然后点击 确定 。
5 Add
将工作区修改添加到暂存区,点击 Add 弹出界面。
将需要添加到暂存区的文件勾选上并点击 OK 。
6 Revert
若要取消将文件加入到暂存区,可点击 Revert ,勾选要从暂存区撤回的文件,然后点击确定。
7 Commit
仓库右键点击 Git Commit 即可进行代码提交。在提交界面的 Message 栏可编辑Log信息,在下方的的区域可勾选要进行提交的文件,如果要全选则点击 All 。要对最近一次提交进行修改,勾选上 Amend Last Commit 。确认提交点击 Commit 即可。
8 Push
将仓库推送到远程服务器,点击 Push 选项。在 Local 项选择本地分支,在 Remote 项选择远程分支,在 Remote 选项选择要推送到的远程仓库。向远程仓库推送所有分支可勾选 Push all branches 。点击 OK 确认推送。
9 Diff
查看当前对分支提交记录的修改,点击Diff ,可查看工作区和暂存区对提交记录的修改情况。双击文件即可查看修改。
双击要查看的文件,即可进入文件对比界面,默认时间较新的在右边,较老的在左边。
10 Show log
TortoiseGit可以方便的查看各个分支的提交记录,查看各个节点的Log信息和修改情况。
鼠标点击提交记录即可显示出该次提交的log信息,列出修改的文件,双击文件可查看文件差异。在 Graph 列可显示出分支的节点关系图,左上角显示当前分支名,点击分支名可切换到任一分支。在 Message 会显示各个分支当前的指针所指向的节点,绿色的为本地分支,黄橙色的为本地远程分支,红色为当前分支。其他信息,比如提交时间或提交者信息也被列出。若要查看所有分支可勾选上 All Branches 选项。
选中某个提交记录默认列出的修改差异是和上一个记录进行对比,可以将任意两个节点进行对比,只需按住 Ctrl 键同时点击两个要对比的提交记录即可,然后右键弹出菜单中点击 Compare revisions 即可列出两个版本的差异文件以便进一步对比。
11 Clean up
TortoiseGit清理“多余”的文件也很方便,根据需要勾选即可。
12 Switch/Checkout
TortoiseGit用鼠标点击以下就可轻易切换到任意分支。
13 压扁提交
有时我们在单个分支上的提交过于碎片化,提交记录过多容易模糊重要提交记录,可以将分支上的多个提交记录合并为一个提交记录。
方法如下,打开仓库的 日志信息 ,按住ctrl键盘选中要合并的提交记录(注意选中的必须是连续的几个提交,中间不能跳过提交记录),右键弹出菜单中选择 压扁成一个提交 。
TortoiseGit会弹出窗口让你选择要在新提交记录中提交的文件,会在所选提交记录的log信息基础上再让用户编辑。