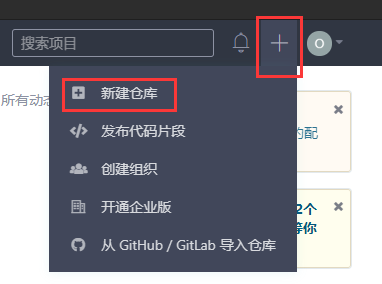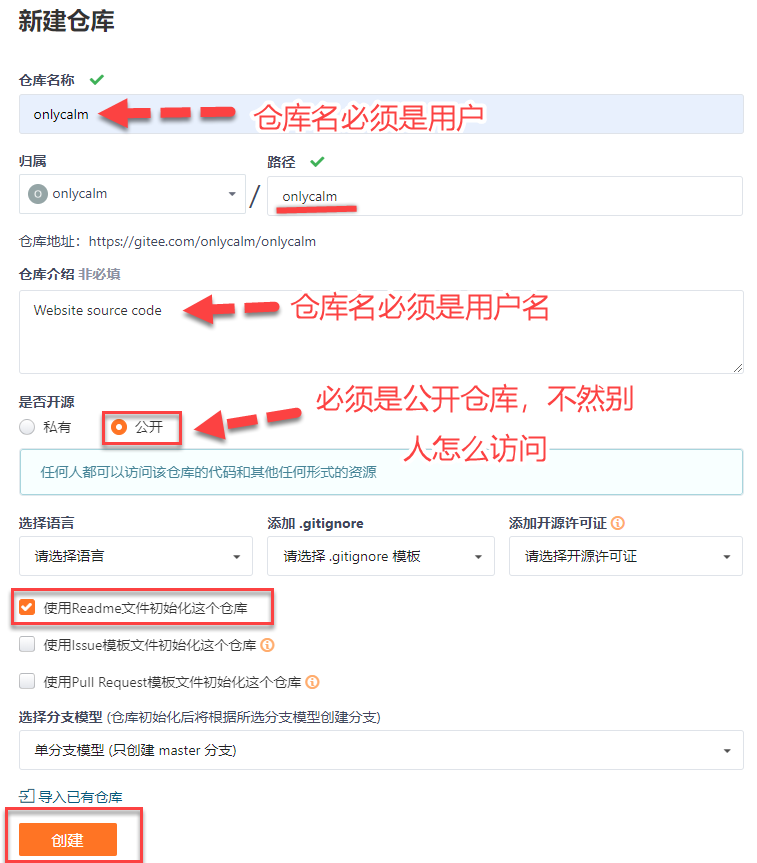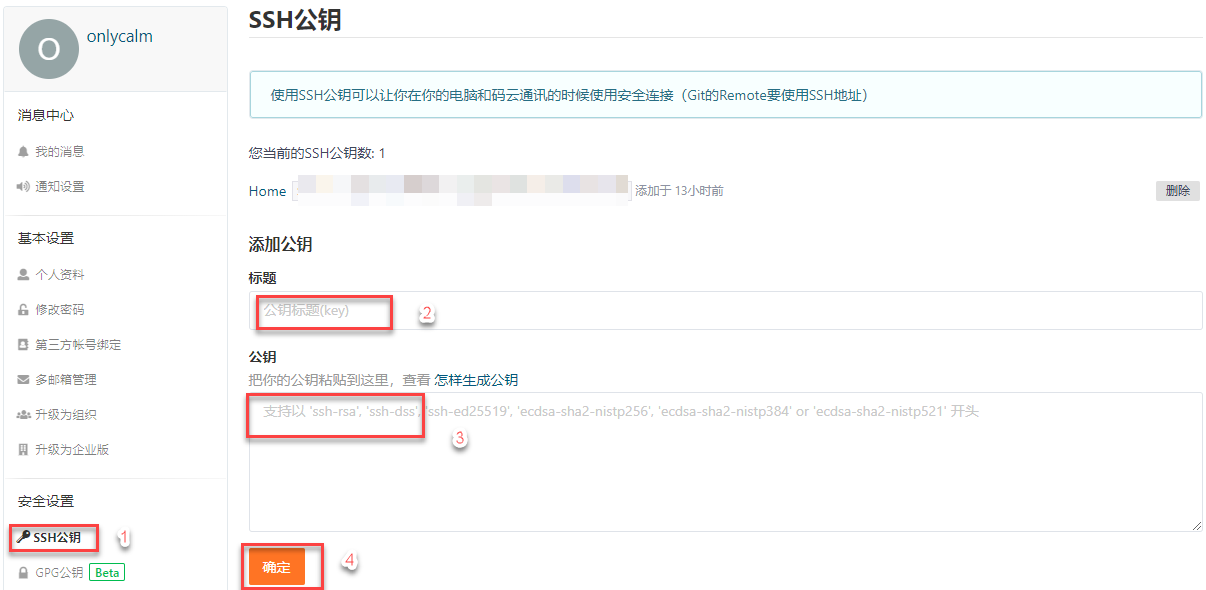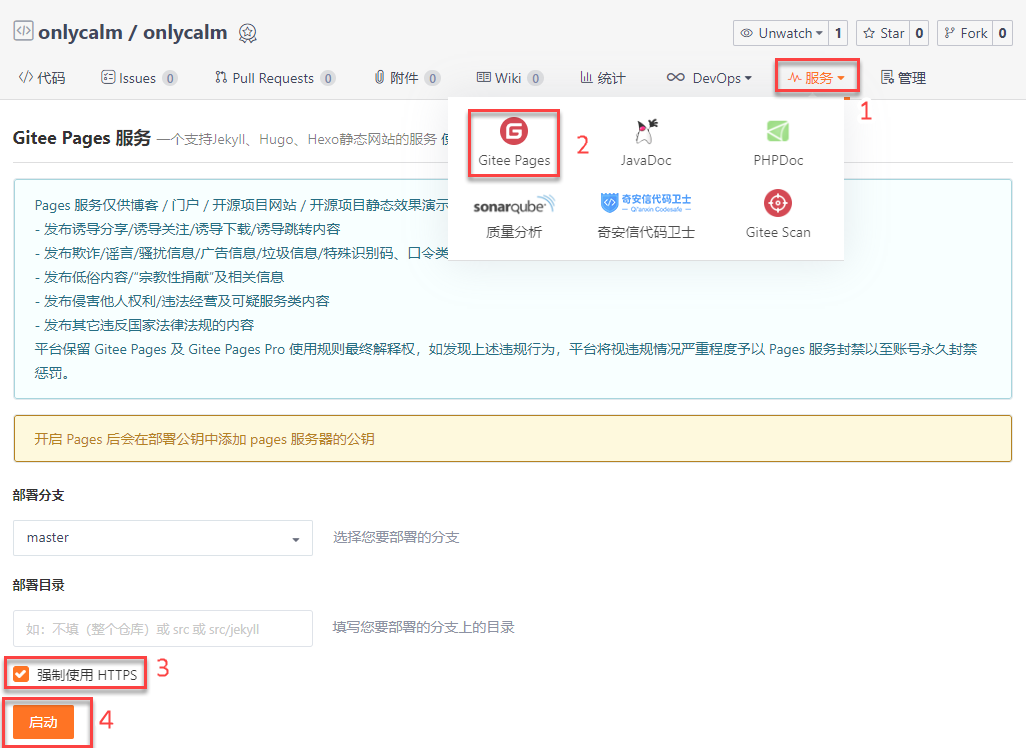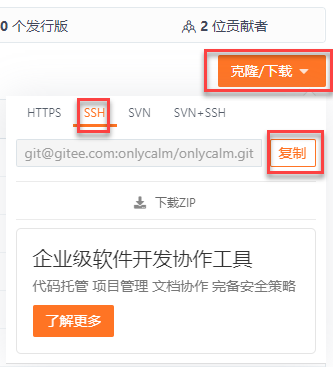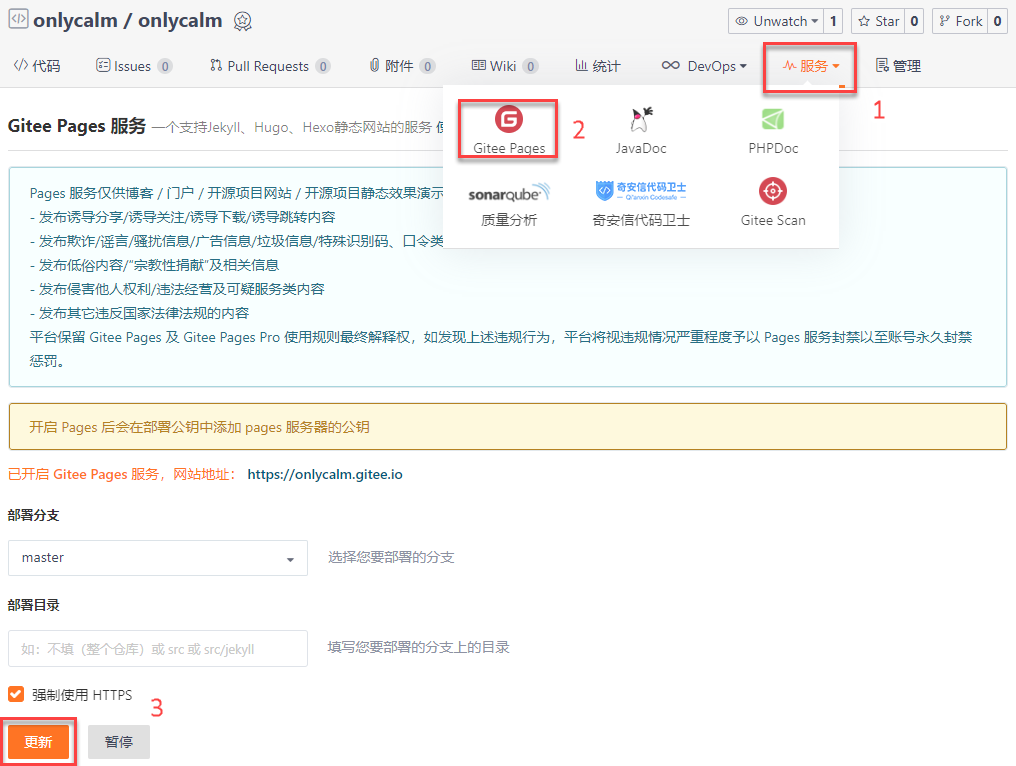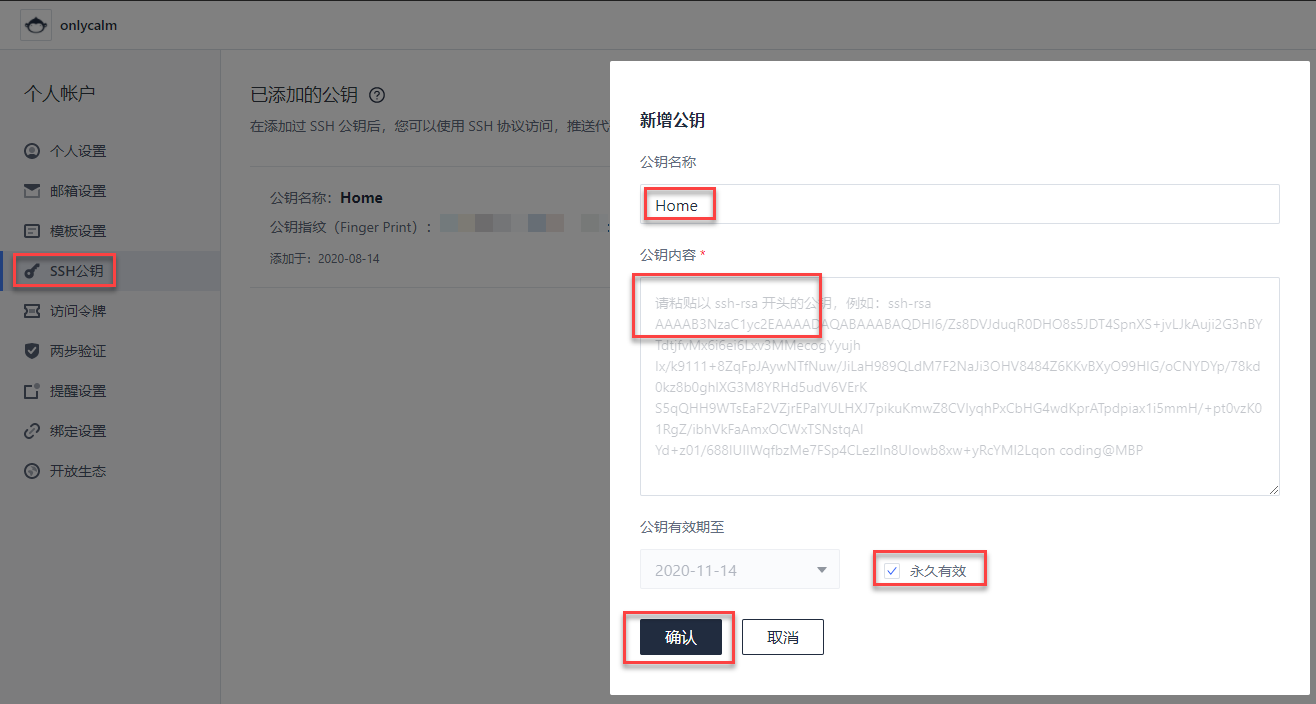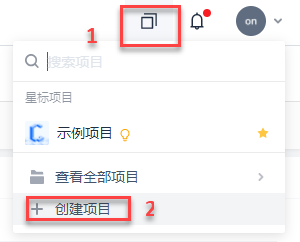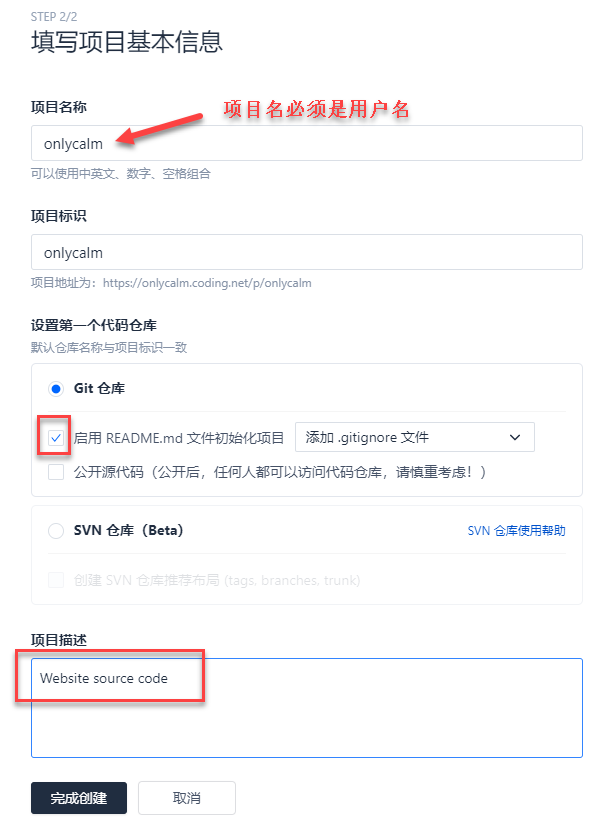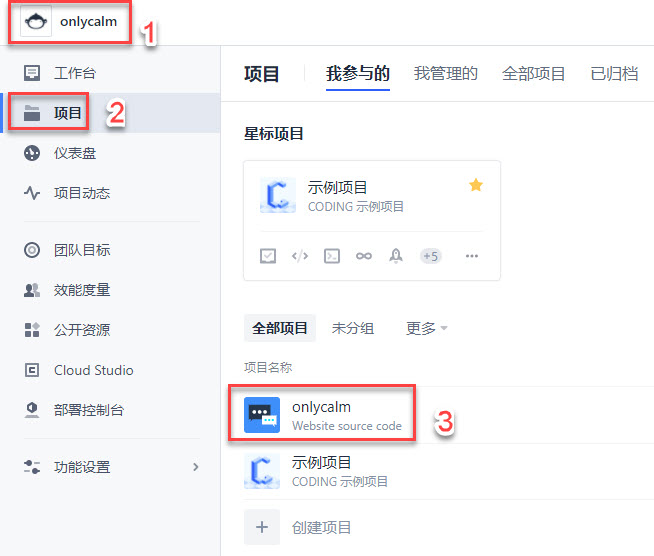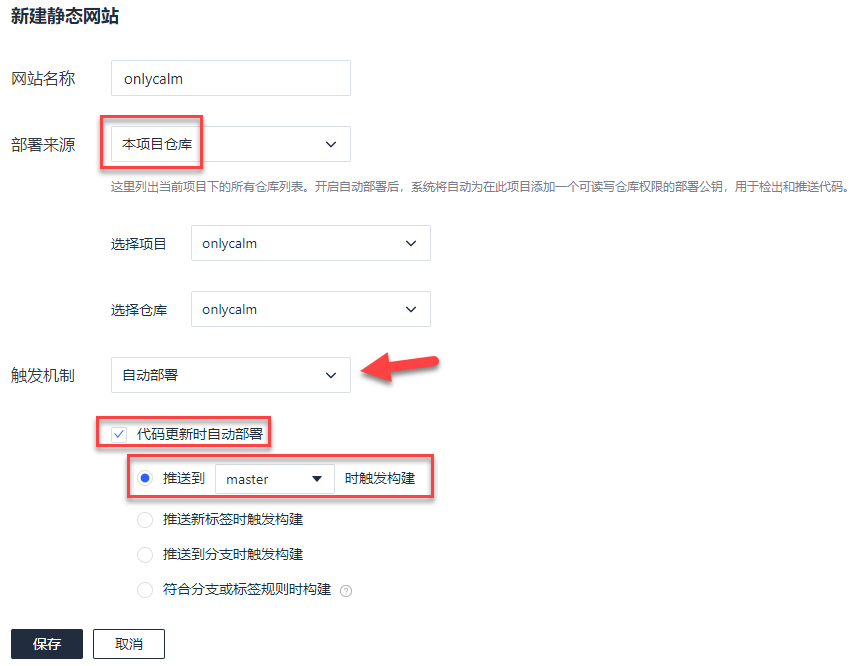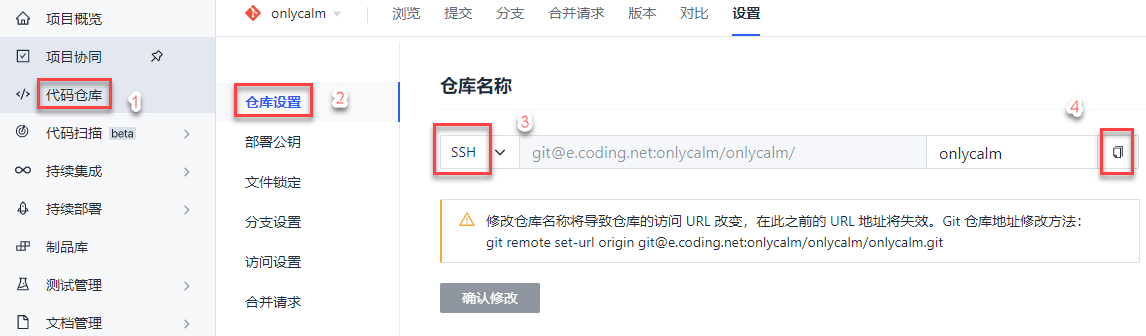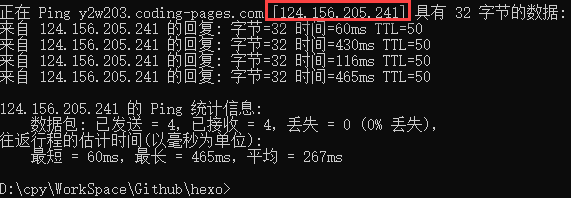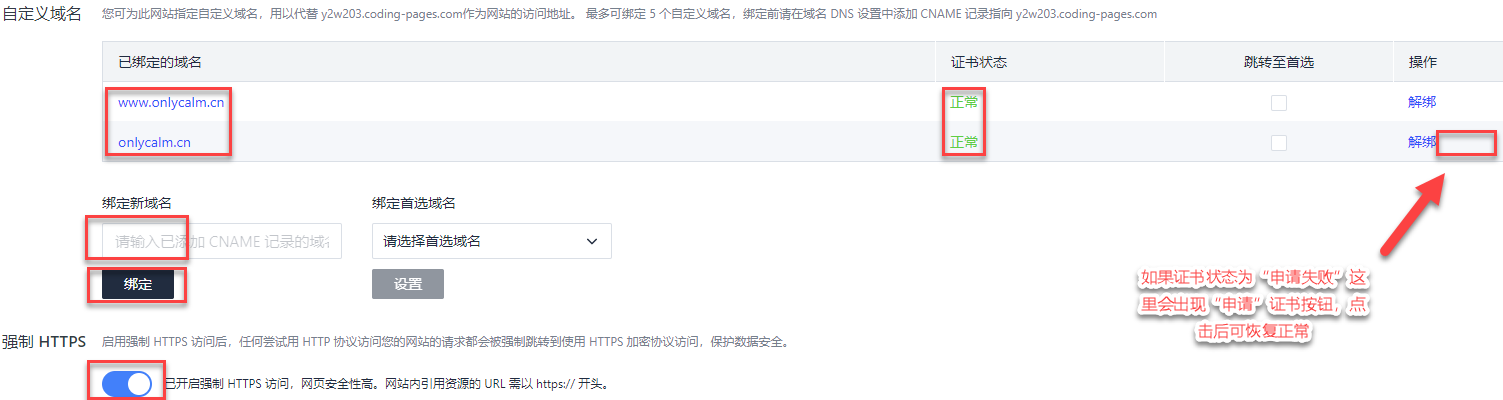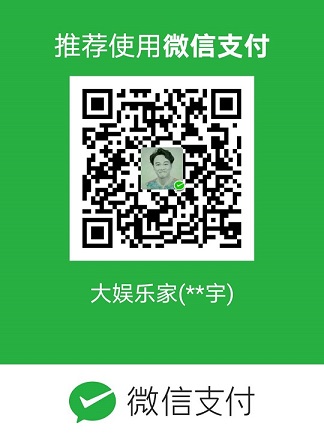自娱自乐,我的博客(五)——Hexo静态网页部署到Gitee和Coding
自娱自乐,我的博客(五)——Hexo静态网页部署到Gitee和Coding
前言:
之前是将博客部署到Github Pages上,虽然国内访问很慢但是也就凑合用了,但是最近Github Pages被墙了导致无法访问,已经持续半个多月了,于是决定将博客源文件依旧存在Github,但是静态网页上传到Gitee和Coding上。Gitee和Coding也是可免费部署静态网页的平台,而且在国内访问速度会不错,Gitee缺点是每次修改博客后都需要手动更新才会生效,而Coding像Github那样可以自动更新,Coding也支持设置为手动部署。另外Gitee目前需要花钱购买Gitee Pages Pro服务才支持自定义域名,而Coding和Github一样是可免费绑定自己的域名的。
1 将静态网页部署到Gitee上
1.1 在Gitee上创建仓库
这篇文章假定你已经知道如何使用hexo,并且能成功在本地生成和预览静态网页了,如果不清楚可以先去阅读我的另一篇博客《自娱自乐,我的博客(一)——hexo + github pages搭建个人Blog》。
要使用Gitee的服务首先当然要注册一个账号并登陆它。点击头像旁的 + 选择 创建仓库。
自娱自乐,我的博客(五)——Hexo静态网页部署到Gitee和Coding
前言:
之前是将博客部署到Github Pages上,虽然国内访问很慢但是也就凑合用了,但是最近Github Pages被墙了导致无法访问,已经持续半个多月了,于是决定将博客源文件依旧存在Github,但是静态网页上传到Gitee和Coding上。Gitee和Coding也是可免费部署静态网页的平台,而且在国内访问速度会不错,Gitee缺点是每次修改博客后都需要手动更新才会生效,而Coding像Github那样可以自动更新,Coding也支持设置为手动部署。另外Gitee目前需要花钱购买Gitee Pages Pro服务才支持自定义域名,而Coding和Github一样是可免费绑定自己的域名的。
1 将静态网页部署到Gitee上
1.1 在Gitee上创建仓库
这篇文章假定你已经知道如何使用hexo,并且能成功在本地生成和预览静态网页了,如果不清楚可以先去阅读我的另一篇博客《自娱自乐,我的博客(一)——hexo + github pages搭建个人Blog》。
要使用Gitee的服务首先当然要注册一个账号并登陆它。点击头像旁的 + 选择 创建仓库。
注意这是一个特殊仓库,仓库名必须是用户名。必须是公开的仓库。最后点击 创建仓库 即可。
之后给Gitee添加你的SSH。如果你还没有SSH,请在cmd中输入如下指令生成SSH公钥和私钥,请将 <email address> 改成你的邮箱地址。
1 | ssh-keygen -t rsa -C "<email address>" |
Windows系统可以在如下路径中去找到生成的公钥和私钥文件。
1 | C:\Users\Administrator\.ssh |
用记事本打开公钥文件 id_rsa.pub。
在设置中选择SSH公钥,添加自己的公钥。
1.2 启动Gitee Pages服务
创建好了用于存放静态站点文件的仓库后,需要为这个仓库启动Gitee Pages服务,这样在访问时才会解析其文件以网页形式展现出来。点击 服务 下的 Gitte Pages,建议勾上 强制使用HTTPS,防止以HTTP形式访问时页面效果显示出问题。最后点击 启动 即可。
启动之后,Gitee Pages服务会为你的站点生成网址,通过该网址你可以访问它。
1.3 手动更新Gitee Pages
仓库已经创建好,接下来要将静态网页部署到仓库中并更新它。
1.3.1 静态网页
找到自己仓库的代码下载按钮,点击并选择 SSH 方式,点击 复制,我们需要这个地址。
打开Hexo根目录下的配置文件_config.yml,添加 repo 填入刚才复制的地址。
1 | # Deployment |
我这里填写了两个 repo,是的,可以同时部署到多个平台。然后执行 hexo d 即可将本地的静态网页部署到远程仓库中。
现在访问将无法看到最新传上去的修改内容,因为Gitee需要手动更新,这是Gitee比较不方便的一点,Github是不需要手动更新的。
1.3.2 手动更新
再次打开仓库的Gitee Pages服务,这时候可以看到之前显示为 启动 的按钮变成 更新 按钮了,没错以后每次上传后都需要在这里点击更新才会使得Gitee Pages更新内容。
2 将静态网页部署到Coding上
2.1 在Coding上创建项目
同样的你需要先去注册一个Coding账号然后登陆它。继续给Coding添加上SSH公钥,在 个人账户设置 中点击 SSH公钥,填入SSH公钥信息。
点击头像旁的文件图标,选择 创建项目,然后选择 DevOps项目。
注意这是一个特殊项目,项目名必须是用户名。最后点击 完成创建 即可。
2.2 将项目配置为静态网站并部署
创建之后点击左上角图标,在界面中选择 项目 即可看到刚才新建的项目,然后点击打开它。
打开项目后点击左侧 持续部署 下的 静态网站 选项。第一次需要实名认证,之后就可以创建静态网站了。需要填写如下信息。
保存之后会看到一个访问地址,这个地址就是你之后网站的访问地址了。
现在需要将项目的SSH网址加入到本地Hexo配置文件_config.yml中。我们找到项目地址并复制它。
将这个地址添加到_config.yml如下位置:
1 | # Deployment |
之后在命令行执行 Hexo d 即可同时部署到三个平台上。现在你可以尝试访问自己的博客了。
2.3 自定义域名
2.3.1 购买域名
首先你需要拥有一个自己的域名,可以上阿里云购买一定期限的域名使用权。我是在阿里云上购买的域名,因此我这里以阿里云配置域名解析讲解,其他平台购买的域名操作也是类似的。
2.3.2 域名解析设置
登录你的阿里云账号后点击 控制台,在左侧弹出框中选择 域名,这时候你就可以看到自己的域名了,点击 解析。
域名解析需要填写你的博客域名以及IP地址,我们打开cmd通过ping指令获取你的博客IP地址,请将下面命令的 <Your Domain name> 换成你的博客域名。之后可以看到自己的IP地址,记住它后面解析要用。
1 | ping <Your Domain name> |
回到阿里云上,域名解析我们需要添加两条记录,相应的将记录值改为你的域名和IP地址。
| 主机记录 | 记录类型 | 记录值 |
|---|---|---|
| @ | CNAME | 你的博客域名 |
| www | A | IP地址 |
最后还需要在Hexo根目录下source文件夹内新建一个名为 CNAME 的文件(必须大写且不带后缀)。文件内容填写自己的自定义域名,比如我的 onlycalm.cn。
2.3.3 Coding绑定自定义域名
再次回到Coding创建的博客项目上,左边侧边栏选择 静态网站,往下翻找到 自定义域名栏,在 绑定新域名 编辑框中输入你的自定义域名(务必把 onlycalm.cn 和 www.onlycalm.cn 都添加上,这样可以保证更多的网址写法能访问到你的域名),然后点击 绑定,之后在 已绑定的域名 处即可看到新增加的自定义域名,留意 证书状态,如果证书状态为“申请失败”这里会出现“申请”证书按钮,点击后可恢复正常。
好了,现在试着访问你的新域名吧。
注意这是一个特殊仓库,仓库名必须是用户名。必须是公开的仓库。最后点击 创建仓库 即可。
自娱自乐,我的博客(五)——Hexo静态网页部署到Gitee和Coding
前言:
之前是将博客部署到Github Pages上,虽然国内访问很慢但是也就凑合用了,但是最近Github Pages被墙了导致无法访问,已经持续半个多月了,于是决定将博客源文件依旧存在Github,但是静态网页上传到Gitee和Coding上。Gitee和Coding也是可免费部署静态网页的平台,而且在国内访问速度会不错,Gitee缺点是每次修改博客后都需要手动更新才会生效,而Coding像Github那样可以自动更新,Coding也支持设置为手动部署。另外Gitee目前需要花钱购买Gitee Pages Pro服务才支持自定义域名,而Coding和Github一样是可免费绑定自己的域名的。
1 将静态网页部署到Gitee上
1.1 在Gitee上创建仓库
这篇文章假定你已经知道如何使用hexo,并且能成功在本地生成和预览静态网页了,如果不清楚可以先去阅读我的另一篇博客《自娱自乐,我的博客(一)——hexo + github pages搭建个人Blog》。
要使用Gitee的服务首先当然要注册一个账号并登陆它。点击头像旁的 + 选择 创建仓库。
注意这是一个特殊仓库,仓库名必须是用户名。必须是公开的仓库。最后点击 创建仓库 即可。
之后给Gitee添加你的SSH。如果你还没有SSH,请在cmd中输入如下指令生成SSH公钥和私钥,请将 <email address> 改成你的邮箱地址。
1 | ssh-keygen -t rsa -C "<email address>" |
Windows系统可以在如下路径中去找到生成的公钥和私钥文件。
1 | C:\Users\Administrator\.ssh |
用记事本打开公钥文件 id_rsa.pub。
在设置中选择SSH公钥,添加自己的公钥。
1.2 启动Gitee Pages服务
创建好了用于存放静态站点文件的仓库后,需要为这个仓库启动Gitee Pages服务,这样在访问时才会解析其文件以网页形式展现出来。点击 服务 下的 Gitte Pages,建议勾上 强制使用HTTPS,防止以HTTP形式访问时页面效果显示出问题。最后点击 启动 即可。
启动之后,Gitee Pages服务会为你的站点生成网址,通过该网址你可以访问它。
1.3 手动更新Gitee Pages
仓库已经创建好,接下来要将静态网页部署到仓库中并更新它。
1.3.1 静态网页
找到自己仓库的代码下载按钮,点击并选择 SSH 方式,点击 复制,我们需要这个地址。
打开Hexo根目录下的配置文件_config.yml,添加 repo 填入刚才复制的地址。
1 | # Deployment |
我这里填写了两个 repo,是的,可以同时部署到多个平台。然后执行 hexo d 即可将本地的静态网页部署到远程仓库中。
现在访问将无法看到最新传上去的修改内容,因为Gitee需要手动更新,这是Gitee比较不方便的一点,Github是不需要手动更新的。
1.3.2 手动更新
再次打开仓库的Gitee Pages服务,这时候可以看到之前显示为 启动 的按钮变成 更新 按钮了,没错以后每次上传后都需要在这里点击更新才会使得Gitee Pages更新内容。
2 将静态网页部署到Coding上
2.1 在Coding上创建项目
同样的你需要先去注册一个Coding账号然后登陆它。继续给Coding添加上SSH公钥,在 个人账户设置 中点击 SSH公钥,填入SSH公钥信息。
点击头像旁的文件图标,选择 创建项目,然后选择 DevOps项目。
注意这是一个特殊项目,项目名必须是用户名。最后点击 完成创建 即可。
2.2 将项目配置为静态网站并部署
创建之后点击左上角图标,在界面中选择 项目 即可看到刚才新建的项目,然后点击打开它。
打开项目后点击左侧 持续部署 下的 静态网站 选项。第一次需要实名认证,之后就可以创建静态网站了。需要填写如下信息。
保存之后会看到一个访问地址,这个地址就是你之后网站的访问地址了。
现在需要将项目的SSH网址加入到本地Hexo配置文件_config.yml中。我们找到项目地址并复制它。
将这个地址添加到_config.yml如下位置:
1 | # Deployment |
之后在命令行执行 Hexo d 即可同时部署到三个平台上。现在你可以尝试访问自己的博客了。
2.3 自定义域名
2.3.1 购买域名
首先你需要拥有一个自己的域名,可以上阿里云购买一定期限的域名使用权。我是在阿里云上购买的域名,因此我这里以阿里云配置域名解析讲解,其他平台购买的域名操作也是类似的。
2.3.2 域名解析设置
登录你的阿里云账号后点击 控制台,在左侧弹出框中选择 域名,这时候你就可以看到自己的域名了,点击 解析。
域名解析需要填写你的博客域名以及IP地址,我们打开cmd通过ping指令获取你的博客IP地址,请将下面命令的 <Your Domain name> 换成你的博客域名。之后可以看到自己的IP地址,记住它后面解析要用。
1 | ping <Your Domain name> |
回到阿里云上,域名解析我们需要添加两条记录,相应的将记录值改为你的域名和IP地址。
| 主机记录 | 记录类型 | 记录值 |
|---|---|---|
| @ | CNAME | 你的博客域名 |
| www | A | IP地址 |
最后还需要在Hexo根目录下source文件夹内新建一个名为 CNAME 的文件(必须大写且不带后缀)。文件内容填写自己的自定义域名,比如我的 onlycalm.cn。
2.3.3 Coding绑定自定义域名
再次回到Coding创建的博客项目上,左边侧边栏选择 静态网站,往下翻找到 自定义域名栏,在 绑定新域名 编辑框中输入你的自定义域名(务必把 onlycalm.cn 和 www.onlycalm.cn 都添加上,这样可以保证更多的网址写法能访问到你的域名),然后点击 绑定,之后在 已绑定的域名 处即可看到新增加的自定义域名,留意 证书状态,如果证书状态为“申请失败”这里会出现“申请”证书按钮,点击后可恢复正常。
好了,现在试着访问你的新域名吧。
之后给Gitee添加你的SSH。如果你还没有SSH,请在cmd中输入如下指令生成SSH公钥和私钥,请将 <email address> 改成你的邮箱地址。
1 | ssh-keygen -t rsa -C "<email address>" |
Windows系统可以在如下路径中去找到生成的公钥和私钥文件。
1 | C:\Users\Administrator\.ssh |
用记事本打开公钥文件 id_rsa.pub。
在设置中选择SSH公钥,添加自己的公钥。
自娱自乐,我的博客(五)——Hexo静态网页部署到Gitee和Coding
前言:
之前是将博客部署到Github Pages上,虽然国内访问很慢但是也就凑合用了,但是最近Github Pages被墙了导致无法访问,已经持续半个多月了,于是决定将博客源文件依旧存在Github,但是静态网页上传到Gitee和Coding上。Gitee和Coding也是可免费部署静态网页的平台,而且在国内访问速度会不错,Gitee缺点是每次修改博客后都需要手动更新才会生效,而Coding像Github那样可以自动更新,Coding也支持设置为手动部署。另外Gitee目前需要花钱购买Gitee Pages Pro服务才支持自定义域名,而Coding和Github一样是可免费绑定自己的域名的。
1 将静态网页部署到Gitee上
1.1 在Gitee上创建仓库
这篇文章假定你已经知道如何使用hexo,并且能成功在本地生成和预览静态网页了,如果不清楚可以先去阅读我的另一篇博客《自娱自乐,我的博客(一)——hexo + github pages搭建个人Blog》。
要使用Gitee的服务首先当然要注册一个账号并登陆它。点击头像旁的 + 选择 创建仓库。
注意这是一个特殊仓库,仓库名必须是用户名。必须是公开的仓库。最后点击 创建仓库 即可。
之后给Gitee添加你的SSH。如果你还没有SSH,请在cmd中输入如下指令生成SSH公钥和私钥,请将 <email address> 改成你的邮箱地址。
1 | ssh-keygen -t rsa -C "<email address>" |
Windows系统可以在如下路径中去找到生成的公钥和私钥文件。
1 | C:\Users\Administrator\.ssh |
用记事本打开公钥文件 id_rsa.pub。
在设置中选择SSH公钥,添加自己的公钥。
1.2 启动Gitee Pages服务
创建好了用于存放静态站点文件的仓库后,需要为这个仓库启动Gitee Pages服务,这样在访问时才会解析其文件以网页形式展现出来。点击 服务 下的 Gitte Pages,建议勾上 强制使用HTTPS,防止以HTTP形式访问时页面效果显示出问题。最后点击 启动 即可。
启动之后,Gitee Pages服务会为你的站点生成网址,通过该网址你可以访问它。
1.3 手动更新Gitee Pages
仓库已经创建好,接下来要将静态网页部署到仓库中并更新它。
1.3.1 静态网页
找到自己仓库的代码下载按钮,点击并选择 SSH 方式,点击 复制,我们需要这个地址。
打开Hexo根目录下的配置文件_config.yml,添加 repo 填入刚才复制的地址。
1 | # Deployment |
我这里填写了两个 repo,是的,可以同时部署到多个平台。然后执行 hexo d 即可将本地的静态网页部署到远程仓库中。
现在访问将无法看到最新传上去的修改内容,因为Gitee需要手动更新,这是Gitee比较不方便的一点,Github是不需要手动更新的。
1.3.2 手动更新
再次打开仓库的Gitee Pages服务,这时候可以看到之前显示为 启动 的按钮变成 更新 按钮了,没错以后每次上传后都需要在这里点击更新才会使得Gitee Pages更新内容。
2 将静态网页部署到Coding上
2.1 在Coding上创建项目
同样的你需要先去注册一个Coding账号然后登陆它。继续给Coding添加上SSH公钥,在 个人账户设置 中点击 SSH公钥,填入SSH公钥信息。
点击头像旁的文件图标,选择 创建项目,然后选择 DevOps项目。
注意这是一个特殊项目,项目名必须是用户名。最后点击 完成创建 即可。
2.2 将项目配置为静态网站并部署
创建之后点击左上角图标,在界面中选择 项目 即可看到刚才新建的项目,然后点击打开它。
打开项目后点击左侧 持续部署 下的 静态网站 选项。第一次需要实名认证,之后就可以创建静态网站了。需要填写如下信息。
保存之后会看到一个访问地址,这个地址就是你之后网站的访问地址了。
现在需要将项目的SSH网址加入到本地Hexo配置文件_config.yml中。我们找到项目地址并复制它。
将这个地址添加到_config.yml如下位置:
1 | # Deployment |
之后在命令行执行 Hexo d 即可同时部署到三个平台上。现在你可以尝试访问自己的博客了。
2.3 自定义域名
2.3.1 购买域名
首先你需要拥有一个自己的域名,可以上阿里云购买一定期限的域名使用权。我是在阿里云上购买的域名,因此我这里以阿里云配置域名解析讲解,其他平台购买的域名操作也是类似的。
2.3.2 域名解析设置
登录你的阿里云账号后点击 控制台,在左侧弹出框中选择 域名,这时候你就可以看到自己的域名了,点击 解析。
域名解析需要填写你的博客域名以及IP地址,我们打开cmd通过ping指令获取你的博客IP地址,请将下面命令的 <Your Domain name> 换成你的博客域名。之后可以看到自己的IP地址,记住它后面解析要用。
1 | ping <Your Domain name> |
回到阿里云上,域名解析我们需要添加两条记录,相应的将记录值改为你的域名和IP地址。
| 主机记录 | 记录类型 | 记录值 |
|---|---|---|
| @ | CNAME | 你的博客域名 |
| www | A | IP地址 |
最后还需要在Hexo根目录下source文件夹内新建一个名为 CNAME 的文件(必须大写且不带后缀)。文件内容填写自己的自定义域名,比如我的 onlycalm.cn。
2.3.3 Coding绑定自定义域名
再次回到Coding创建的博客项目上,左边侧边栏选择 静态网站,往下翻找到 自定义域名栏,在 绑定新域名 编辑框中输入你的自定义域名(务必把 onlycalm.cn 和 www.onlycalm.cn 都添加上,这样可以保证更多的网址写法能访问到你的域名),然后点击 绑定,之后在 已绑定的域名 处即可看到新增加的自定义域名,留意 证书状态,如果证书状态为“申请失败”这里会出现“申请”证书按钮,点击后可恢复正常。
好了,现在试着访问你的新域名吧。
1.2 启动Gitee Pages服务
创建好了用于存放静态站点文件的仓库后,需要为这个仓库启动Gitee Pages服务,这样在访问时才会解析其文件以网页形式展现出来。点击 服务 下的 Gitte Pages,建议勾上 强制使用HTTPS,防止以HTTP形式访问时页面效果显示出问题。最后点击 启动 即可。
自娱自乐,我的博客(五)——Hexo静态网页部署到Gitee和Coding
前言:
之前是将博客部署到Github Pages上,虽然国内访问很慢但是也就凑合用了,但是最近Github Pages被墙了导致无法访问,已经持续半个多月了,于是决定将博客源文件依旧存在Github,但是静态网页上传到Gitee和Coding上。Gitee和Coding也是可免费部署静态网页的平台,而且在国内访问速度会不错,Gitee缺点是每次修改博客后都需要手动更新才会生效,而Coding像Github那样可以自动更新,Coding也支持设置为手动部署。另外Gitee目前需要花钱购买Gitee Pages Pro服务才支持自定义域名,而Coding和Github一样是可免费绑定自己的域名的。
1 将静态网页部署到Gitee上
1.1 在Gitee上创建仓库
这篇文章假定你已经知道如何使用hexo,并且能成功在本地生成和预览静态网页了,如果不清楚可以先去阅读我的另一篇博客《自娱自乐,我的博客(一)——hexo + github pages搭建个人Blog》。
要使用Gitee的服务首先当然要注册一个账号并登陆它。点击头像旁的 + 选择 创建仓库。
注意这是一个特殊仓库,仓库名必须是用户名。必须是公开的仓库。最后点击 创建仓库 即可。
之后给Gitee添加你的SSH。如果你还没有SSH,请在cmd中输入如下指令生成SSH公钥和私钥,请将 <email address> 改成你的邮箱地址。
1 | ssh-keygen -t rsa -C "<email address>" |
Windows系统可以在如下路径中去找到生成的公钥和私钥文件。
1 | C:\Users\Administrator\.ssh |
用记事本打开公钥文件 id_rsa.pub。
在设置中选择SSH公钥,添加自己的公钥。
1.2 启动Gitee Pages服务
创建好了用于存放静态站点文件的仓库后,需要为这个仓库启动Gitee Pages服务,这样在访问时才会解析其文件以网页形式展现出来。点击 服务 下的 Gitte Pages,建议勾上 强制使用HTTPS,防止以HTTP形式访问时页面效果显示出问题。最后点击 启动 即可。
启动之后,Gitee Pages服务会为你的站点生成网址,通过该网址你可以访问它。
1.3 手动更新Gitee Pages
仓库已经创建好,接下来要将静态网页部署到仓库中并更新它。
1.3.1 静态网页
找到自己仓库的代码下载按钮,点击并选择 SSH 方式,点击 复制,我们需要这个地址。
打开Hexo根目录下的配置文件_config.yml,添加 repo 填入刚才复制的地址。
1 | # Deployment |
我这里填写了两个 repo,是的,可以同时部署到多个平台。然后执行 hexo d 即可将本地的静态网页部署到远程仓库中。
现在访问将无法看到最新传上去的修改内容,因为Gitee需要手动更新,这是Gitee比较不方便的一点,Github是不需要手动更新的。
1.3.2 手动更新
再次打开仓库的Gitee Pages服务,这时候可以看到之前显示为 启动 的按钮变成 更新 按钮了,没错以后每次上传后都需要在这里点击更新才会使得Gitee Pages更新内容。
2 将静态网页部署到Coding上
2.1 在Coding上创建项目
同样的你需要先去注册一个Coding账号然后登陆它。继续给Coding添加上SSH公钥,在 个人账户设置 中点击 SSH公钥,填入SSH公钥信息。
点击头像旁的文件图标,选择 创建项目,然后选择 DevOps项目。
注意这是一个特殊项目,项目名必须是用户名。最后点击 完成创建 即可。
2.2 将项目配置为静态网站并部署
创建之后点击左上角图标,在界面中选择 项目 即可看到刚才新建的项目,然后点击打开它。
打开项目后点击左侧 持续部署 下的 静态网站 选项。第一次需要实名认证,之后就可以创建静态网站了。需要填写如下信息。
保存之后会看到一个访问地址,这个地址就是你之后网站的访问地址了。
现在需要将项目的SSH网址加入到本地Hexo配置文件_config.yml中。我们找到项目地址并复制它。
将这个地址添加到_config.yml如下位置:
1 | # Deployment |
之后在命令行执行 Hexo d 即可同时部署到三个平台上。现在你可以尝试访问自己的博客了。
2.3 自定义域名
2.3.1 购买域名
首先你需要拥有一个自己的域名,可以上阿里云购买一定期限的域名使用权。我是在阿里云上购买的域名,因此我这里以阿里云配置域名解析讲解,其他平台购买的域名操作也是类似的。
2.3.2 域名解析设置
登录你的阿里云账号后点击 控制台,在左侧弹出框中选择 域名,这时候你就可以看到自己的域名了,点击 解析。
域名解析需要填写你的博客域名以及IP地址,我们打开cmd通过ping指令获取你的博客IP地址,请将下面命令的 <Your Domain name> 换成你的博客域名。之后可以看到自己的IP地址,记住它后面解析要用。
1 | ping <Your Domain name> |
回到阿里云上,域名解析我们需要添加两条记录,相应的将记录值改为你的域名和IP地址。
| 主机记录 | 记录类型 | 记录值 |
|---|---|---|
| @ | CNAME | 你的博客域名 |
| www | A | IP地址 |
最后还需要在Hexo根目录下source文件夹内新建一个名为 CNAME 的文件(必须大写且不带后缀)。文件内容填写自己的自定义域名,比如我的 onlycalm.cn。
2.3.3 Coding绑定自定义域名
再次回到Coding创建的博客项目上,左边侧边栏选择 静态网站,往下翻找到 自定义域名栏,在 绑定新域名 编辑框中输入你的自定义域名(务必把 onlycalm.cn 和 www.onlycalm.cn 都添加上,这样可以保证更多的网址写法能访问到你的域名),然后点击 绑定,之后在 已绑定的域名 处即可看到新增加的自定义域名,留意 证书状态,如果证书状态为“申请失败”这里会出现“申请”证书按钮,点击后可恢复正常。
好了,现在试着访问你的新域名吧。
启动之后,Gitee Pages服务会为你的站点生成网址,通过该网址你可以访问它。
自娱自乐,我的博客(五)——Hexo静态网页部署到Gitee和Coding
前言:
之前是将博客部署到Github Pages上,虽然国内访问很慢但是也就凑合用了,但是最近Github Pages被墙了导致无法访问,已经持续半个多月了,于是决定将博客源文件依旧存在Github,但是静态网页上传到Gitee和Coding上。Gitee和Coding也是可免费部署静态网页的平台,而且在国内访问速度会不错,Gitee缺点是每次修改博客后都需要手动更新才会生效,而Coding像Github那样可以自动更新,Coding也支持设置为手动部署。另外Gitee目前需要花钱购买Gitee Pages Pro服务才支持自定义域名,而Coding和Github一样是可免费绑定自己的域名的。
1 将静态网页部署到Gitee上
1.1 在Gitee上创建仓库
这篇文章假定你已经知道如何使用hexo,并且能成功在本地生成和预览静态网页了,如果不清楚可以先去阅读我的另一篇博客《自娱自乐,我的博客(一)——hexo + github pages搭建个人Blog》。
要使用Gitee的服务首先当然要注册一个账号并登陆它。点击头像旁的 + 选择 创建仓库。
注意这是一个特殊仓库,仓库名必须是用户名。必须是公开的仓库。最后点击 创建仓库 即可。
之后给Gitee添加你的SSH。如果你还没有SSH,请在cmd中输入如下指令生成SSH公钥和私钥,请将 <email address> 改成你的邮箱地址。
1 | ssh-keygen -t rsa -C "<email address>" |
Windows系统可以在如下路径中去找到生成的公钥和私钥文件。
1 | C:\Users\Administrator\.ssh |
用记事本打开公钥文件 id_rsa.pub。
在设置中选择SSH公钥,添加自己的公钥。
1.2 启动Gitee Pages服务
创建好了用于存放静态站点文件的仓库后,需要为这个仓库启动Gitee Pages服务,这样在访问时才会解析其文件以网页形式展现出来。点击 服务 下的 Gitte Pages,建议勾上 强制使用HTTPS,防止以HTTP形式访问时页面效果显示出问题。最后点击 启动 即可。
启动之后,Gitee Pages服务会为你的站点生成网址,通过该网址你可以访问它。
1.3 手动更新Gitee Pages
仓库已经创建好,接下来要将静态网页部署到仓库中并更新它。
1.3.1 静态网页
找到自己仓库的代码下载按钮,点击并选择 SSH 方式,点击 复制,我们需要这个地址。
打开Hexo根目录下的配置文件_config.yml,添加 repo 填入刚才复制的地址。
1 | # Deployment |
我这里填写了两个 repo,是的,可以同时部署到多个平台。然后执行 hexo d 即可将本地的静态网页部署到远程仓库中。
现在访问将无法看到最新传上去的修改内容,因为Gitee需要手动更新,这是Gitee比较不方便的一点,Github是不需要手动更新的。
1.3.2 手动更新
再次打开仓库的Gitee Pages服务,这时候可以看到之前显示为 启动 的按钮变成 更新 按钮了,没错以后每次上传后都需要在这里点击更新才会使得Gitee Pages更新内容。
2 将静态网页部署到Coding上
2.1 在Coding上创建项目
同样的你需要先去注册一个Coding账号然后登陆它。继续给Coding添加上SSH公钥,在 个人账户设置 中点击 SSH公钥,填入SSH公钥信息。
点击头像旁的文件图标,选择 创建项目,然后选择 DevOps项目。
注意这是一个特殊项目,项目名必须是用户名。最后点击 完成创建 即可。
2.2 将项目配置为静态网站并部署
创建之后点击左上角图标,在界面中选择 项目 即可看到刚才新建的项目,然后点击打开它。
打开项目后点击左侧 持续部署 下的 静态网站 选项。第一次需要实名认证,之后就可以创建静态网站了。需要填写如下信息。
保存之后会看到一个访问地址,这个地址就是你之后网站的访问地址了。
现在需要将项目的SSH网址加入到本地Hexo配置文件_config.yml中。我们找到项目地址并复制它。
将这个地址添加到_config.yml如下位置:
1 | # Deployment |
之后在命令行执行 Hexo d 即可同时部署到三个平台上。现在你可以尝试访问自己的博客了。
2.3 自定义域名
2.3.1 购买域名
首先你需要拥有一个自己的域名,可以上阿里云购买一定期限的域名使用权。我是在阿里云上购买的域名,因此我这里以阿里云配置域名解析讲解,其他平台购买的域名操作也是类似的。
2.3.2 域名解析设置
登录你的阿里云账号后点击 控制台,在左侧弹出框中选择 域名,这时候你就可以看到自己的域名了,点击 解析。
域名解析需要填写你的博客域名以及IP地址,我们打开cmd通过ping指令获取你的博客IP地址,请将下面命令的 <Your Domain name> 换成你的博客域名。之后可以看到自己的IP地址,记住它后面解析要用。
1 | ping <Your Domain name> |
回到阿里云上,域名解析我们需要添加两条记录,相应的将记录值改为你的域名和IP地址。
| 主机记录 | 记录类型 | 记录值 |
|---|---|---|
| @ | CNAME | 你的博客域名 |
| www | A | IP地址 |
最后还需要在Hexo根目录下source文件夹内新建一个名为 CNAME 的文件(必须大写且不带后缀)。文件内容填写自己的自定义域名,比如我的 onlycalm.cn。
2.3.3 Coding绑定自定义域名
再次回到Coding创建的博客项目上,左边侧边栏选择 静态网站,往下翻找到 自定义域名栏,在 绑定新域名 编辑框中输入你的自定义域名(务必把 onlycalm.cn 和 www.onlycalm.cn 都添加上,这样可以保证更多的网址写法能访问到你的域名),然后点击 绑定,之后在 已绑定的域名 处即可看到新增加的自定义域名,留意 证书状态,如果证书状态为“申请失败”这里会出现“申请”证书按钮,点击后可恢复正常。
好了,现在试着访问你的新域名吧。
1.3 手动更新Gitee Pages
仓库已经创建好,接下来要将静态网页部署到仓库中并更新它。
1.3.1 静态网页
找到自己仓库的代码下载按钮,点击并选择 SSH 方式,点击 复制,我们需要这个地址。
自娱自乐,我的博客(五)——Hexo静态网页部署到Gitee和Coding
前言:
之前是将博客部署到Github Pages上,虽然国内访问很慢但是也就凑合用了,但是最近Github Pages被墙了导致无法访问,已经持续半个多月了,于是决定将博客源文件依旧存在Github,但是静态网页上传到Gitee和Coding上。Gitee和Coding也是可免费部署静态网页的平台,而且在国内访问速度会不错,Gitee缺点是每次修改博客后都需要手动更新才会生效,而Coding像Github那样可以自动更新,Coding也支持设置为手动部署。另外Gitee目前需要花钱购买Gitee Pages Pro服务才支持自定义域名,而Coding和Github一样是可免费绑定自己的域名的。
1 将静态网页部署到Gitee上
1.1 在Gitee上创建仓库
这篇文章假定你已经知道如何使用hexo,并且能成功在本地生成和预览静态网页了,如果不清楚可以先去阅读我的另一篇博客《自娱自乐,我的博客(一)——hexo + github pages搭建个人Blog》。
要使用Gitee的服务首先当然要注册一个账号并登陆它。点击头像旁的 + 选择 创建仓库。
注意这是一个特殊仓库,仓库名必须是用户名。必须是公开的仓库。最后点击 创建仓库 即可。
之后给Gitee添加你的SSH。如果你还没有SSH,请在cmd中输入如下指令生成SSH公钥和私钥,请将 <email address> 改成你的邮箱地址。
1 | ssh-keygen -t rsa -C "<email address>" |
Windows系统可以在如下路径中去找到生成的公钥和私钥文件。
1 | C:\Users\Administrator\.ssh |
用记事本打开公钥文件 id_rsa.pub。
在设置中选择SSH公钥,添加自己的公钥。
1.2 启动Gitee Pages服务
创建好了用于存放静态站点文件的仓库后,需要为这个仓库启动Gitee Pages服务,这样在访问时才会解析其文件以网页形式展现出来。点击 服务 下的 Gitte Pages,建议勾上 强制使用HTTPS,防止以HTTP形式访问时页面效果显示出问题。最后点击 启动 即可。
启动之后,Gitee Pages服务会为你的站点生成网址,通过该网址你可以访问它。
1.3 手动更新Gitee Pages
仓库已经创建好,接下来要将静态网页部署到仓库中并更新它。
1.3.1 静态网页
找到自己仓库的代码下载按钮,点击并选择 SSH 方式,点击 复制,我们需要这个地址。
打开Hexo根目录下的配置文件_config.yml,添加 repo 填入刚才复制的地址。
1 | # Deployment |
我这里填写了两个 repo,是的,可以同时部署到多个平台。然后执行 hexo d 即可将本地的静态网页部署到远程仓库中。
现在访问将无法看到最新传上去的修改内容,因为Gitee需要手动更新,这是Gitee比较不方便的一点,Github是不需要手动更新的。
1.3.2 手动更新
再次打开仓库的Gitee Pages服务,这时候可以看到之前显示为 启动 的按钮变成 更新 按钮了,没错以后每次上传后都需要在这里点击更新才会使得Gitee Pages更新内容。
2 将静态网页部署到Coding上
2.1 在Coding上创建项目
同样的你需要先去注册一个Coding账号然后登陆它。继续给Coding添加上SSH公钥,在 个人账户设置 中点击 SSH公钥,填入SSH公钥信息。
点击头像旁的文件图标,选择 创建项目,然后选择 DevOps项目。
注意这是一个特殊项目,项目名必须是用户名。最后点击 完成创建 即可。
2.2 将项目配置为静态网站并部署
创建之后点击左上角图标,在界面中选择 项目 即可看到刚才新建的项目,然后点击打开它。
打开项目后点击左侧 持续部署 下的 静态网站 选项。第一次需要实名认证,之后就可以创建静态网站了。需要填写如下信息。
保存之后会看到一个访问地址,这个地址就是你之后网站的访问地址了。
现在需要将项目的SSH网址加入到本地Hexo配置文件_config.yml中。我们找到项目地址并复制它。
将这个地址添加到_config.yml如下位置:
1 | # Deployment |
之后在命令行执行 Hexo d 即可同时部署到三个平台上。现在你可以尝试访问自己的博客了。
2.3 自定义域名
2.3.1 购买域名
首先你需要拥有一个自己的域名,可以上阿里云购买一定期限的域名使用权。我是在阿里云上购买的域名,因此我这里以阿里云配置域名解析讲解,其他平台购买的域名操作也是类似的。
2.3.2 域名解析设置
登录你的阿里云账号后点击 控制台,在左侧弹出框中选择 域名,这时候你就可以看到自己的域名了,点击 解析。
域名解析需要填写你的博客域名以及IP地址,我们打开cmd通过ping指令获取你的博客IP地址,请将下面命令的 <Your Domain name> 换成你的博客域名。之后可以看到自己的IP地址,记住它后面解析要用。
1 | ping <Your Domain name> |
回到阿里云上,域名解析我们需要添加两条记录,相应的将记录值改为你的域名和IP地址。
| 主机记录 | 记录类型 | 记录值 |
|---|---|---|
| @ | CNAME | 你的博客域名 |
| www | A | IP地址 |
最后还需要在Hexo根目录下source文件夹内新建一个名为 CNAME 的文件(必须大写且不带后缀)。文件内容填写自己的自定义域名,比如我的 onlycalm.cn。
2.3.3 Coding绑定自定义域名
再次回到Coding创建的博客项目上,左边侧边栏选择 静态网站,往下翻找到 自定义域名栏,在 绑定新域名 编辑框中输入你的自定义域名(务必把 onlycalm.cn 和 www.onlycalm.cn 都添加上,这样可以保证更多的网址写法能访问到你的域名),然后点击 绑定,之后在 已绑定的域名 处即可看到新增加的自定义域名,留意 证书状态,如果证书状态为“申请失败”这里会出现“申请”证书按钮,点击后可恢复正常。
好了,现在试着访问你的新域名吧。
打开Hexo根目录下的配置文件_config.yml,添加 repo 填入刚才复制的地址。
1 | # Deployment |
我这里填写了两个 repo,是的,可以同时部署到多个平台。然后执行 hexo d 即可将本地的静态网页部署到远程仓库中。
现在访问将无法看到最新传上去的修改内容,因为Gitee需要手动更新,这是Gitee比较不方便的一点,Github是不需要手动更新的。
1.3.2 手动更新
再次打开仓库的Gitee Pages服务,这时候可以看到之前显示为 启动 的按钮变成 更新 按钮了,没错以后每次上传后都需要在这里点击更新才会使得Gitee Pages更新内容。
自娱自乐,我的博客(五)——Hexo静态网页部署到Gitee和Coding
前言:
之前是将博客部署到Github Pages上,虽然国内访问很慢但是也就凑合用了,但是最近Github Pages被墙了导致无法访问,已经持续半个多月了,于是决定将博客源文件依旧存在Github,但是静态网页上传到Gitee和Coding上。Gitee和Coding也是可免费部署静态网页的平台,而且在国内访问速度会不错,Gitee缺点是每次修改博客后都需要手动更新才会生效,而Coding像Github那样可以自动更新,Coding也支持设置为手动部署。另外Gitee目前需要花钱购买Gitee Pages Pro服务才支持自定义域名,而Coding和Github一样是可免费绑定自己的域名的。
1 将静态网页部署到Gitee上
1.1 在Gitee上创建仓库
这篇文章假定你已经知道如何使用hexo,并且能成功在本地生成和预览静态网页了,如果不清楚可以先去阅读我的另一篇博客《自娱自乐,我的博客(一)——hexo + github pages搭建个人Blog》。
要使用Gitee的服务首先当然要注册一个账号并登陆它。点击头像旁的 + 选择 创建仓库。
注意这是一个特殊仓库,仓库名必须是用户名。必须是公开的仓库。最后点击 创建仓库 即可。
之后给Gitee添加你的SSH。如果你还没有SSH,请在cmd中输入如下指令生成SSH公钥和私钥,请将 <email address> 改成你的邮箱地址。
1 | ssh-keygen -t rsa -C "<email address>" |
Windows系统可以在如下路径中去找到生成的公钥和私钥文件。
1 | C:\Users\Administrator\.ssh |
用记事本打开公钥文件 id_rsa.pub。
在设置中选择SSH公钥,添加自己的公钥。
1.2 启动Gitee Pages服务
创建好了用于存放静态站点文件的仓库后,需要为这个仓库启动Gitee Pages服务,这样在访问时才会解析其文件以网页形式展现出来。点击 服务 下的 Gitte Pages,建议勾上 强制使用HTTPS,防止以HTTP形式访问时页面效果显示出问题。最后点击 启动 即可。
启动之后,Gitee Pages服务会为你的站点生成网址,通过该网址你可以访问它。
1.3 手动更新Gitee Pages
仓库已经创建好,接下来要将静态网页部署到仓库中并更新它。
1.3.1 静态网页
找到自己仓库的代码下载按钮,点击并选择 SSH 方式,点击 复制,我们需要这个地址。
打开Hexo根目录下的配置文件_config.yml,添加 repo 填入刚才复制的地址。
1 | # Deployment |
我这里填写了两个 repo,是的,可以同时部署到多个平台。然后执行 hexo d 即可将本地的静态网页部署到远程仓库中。
现在访问将无法看到最新传上去的修改内容,因为Gitee需要手动更新,这是Gitee比较不方便的一点,Github是不需要手动更新的。
1.3.2 手动更新
再次打开仓库的Gitee Pages服务,这时候可以看到之前显示为 启动 的按钮变成 更新 按钮了,没错以后每次上传后都需要在这里点击更新才会使得Gitee Pages更新内容。
2 将静态网页部署到Coding上
2.1 在Coding上创建项目
同样的你需要先去注册一个Coding账号然后登陆它。继续给Coding添加上SSH公钥,在 个人账户设置 中点击 SSH公钥,填入SSH公钥信息。
点击头像旁的文件图标,选择 创建项目,然后选择 DevOps项目。
注意这是一个特殊项目,项目名必须是用户名。最后点击 完成创建 即可。
2.2 将项目配置为静态网站并部署
创建之后点击左上角图标,在界面中选择 项目 即可看到刚才新建的项目,然后点击打开它。
打开项目后点击左侧 持续部署 下的 静态网站 选项。第一次需要实名认证,之后就可以创建静态网站了。需要填写如下信息。
保存之后会看到一个访问地址,这个地址就是你之后网站的访问地址了。
现在需要将项目的SSH网址加入到本地Hexo配置文件_config.yml中。我们找到项目地址并复制它。
将这个地址添加到_config.yml如下位置:
1 | # Deployment |
之后在命令行执行 Hexo d 即可同时部署到三个平台上。现在你可以尝试访问自己的博客了。
2.3 自定义域名
2.3.1 购买域名
首先你需要拥有一个自己的域名,可以上阿里云购买一定期限的域名使用权。我是在阿里云上购买的域名,因此我这里以阿里云配置域名解析讲解,其他平台购买的域名操作也是类似的。
2.3.2 域名解析设置
登录你的阿里云账号后点击 控制台,在左侧弹出框中选择 域名,这时候你就可以看到自己的域名了,点击 解析。
域名解析需要填写你的博客域名以及IP地址,我们打开cmd通过ping指令获取你的博客IP地址,请将下面命令的 <Your Domain name> 换成你的博客域名。之后可以看到自己的IP地址,记住它后面解析要用。
1 | ping <Your Domain name> |
回到阿里云上,域名解析我们需要添加两条记录,相应的将记录值改为你的域名和IP地址。
| 主机记录 | 记录类型 | 记录值 |
|---|---|---|
| @ | CNAME | 你的博客域名 |
| www | A | IP地址 |
最后还需要在Hexo根目录下source文件夹内新建一个名为 CNAME 的文件(必须大写且不带后缀)。文件内容填写自己的自定义域名,比如我的 onlycalm.cn。
2.3.3 Coding绑定自定义域名
再次回到Coding创建的博客项目上,左边侧边栏选择 静态网站,往下翻找到 自定义域名栏,在 绑定新域名 编辑框中输入你的自定义域名(务必把 onlycalm.cn 和 www.onlycalm.cn 都添加上,这样可以保证更多的网址写法能访问到你的域名),然后点击 绑定,之后在 已绑定的域名 处即可看到新增加的自定义域名,留意 证书状态,如果证书状态为“申请失败”这里会出现“申请”证书按钮,点击后可恢复正常。
好了,现在试着访问你的新域名吧。
2 将静态网页部署到Coding上
2.1 在Coding上创建项目
同样的你需要先去注册一个Coding账号然后登陆它。继续给Coding添加上SSH公钥,在 个人账户设置 中点击 SSH公钥,填入SSH公钥信息。
自娱自乐,我的博客(五)——Hexo静态网页部署到Gitee和Coding
前言:
之前是将博客部署到Github Pages上,虽然国内访问很慢但是也就凑合用了,但是最近Github Pages被墙了导致无法访问,已经持续半个多月了,于是决定将博客源文件依旧存在Github,但是静态网页上传到Gitee和Coding上。Gitee和Coding也是可免费部署静态网页的平台,而且在国内访问速度会不错,Gitee缺点是每次修改博客后都需要手动更新才会生效,而Coding像Github那样可以自动更新,Coding也支持设置为手动部署。另外Gitee目前需要花钱购买Gitee Pages Pro服务才支持自定义域名,而Coding和Github一样是可免费绑定自己的域名的。
1 将静态网页部署到Gitee上
1.1 在Gitee上创建仓库
这篇文章假定你已经知道如何使用hexo,并且能成功在本地生成和预览静态网页了,如果不清楚可以先去阅读我的另一篇博客《自娱自乐,我的博客(一)——hexo + github pages搭建个人Blog》。
要使用Gitee的服务首先当然要注册一个账号并登陆它。点击头像旁的 + 选择 创建仓库。
注意这是一个特殊仓库,仓库名必须是用户名。必须是公开的仓库。最后点击 创建仓库 即可。
之后给Gitee添加你的SSH。如果你还没有SSH,请在cmd中输入如下指令生成SSH公钥和私钥,请将 <email address> 改成你的邮箱地址。
1 | ssh-keygen -t rsa -C "<email address>" |
Windows系统可以在如下路径中去找到生成的公钥和私钥文件。
1 | C:\Users\Administrator\.ssh |
用记事本打开公钥文件 id_rsa.pub。
在设置中选择SSH公钥,添加自己的公钥。
1.2 启动Gitee Pages服务
创建好了用于存放静态站点文件的仓库后,需要为这个仓库启动Gitee Pages服务,这样在访问时才会解析其文件以网页形式展现出来。点击 服务 下的 Gitte Pages,建议勾上 强制使用HTTPS,防止以HTTP形式访问时页面效果显示出问题。最后点击 启动 即可。
启动之后,Gitee Pages服务会为你的站点生成网址,通过该网址你可以访问它。
1.3 手动更新Gitee Pages
仓库已经创建好,接下来要将静态网页部署到仓库中并更新它。
1.3.1 静态网页
找到自己仓库的代码下载按钮,点击并选择 SSH 方式,点击 复制,我们需要这个地址。
打开Hexo根目录下的配置文件_config.yml,添加 repo 填入刚才复制的地址。
1 | # Deployment |
我这里填写了两个 repo,是的,可以同时部署到多个平台。然后执行 hexo d 即可将本地的静态网页部署到远程仓库中。
现在访问将无法看到最新传上去的修改内容,因为Gitee需要手动更新,这是Gitee比较不方便的一点,Github是不需要手动更新的。
1.3.2 手动更新
再次打开仓库的Gitee Pages服务,这时候可以看到之前显示为 启动 的按钮变成 更新 按钮了,没错以后每次上传后都需要在这里点击更新才会使得Gitee Pages更新内容。
2 将静态网页部署到Coding上
2.1 在Coding上创建项目
同样的你需要先去注册一个Coding账号然后登陆它。继续给Coding添加上SSH公钥,在 个人账户设置 中点击 SSH公钥,填入SSH公钥信息。
点击头像旁的文件图标,选择 创建项目,然后选择 DevOps项目。
注意这是一个特殊项目,项目名必须是用户名。最后点击 完成创建 即可。
2.2 将项目配置为静态网站并部署
创建之后点击左上角图标,在界面中选择 项目 即可看到刚才新建的项目,然后点击打开它。
打开项目后点击左侧 持续部署 下的 静态网站 选项。第一次需要实名认证,之后就可以创建静态网站了。需要填写如下信息。
保存之后会看到一个访问地址,这个地址就是你之后网站的访问地址了。
现在需要将项目的SSH网址加入到本地Hexo配置文件_config.yml中。我们找到项目地址并复制它。
将这个地址添加到_config.yml如下位置:
1 | # Deployment |
之后在命令行执行 Hexo d 即可同时部署到三个平台上。现在你可以尝试访问自己的博客了。
2.3 自定义域名
2.3.1 购买域名
首先你需要拥有一个自己的域名,可以上阿里云购买一定期限的域名使用权。我是在阿里云上购买的域名,因此我这里以阿里云配置域名解析讲解,其他平台购买的域名操作也是类似的。
2.3.2 域名解析设置
登录你的阿里云账号后点击 控制台,在左侧弹出框中选择 域名,这时候你就可以看到自己的域名了,点击 解析。
域名解析需要填写你的博客域名以及IP地址,我们打开cmd通过ping指令获取你的博客IP地址,请将下面命令的 <Your Domain name> 换成你的博客域名。之后可以看到自己的IP地址,记住它后面解析要用。
1 | ping <Your Domain name> |
回到阿里云上,域名解析我们需要添加两条记录,相应的将记录值改为你的域名和IP地址。
| 主机记录 | 记录类型 | 记录值 |
|---|---|---|
| @ | CNAME | 你的博客域名 |
| www | A | IP地址 |
最后还需要在Hexo根目录下source文件夹内新建一个名为 CNAME 的文件(必须大写且不带后缀)。文件内容填写自己的自定义域名,比如我的 onlycalm.cn。
2.3.3 Coding绑定自定义域名
再次回到Coding创建的博客项目上,左边侧边栏选择 静态网站,往下翻找到 自定义域名栏,在 绑定新域名 编辑框中输入你的自定义域名(务必把 onlycalm.cn 和 www.onlycalm.cn 都添加上,这样可以保证更多的网址写法能访问到你的域名),然后点击 绑定,之后在 已绑定的域名 处即可看到新增加的自定义域名,留意 证书状态,如果证书状态为“申请失败”这里会出现“申请”证书按钮,点击后可恢复正常。
好了,现在试着访问你的新域名吧。
点击头像旁的文件图标,选择 创建项目,然后选择 DevOps项目。
自娱自乐,我的博客(五)——Hexo静态网页部署到Gitee和Coding
前言:
之前是将博客部署到Github Pages上,虽然国内访问很慢但是也就凑合用了,但是最近Github Pages被墙了导致无法访问,已经持续半个多月了,于是决定将博客源文件依旧存在Github,但是静态网页上传到Gitee和Coding上。Gitee和Coding也是可免费部署静态网页的平台,而且在国内访问速度会不错,Gitee缺点是每次修改博客后都需要手动更新才会生效,而Coding像Github那样可以自动更新,Coding也支持设置为手动部署。另外Gitee目前需要花钱购买Gitee Pages Pro服务才支持自定义域名,而Coding和Github一样是可免费绑定自己的域名的。
1 将静态网页部署到Gitee上
1.1 在Gitee上创建仓库
这篇文章假定你已经知道如何使用hexo,并且能成功在本地生成和预览静态网页了,如果不清楚可以先去阅读我的另一篇博客《自娱自乐,我的博客(一)——hexo + github pages搭建个人Blog》。
要使用Gitee的服务首先当然要注册一个账号并登陆它。点击头像旁的 + 选择 创建仓库。
注意这是一个特殊仓库,仓库名必须是用户名。必须是公开的仓库。最后点击 创建仓库 即可。
之后给Gitee添加你的SSH。如果你还没有SSH,请在cmd中输入如下指令生成SSH公钥和私钥,请将 <email address> 改成你的邮箱地址。
1 | ssh-keygen -t rsa -C "<email address>" |
Windows系统可以在如下路径中去找到生成的公钥和私钥文件。
1 | C:\Users\Administrator\.ssh |
用记事本打开公钥文件 id_rsa.pub。
在设置中选择SSH公钥,添加自己的公钥。
1.2 启动Gitee Pages服务
创建好了用于存放静态站点文件的仓库后,需要为这个仓库启动Gitee Pages服务,这样在访问时才会解析其文件以网页形式展现出来。点击 服务 下的 Gitte Pages,建议勾上 强制使用HTTPS,防止以HTTP形式访问时页面效果显示出问题。最后点击 启动 即可。
启动之后,Gitee Pages服务会为你的站点生成网址,通过该网址你可以访问它。
1.3 手动更新Gitee Pages
仓库已经创建好,接下来要将静态网页部署到仓库中并更新它。
1.3.1 静态网页
找到自己仓库的代码下载按钮,点击并选择 SSH 方式,点击 复制,我们需要这个地址。
打开Hexo根目录下的配置文件_config.yml,添加 repo 填入刚才复制的地址。
1 | # Deployment |
我这里填写了两个 repo,是的,可以同时部署到多个平台。然后执行 hexo d 即可将本地的静态网页部署到远程仓库中。
现在访问将无法看到最新传上去的修改内容,因为Gitee需要手动更新,这是Gitee比较不方便的一点,Github是不需要手动更新的。
1.3.2 手动更新
再次打开仓库的Gitee Pages服务,这时候可以看到之前显示为 启动 的按钮变成 更新 按钮了,没错以后每次上传后都需要在这里点击更新才会使得Gitee Pages更新内容。
2 将静态网页部署到Coding上
2.1 在Coding上创建项目
同样的你需要先去注册一个Coding账号然后登陆它。继续给Coding添加上SSH公钥,在 个人账户设置 中点击 SSH公钥,填入SSH公钥信息。
点击头像旁的文件图标,选择 创建项目,然后选择 DevOps项目。
注意这是一个特殊项目,项目名必须是用户名。最后点击 完成创建 即可。
2.2 将项目配置为静态网站并部署
创建之后点击左上角图标,在界面中选择 项目 即可看到刚才新建的项目,然后点击打开它。
打开项目后点击左侧 持续部署 下的 静态网站 选项。第一次需要实名认证,之后就可以创建静态网站了。需要填写如下信息。
保存之后会看到一个访问地址,这个地址就是你之后网站的访问地址了。
现在需要将项目的SSH网址加入到本地Hexo配置文件_config.yml中。我们找到项目地址并复制它。
将这个地址添加到_config.yml如下位置:
1 | # Deployment |
之后在命令行执行 Hexo d 即可同时部署到三个平台上。现在你可以尝试访问自己的博客了。
2.3 自定义域名
2.3.1 购买域名
首先你需要拥有一个自己的域名,可以上阿里云购买一定期限的域名使用权。我是在阿里云上购买的域名,因此我这里以阿里云配置域名解析讲解,其他平台购买的域名操作也是类似的。
2.3.2 域名解析设置
登录你的阿里云账号后点击 控制台,在左侧弹出框中选择 域名,这时候你就可以看到自己的域名了,点击 解析。
域名解析需要填写你的博客域名以及IP地址,我们打开cmd通过ping指令获取你的博客IP地址,请将下面命令的 <Your Domain name> 换成你的博客域名。之后可以看到自己的IP地址,记住它后面解析要用。
1 | ping <Your Domain name> |
回到阿里云上,域名解析我们需要添加两条记录,相应的将记录值改为你的域名和IP地址。
| 主机记录 | 记录类型 | 记录值 |
|---|---|---|
| @ | CNAME | 你的博客域名 |
| www | A | IP地址 |
最后还需要在Hexo根目录下source文件夹内新建一个名为 CNAME 的文件(必须大写且不带后缀)。文件内容填写自己的自定义域名,比如我的 onlycalm.cn。
2.3.3 Coding绑定自定义域名
再次回到Coding创建的博客项目上,左边侧边栏选择 静态网站,往下翻找到 自定义域名栏,在 绑定新域名 编辑框中输入你的自定义域名(务必把 onlycalm.cn 和 www.onlycalm.cn 都添加上,这样可以保证更多的网址写法能访问到你的域名),然后点击 绑定,之后在 已绑定的域名 处即可看到新增加的自定义域名,留意 证书状态,如果证书状态为“申请失败”这里会出现“申请”证书按钮,点击后可恢复正常。
好了,现在试着访问你的新域名吧。
注意这是一个特殊项目,项目名必须是用户名。最后点击 完成创建 即可。
自娱自乐,我的博客(五)——Hexo静态网页部署到Gitee和Coding
前言:
之前是将博客部署到Github Pages上,虽然国内访问很慢但是也就凑合用了,但是最近Github Pages被墙了导致无法访问,已经持续半个多月了,于是决定将博客源文件依旧存在Github,但是静态网页上传到Gitee和Coding上。Gitee和Coding也是可免费部署静态网页的平台,而且在国内访问速度会不错,Gitee缺点是每次修改博客后都需要手动更新才会生效,而Coding像Github那样可以自动更新,Coding也支持设置为手动部署。另外Gitee目前需要花钱购买Gitee Pages Pro服务才支持自定义域名,而Coding和Github一样是可免费绑定自己的域名的。
1 将静态网页部署到Gitee上
1.1 在Gitee上创建仓库
这篇文章假定你已经知道如何使用hexo,并且能成功在本地生成和预览静态网页了,如果不清楚可以先去阅读我的另一篇博客《自娱自乐,我的博客(一)——hexo + github pages搭建个人Blog》。
要使用Gitee的服务首先当然要注册一个账号并登陆它。点击头像旁的 + 选择 创建仓库。
注意这是一个特殊仓库,仓库名必须是用户名。必须是公开的仓库。最后点击 创建仓库 即可。
之后给Gitee添加你的SSH。如果你还没有SSH,请在cmd中输入如下指令生成SSH公钥和私钥,请将 <email address> 改成你的邮箱地址。
1 | ssh-keygen -t rsa -C "<email address>" |
Windows系统可以在如下路径中去找到生成的公钥和私钥文件。
1 | C:\Users\Administrator\.ssh |
用记事本打开公钥文件 id_rsa.pub。
在设置中选择SSH公钥,添加自己的公钥。
1.2 启动Gitee Pages服务
创建好了用于存放静态站点文件的仓库后,需要为这个仓库启动Gitee Pages服务,这样在访问时才会解析其文件以网页形式展现出来。点击 服务 下的 Gitte Pages,建议勾上 强制使用HTTPS,防止以HTTP形式访问时页面效果显示出问题。最后点击 启动 即可。
启动之后,Gitee Pages服务会为你的站点生成网址,通过该网址你可以访问它。
1.3 手动更新Gitee Pages
仓库已经创建好,接下来要将静态网页部署到仓库中并更新它。
1.3.1 静态网页
找到自己仓库的代码下载按钮,点击并选择 SSH 方式,点击 复制,我们需要这个地址。
打开Hexo根目录下的配置文件_config.yml,添加 repo 填入刚才复制的地址。
1 | # Deployment |
我这里填写了两个 repo,是的,可以同时部署到多个平台。然后执行 hexo d 即可将本地的静态网页部署到远程仓库中。
现在访问将无法看到最新传上去的修改内容,因为Gitee需要手动更新,这是Gitee比较不方便的一点,Github是不需要手动更新的。
1.3.2 手动更新
再次打开仓库的Gitee Pages服务,这时候可以看到之前显示为 启动 的按钮变成 更新 按钮了,没错以后每次上传后都需要在这里点击更新才会使得Gitee Pages更新内容。
2 将静态网页部署到Coding上
2.1 在Coding上创建项目
同样的你需要先去注册一个Coding账号然后登陆它。继续给Coding添加上SSH公钥,在 个人账户设置 中点击 SSH公钥,填入SSH公钥信息。
点击头像旁的文件图标,选择 创建项目,然后选择 DevOps项目。
注意这是一个特殊项目,项目名必须是用户名。最后点击 完成创建 即可。
2.2 将项目配置为静态网站并部署
创建之后点击左上角图标,在界面中选择 项目 即可看到刚才新建的项目,然后点击打开它。
打开项目后点击左侧 持续部署 下的 静态网站 选项。第一次需要实名认证,之后就可以创建静态网站了。需要填写如下信息。
保存之后会看到一个访问地址,这个地址就是你之后网站的访问地址了。
现在需要将项目的SSH网址加入到本地Hexo配置文件_config.yml中。我们找到项目地址并复制它。
将这个地址添加到_config.yml如下位置:
1 | # Deployment |
之后在命令行执行 Hexo d 即可同时部署到三个平台上。现在你可以尝试访问自己的博客了。
2.3 自定义域名
2.3.1 购买域名
首先你需要拥有一个自己的域名,可以上阿里云购买一定期限的域名使用权。我是在阿里云上购买的域名,因此我这里以阿里云配置域名解析讲解,其他平台购买的域名操作也是类似的。
2.3.2 域名解析设置
登录你的阿里云账号后点击 控制台,在左侧弹出框中选择 域名,这时候你就可以看到自己的域名了,点击 解析。
域名解析需要填写你的博客域名以及IP地址,我们打开cmd通过ping指令获取你的博客IP地址,请将下面命令的 <Your Domain name> 换成你的博客域名。之后可以看到自己的IP地址,记住它后面解析要用。
1 | ping <Your Domain name> |
回到阿里云上,域名解析我们需要添加两条记录,相应的将记录值改为你的域名和IP地址。
| 主机记录 | 记录类型 | 记录值 |
|---|---|---|
| @ | CNAME | 你的博客域名 |
| www | A | IP地址 |
最后还需要在Hexo根目录下source文件夹内新建一个名为 CNAME 的文件(必须大写且不带后缀)。文件内容填写自己的自定义域名,比如我的 onlycalm.cn。
2.3.3 Coding绑定自定义域名
再次回到Coding创建的博客项目上,左边侧边栏选择 静态网站,往下翻找到 自定义域名栏,在 绑定新域名 编辑框中输入你的自定义域名(务必把 onlycalm.cn 和 www.onlycalm.cn 都添加上,这样可以保证更多的网址写法能访问到你的域名),然后点击 绑定,之后在 已绑定的域名 处即可看到新增加的自定义域名,留意 证书状态,如果证书状态为“申请失败”这里会出现“申请”证书按钮,点击后可恢复正常。
好了,现在试着访问你的新域名吧。
2.2 将项目配置为静态网站并部署
创建之后点击左上角图标,在界面中选择 项目 即可看到刚才新建的项目,然后点击打开它。
自娱自乐,我的博客(五)——Hexo静态网页部署到Gitee和Coding
前言:
之前是将博客部署到Github Pages上,虽然国内访问很慢但是也就凑合用了,但是最近Github Pages被墙了导致无法访问,已经持续半个多月了,于是决定将博客源文件依旧存在Github,但是静态网页上传到Gitee和Coding上。Gitee和Coding也是可免费部署静态网页的平台,而且在国内访问速度会不错,Gitee缺点是每次修改博客后都需要手动更新才会生效,而Coding像Github那样可以自动更新,Coding也支持设置为手动部署。另外Gitee目前需要花钱购买Gitee Pages Pro服务才支持自定义域名,而Coding和Github一样是可免费绑定自己的域名的。
1 将静态网页部署到Gitee上
1.1 在Gitee上创建仓库
这篇文章假定你已经知道如何使用hexo,并且能成功在本地生成和预览静态网页了,如果不清楚可以先去阅读我的另一篇博客《自娱自乐,我的博客(一)——hexo + github pages搭建个人Blog》。
要使用Gitee的服务首先当然要注册一个账号并登陆它。点击头像旁的 + 选择 创建仓库。
注意这是一个特殊仓库,仓库名必须是用户名。必须是公开的仓库。最后点击 创建仓库 即可。
之后给Gitee添加你的SSH。如果你还没有SSH,请在cmd中输入如下指令生成SSH公钥和私钥,请将 <email address> 改成你的邮箱地址。
1 | ssh-keygen -t rsa -C "<email address>" |
Windows系统可以在如下路径中去找到生成的公钥和私钥文件。
1 | C:\Users\Administrator\.ssh |
用记事本打开公钥文件 id_rsa.pub。
在设置中选择SSH公钥,添加自己的公钥。
1.2 启动Gitee Pages服务
创建好了用于存放静态站点文件的仓库后,需要为这个仓库启动Gitee Pages服务,这样在访问时才会解析其文件以网页形式展现出来。点击 服务 下的 Gitte Pages,建议勾上 强制使用HTTPS,防止以HTTP形式访问时页面效果显示出问题。最后点击 启动 即可。
启动之后,Gitee Pages服务会为你的站点生成网址,通过该网址你可以访问它。
1.3 手动更新Gitee Pages
仓库已经创建好,接下来要将静态网页部署到仓库中并更新它。
1.3.1 静态网页
找到自己仓库的代码下载按钮,点击并选择 SSH 方式,点击 复制,我们需要这个地址。
打开Hexo根目录下的配置文件_config.yml,添加 repo 填入刚才复制的地址。
1 | # Deployment |
我这里填写了两个 repo,是的,可以同时部署到多个平台。然后执行 hexo d 即可将本地的静态网页部署到远程仓库中。
现在访问将无法看到最新传上去的修改内容,因为Gitee需要手动更新,这是Gitee比较不方便的一点,Github是不需要手动更新的。
1.3.2 手动更新
再次打开仓库的Gitee Pages服务,这时候可以看到之前显示为 启动 的按钮变成 更新 按钮了,没错以后每次上传后都需要在这里点击更新才会使得Gitee Pages更新内容。
2 将静态网页部署到Coding上
2.1 在Coding上创建项目
同样的你需要先去注册一个Coding账号然后登陆它。继续给Coding添加上SSH公钥,在 个人账户设置 中点击 SSH公钥,填入SSH公钥信息。
点击头像旁的文件图标,选择 创建项目,然后选择 DevOps项目。
注意这是一个特殊项目,项目名必须是用户名。最后点击 完成创建 即可。
2.2 将项目配置为静态网站并部署
创建之后点击左上角图标,在界面中选择 项目 即可看到刚才新建的项目,然后点击打开它。
打开项目后点击左侧 持续部署 下的 静态网站 选项。第一次需要实名认证,之后就可以创建静态网站了。需要填写如下信息。
保存之后会看到一个访问地址,这个地址就是你之后网站的访问地址了。
现在需要将项目的SSH网址加入到本地Hexo配置文件_config.yml中。我们找到项目地址并复制它。
将这个地址添加到_config.yml如下位置:
1 | # Deployment |
之后在命令行执行 Hexo d 即可同时部署到三个平台上。现在你可以尝试访问自己的博客了。
2.3 自定义域名
2.3.1 购买域名
首先你需要拥有一个自己的域名,可以上阿里云购买一定期限的域名使用权。我是在阿里云上购买的域名,因此我这里以阿里云配置域名解析讲解,其他平台购买的域名操作也是类似的。
2.3.2 域名解析设置
登录你的阿里云账号后点击 控制台,在左侧弹出框中选择 域名,这时候你就可以看到自己的域名了,点击 解析。
域名解析需要填写你的博客域名以及IP地址,我们打开cmd通过ping指令获取你的博客IP地址,请将下面命令的 <Your Domain name> 换成你的博客域名。之后可以看到自己的IP地址,记住它后面解析要用。
1 | ping <Your Domain name> |
回到阿里云上,域名解析我们需要添加两条记录,相应的将记录值改为你的域名和IP地址。
| 主机记录 | 记录类型 | 记录值 |
|---|---|---|
| @ | CNAME | 你的博客域名 |
| www | A | IP地址 |
最后还需要在Hexo根目录下source文件夹内新建一个名为 CNAME 的文件(必须大写且不带后缀)。文件内容填写自己的自定义域名,比如我的 onlycalm.cn。
2.3.3 Coding绑定自定义域名
再次回到Coding创建的博客项目上,左边侧边栏选择 静态网站,往下翻找到 自定义域名栏,在 绑定新域名 编辑框中输入你的自定义域名(务必把 onlycalm.cn 和 www.onlycalm.cn 都添加上,这样可以保证更多的网址写法能访问到你的域名),然后点击 绑定,之后在 已绑定的域名 处即可看到新增加的自定义域名,留意 证书状态,如果证书状态为“申请失败”这里会出现“申请”证书按钮,点击后可恢复正常。
好了,现在试着访问你的新域名吧。
打开项目后点击左侧 持续部署 下的 静态网站 选项。第一次需要实名认证,之后就可以创建静态网站了。需要填写如下信息。
自娱自乐,我的博客(五)——Hexo静态网页部署到Gitee和Coding
前言:
之前是将博客部署到Github Pages上,虽然国内访问很慢但是也就凑合用了,但是最近Github Pages被墙了导致无法访问,已经持续半个多月了,于是决定将博客源文件依旧存在Github,但是静态网页上传到Gitee和Coding上。Gitee和Coding也是可免费部署静态网页的平台,而且在国内访问速度会不错,Gitee缺点是每次修改博客后都需要手动更新才会生效,而Coding像Github那样可以自动更新,Coding也支持设置为手动部署。另外Gitee目前需要花钱购买Gitee Pages Pro服务才支持自定义域名,而Coding和Github一样是可免费绑定自己的域名的。
1 将静态网页部署到Gitee上
1.1 在Gitee上创建仓库
这篇文章假定你已经知道如何使用hexo,并且能成功在本地生成和预览静态网页了,如果不清楚可以先去阅读我的另一篇博客《自娱自乐,我的博客(一)——hexo + github pages搭建个人Blog》。
要使用Gitee的服务首先当然要注册一个账号并登陆它。点击头像旁的 + 选择 创建仓库。
注意这是一个特殊仓库,仓库名必须是用户名。必须是公开的仓库。最后点击 创建仓库 即可。
之后给Gitee添加你的SSH。如果你还没有SSH,请在cmd中输入如下指令生成SSH公钥和私钥,请将 <email address> 改成你的邮箱地址。
1 | ssh-keygen -t rsa -C "<email address>" |
Windows系统可以在如下路径中去找到生成的公钥和私钥文件。
1 | C:\Users\Administrator\.ssh |
用记事本打开公钥文件 id_rsa.pub。
在设置中选择SSH公钥,添加自己的公钥。
1.2 启动Gitee Pages服务
创建好了用于存放静态站点文件的仓库后,需要为这个仓库启动Gitee Pages服务,这样在访问时才会解析其文件以网页形式展现出来。点击 服务 下的 Gitte Pages,建议勾上 强制使用HTTPS,防止以HTTP形式访问时页面效果显示出问题。最后点击 启动 即可。
启动之后,Gitee Pages服务会为你的站点生成网址,通过该网址你可以访问它。
1.3 手动更新Gitee Pages
仓库已经创建好,接下来要将静态网页部署到仓库中并更新它。
1.3.1 静态网页
找到自己仓库的代码下载按钮,点击并选择 SSH 方式,点击 复制,我们需要这个地址。
打开Hexo根目录下的配置文件_config.yml,添加 repo 填入刚才复制的地址。
1 | # Deployment |
我这里填写了两个 repo,是的,可以同时部署到多个平台。然后执行 hexo d 即可将本地的静态网页部署到远程仓库中。
现在访问将无法看到最新传上去的修改内容,因为Gitee需要手动更新,这是Gitee比较不方便的一点,Github是不需要手动更新的。
1.3.2 手动更新
再次打开仓库的Gitee Pages服务,这时候可以看到之前显示为 启动 的按钮变成 更新 按钮了,没错以后每次上传后都需要在这里点击更新才会使得Gitee Pages更新内容。
2 将静态网页部署到Coding上
2.1 在Coding上创建项目
同样的你需要先去注册一个Coding账号然后登陆它。继续给Coding添加上SSH公钥,在 个人账户设置 中点击 SSH公钥,填入SSH公钥信息。
点击头像旁的文件图标,选择 创建项目,然后选择 DevOps项目。
注意这是一个特殊项目,项目名必须是用户名。最后点击 完成创建 即可。
2.2 将项目配置为静态网站并部署
创建之后点击左上角图标,在界面中选择 项目 即可看到刚才新建的项目,然后点击打开它。
打开项目后点击左侧 持续部署 下的 静态网站 选项。第一次需要实名认证,之后就可以创建静态网站了。需要填写如下信息。
保存之后会看到一个访问地址,这个地址就是你之后网站的访问地址了。
现在需要将项目的SSH网址加入到本地Hexo配置文件_config.yml中。我们找到项目地址并复制它。
将这个地址添加到_config.yml如下位置:
1 | # Deployment |
之后在命令行执行 Hexo d 即可同时部署到三个平台上。现在你可以尝试访问自己的博客了。
2.3 自定义域名
2.3.1 购买域名
首先你需要拥有一个自己的域名,可以上阿里云购买一定期限的域名使用权。我是在阿里云上购买的域名,因此我这里以阿里云配置域名解析讲解,其他平台购买的域名操作也是类似的。
2.3.2 域名解析设置
登录你的阿里云账号后点击 控制台,在左侧弹出框中选择 域名,这时候你就可以看到自己的域名了,点击 解析。
域名解析需要填写你的博客域名以及IP地址,我们打开cmd通过ping指令获取你的博客IP地址,请将下面命令的 <Your Domain name> 换成你的博客域名。之后可以看到自己的IP地址,记住它后面解析要用。
1 | ping <Your Domain name> |
回到阿里云上,域名解析我们需要添加两条记录,相应的将记录值改为你的域名和IP地址。
| 主机记录 | 记录类型 | 记录值 |
|---|---|---|
| @ | CNAME | 你的博客域名 |
| www | A | IP地址 |
最后还需要在Hexo根目录下source文件夹内新建一个名为 CNAME 的文件(必须大写且不带后缀)。文件内容填写自己的自定义域名,比如我的 onlycalm.cn。
2.3.3 Coding绑定自定义域名
再次回到Coding创建的博客项目上,左边侧边栏选择 静态网站,往下翻找到 自定义域名栏,在 绑定新域名 编辑框中输入你的自定义域名(务必把 onlycalm.cn 和 www.onlycalm.cn 都添加上,这样可以保证更多的网址写法能访问到你的域名),然后点击 绑定,之后在 已绑定的域名 处即可看到新增加的自定义域名,留意 证书状态,如果证书状态为“申请失败”这里会出现“申请”证书按钮,点击后可恢复正常。
好了,现在试着访问你的新域名吧。
保存之后会看到一个访问地址,这个地址就是你之后网站的访问地址了。
现在需要将项目的SSH网址加入到本地Hexo配置文件_config.yml中。我们找到项目地址并复制它。
自娱自乐,我的博客(五)——Hexo静态网页部署到Gitee和Coding
前言:
之前是将博客部署到Github Pages上,虽然国内访问很慢但是也就凑合用了,但是最近Github Pages被墙了导致无法访问,已经持续半个多月了,于是决定将博客源文件依旧存在Github,但是静态网页上传到Gitee和Coding上。Gitee和Coding也是可免费部署静态网页的平台,而且在国内访问速度会不错,Gitee缺点是每次修改博客后都需要手动更新才会生效,而Coding像Github那样可以自动更新,Coding也支持设置为手动部署。另外Gitee目前需要花钱购买Gitee Pages Pro服务才支持自定义域名,而Coding和Github一样是可免费绑定自己的域名的。
1 将静态网页部署到Gitee上
1.1 在Gitee上创建仓库
这篇文章假定你已经知道如何使用hexo,并且能成功在本地生成和预览静态网页了,如果不清楚可以先去阅读我的另一篇博客《自娱自乐,我的博客(一)——hexo + github pages搭建个人Blog》。
要使用Gitee的服务首先当然要注册一个账号并登陆它。点击头像旁的 + 选择 创建仓库。
注意这是一个特殊仓库,仓库名必须是用户名。必须是公开的仓库。最后点击 创建仓库 即可。
之后给Gitee添加你的SSH。如果你还没有SSH,请在cmd中输入如下指令生成SSH公钥和私钥,请将 <email address> 改成你的邮箱地址。
1 | ssh-keygen -t rsa -C "<email address>" |
Windows系统可以在如下路径中去找到生成的公钥和私钥文件。
1 | C:\Users\Administrator\.ssh |
用记事本打开公钥文件 id_rsa.pub。
在设置中选择SSH公钥,添加自己的公钥。
1.2 启动Gitee Pages服务
创建好了用于存放静态站点文件的仓库后,需要为这个仓库启动Gitee Pages服务,这样在访问时才会解析其文件以网页形式展现出来。点击 服务 下的 Gitte Pages,建议勾上 强制使用HTTPS,防止以HTTP形式访问时页面效果显示出问题。最后点击 启动 即可。
启动之后,Gitee Pages服务会为你的站点生成网址,通过该网址你可以访问它。
1.3 手动更新Gitee Pages
仓库已经创建好,接下来要将静态网页部署到仓库中并更新它。
1.3.1 静态网页
找到自己仓库的代码下载按钮,点击并选择 SSH 方式,点击 复制,我们需要这个地址。
打开Hexo根目录下的配置文件_config.yml,添加 repo 填入刚才复制的地址。
1 | # Deployment |
我这里填写了两个 repo,是的,可以同时部署到多个平台。然后执行 hexo d 即可将本地的静态网页部署到远程仓库中。
现在访问将无法看到最新传上去的修改内容,因为Gitee需要手动更新,这是Gitee比较不方便的一点,Github是不需要手动更新的。
1.3.2 手动更新
再次打开仓库的Gitee Pages服务,这时候可以看到之前显示为 启动 的按钮变成 更新 按钮了,没错以后每次上传后都需要在这里点击更新才会使得Gitee Pages更新内容。
2 将静态网页部署到Coding上
2.1 在Coding上创建项目
同样的你需要先去注册一个Coding账号然后登陆它。继续给Coding添加上SSH公钥,在 个人账户设置 中点击 SSH公钥,填入SSH公钥信息。
点击头像旁的文件图标,选择 创建项目,然后选择 DevOps项目。
注意这是一个特殊项目,项目名必须是用户名。最后点击 完成创建 即可。
2.2 将项目配置为静态网站并部署
创建之后点击左上角图标,在界面中选择 项目 即可看到刚才新建的项目,然后点击打开它。
打开项目后点击左侧 持续部署 下的 静态网站 选项。第一次需要实名认证,之后就可以创建静态网站了。需要填写如下信息。
保存之后会看到一个访问地址,这个地址就是你之后网站的访问地址了。
现在需要将项目的SSH网址加入到本地Hexo配置文件_config.yml中。我们找到项目地址并复制它。
将这个地址添加到_config.yml如下位置:
1 | # Deployment |
之后在命令行执行 Hexo d 即可同时部署到三个平台上。现在你可以尝试访问自己的博客了。
2.3 自定义域名
2.3.1 购买域名
首先你需要拥有一个自己的域名,可以上阿里云购买一定期限的域名使用权。我是在阿里云上购买的域名,因此我这里以阿里云配置域名解析讲解,其他平台购买的域名操作也是类似的。
2.3.2 域名解析设置
登录你的阿里云账号后点击 控制台,在左侧弹出框中选择 域名,这时候你就可以看到自己的域名了,点击 解析。
域名解析需要填写你的博客域名以及IP地址,我们打开cmd通过ping指令获取你的博客IP地址,请将下面命令的 <Your Domain name> 换成你的博客域名。之后可以看到自己的IP地址,记住它后面解析要用。
1 | ping <Your Domain name> |
回到阿里云上,域名解析我们需要添加两条记录,相应的将记录值改为你的域名和IP地址。
| 主机记录 | 记录类型 | 记录值 |
|---|---|---|
| @ | CNAME | 你的博客域名 |
| www | A | IP地址 |
最后还需要在Hexo根目录下source文件夹内新建一个名为 CNAME 的文件(必须大写且不带后缀)。文件内容填写自己的自定义域名,比如我的 onlycalm.cn。
2.3.3 Coding绑定自定义域名
再次回到Coding创建的博客项目上,左边侧边栏选择 静态网站,往下翻找到 自定义域名栏,在 绑定新域名 编辑框中输入你的自定义域名(务必把 onlycalm.cn 和 www.onlycalm.cn 都添加上,这样可以保证更多的网址写法能访问到你的域名),然后点击 绑定,之后在 已绑定的域名 处即可看到新增加的自定义域名,留意 证书状态,如果证书状态为“申请失败”这里会出现“申请”证书按钮,点击后可恢复正常。
好了,现在试着访问你的新域名吧。
将这个地址添加到_config.yml如下位置:
1 | # Deployment |
之后在命令行执行 Hexo d 即可同时部署到三个平台上。现在你可以尝试访问自己的博客了。
2.3 自定义域名
2.3.1 购买域名
首先你需要拥有一个自己的域名,可以上阿里云购买一定期限的域名使用权。我是在阿里云上购买的域名,因此我这里以阿里云配置域名解析讲解,其他平台购买的域名操作也是类似的。
2.3.2 域名解析设置
登录你的阿里云账号后点击 控制台,在左侧弹出框中选择 域名,这时候你就可以看到自己的域名了,点击 解析。
自娱自乐,我的博客(五)——Hexo静态网页部署到Gitee和Coding
前言:
之前是将博客部署到Github Pages上,虽然国内访问很慢但是也就凑合用了,但是最近Github Pages被墙了导致无法访问,已经持续半个多月了,于是决定将博客源文件依旧存在Github,但是静态网页上传到Gitee和Coding上。Gitee和Coding也是可免费部署静态网页的平台,而且在国内访问速度会不错,Gitee缺点是每次修改博客后都需要手动更新才会生效,而Coding像Github那样可以自动更新,Coding也支持设置为手动部署。另外Gitee目前需要花钱购买Gitee Pages Pro服务才支持自定义域名,而Coding和Github一样是可免费绑定自己的域名的。
1 将静态网页部署到Gitee上
1.1 在Gitee上创建仓库
这篇文章假定你已经知道如何使用hexo,并且能成功在本地生成和预览静态网页了,如果不清楚可以先去阅读我的另一篇博客《自娱自乐,我的博客(一)——hexo + github pages搭建个人Blog》。
要使用Gitee的服务首先当然要注册一个账号并登陆它。点击头像旁的 + 选择 创建仓库。
注意这是一个特殊仓库,仓库名必须是用户名。必须是公开的仓库。最后点击 创建仓库 即可。
之后给Gitee添加你的SSH。如果你还没有SSH,请在cmd中输入如下指令生成SSH公钥和私钥,请将 <email address> 改成你的邮箱地址。
1 | ssh-keygen -t rsa -C "<email address>" |
Windows系统可以在如下路径中去找到生成的公钥和私钥文件。
1 | C:\Users\Administrator\.ssh |
用记事本打开公钥文件 id_rsa.pub。
在设置中选择SSH公钥,添加自己的公钥。
1.2 启动Gitee Pages服务
创建好了用于存放静态站点文件的仓库后,需要为这个仓库启动Gitee Pages服务,这样在访问时才会解析其文件以网页形式展现出来。点击 服务 下的 Gitte Pages,建议勾上 强制使用HTTPS,防止以HTTP形式访问时页面效果显示出问题。最后点击 启动 即可。
启动之后,Gitee Pages服务会为你的站点生成网址,通过该网址你可以访问它。
1.3 手动更新Gitee Pages
仓库已经创建好,接下来要将静态网页部署到仓库中并更新它。
1.3.1 静态网页
找到自己仓库的代码下载按钮,点击并选择 SSH 方式,点击 复制,我们需要这个地址。
打开Hexo根目录下的配置文件_config.yml,添加 repo 填入刚才复制的地址。
1 | # Deployment |
我这里填写了两个 repo,是的,可以同时部署到多个平台。然后执行 hexo d 即可将本地的静态网页部署到远程仓库中。
现在访问将无法看到最新传上去的修改内容,因为Gitee需要手动更新,这是Gitee比较不方便的一点,Github是不需要手动更新的。
1.3.2 手动更新
再次打开仓库的Gitee Pages服务,这时候可以看到之前显示为 启动 的按钮变成 更新 按钮了,没错以后每次上传后都需要在这里点击更新才会使得Gitee Pages更新内容。
2 将静态网页部署到Coding上
2.1 在Coding上创建项目
同样的你需要先去注册一个Coding账号然后登陆它。继续给Coding添加上SSH公钥,在 个人账户设置 中点击 SSH公钥,填入SSH公钥信息。
点击头像旁的文件图标,选择 创建项目,然后选择 DevOps项目。
注意这是一个特殊项目,项目名必须是用户名。最后点击 完成创建 即可。
2.2 将项目配置为静态网站并部署
创建之后点击左上角图标,在界面中选择 项目 即可看到刚才新建的项目,然后点击打开它。
打开项目后点击左侧 持续部署 下的 静态网站 选项。第一次需要实名认证,之后就可以创建静态网站了。需要填写如下信息。
保存之后会看到一个访问地址,这个地址就是你之后网站的访问地址了。
现在需要将项目的SSH网址加入到本地Hexo配置文件_config.yml中。我们找到项目地址并复制它。
将这个地址添加到_config.yml如下位置:
1 | # Deployment |
之后在命令行执行 Hexo d 即可同时部署到三个平台上。现在你可以尝试访问自己的博客了。
2.3 自定义域名
2.3.1 购买域名
首先你需要拥有一个自己的域名,可以上阿里云购买一定期限的域名使用权。我是在阿里云上购买的域名,因此我这里以阿里云配置域名解析讲解,其他平台购买的域名操作也是类似的。
2.3.2 域名解析设置
登录你的阿里云账号后点击 控制台,在左侧弹出框中选择 域名,这时候你就可以看到自己的域名了,点击 解析。
域名解析需要填写你的博客域名以及IP地址,我们打开cmd通过ping指令获取你的博客IP地址,请将下面命令的 <Your Domain name> 换成你的博客域名。之后可以看到自己的IP地址,记住它后面解析要用。
1 | ping <Your Domain name> |
回到阿里云上,域名解析我们需要添加两条记录,相应的将记录值改为你的域名和IP地址。
| 主机记录 | 记录类型 | 记录值 |
|---|---|---|
| @ | CNAME | 你的博客域名 |
| www | A | IP地址 |
最后还需要在Hexo根目录下source文件夹内新建一个名为 CNAME 的文件(必须大写且不带后缀)。文件内容填写自己的自定义域名,比如我的 onlycalm.cn。
2.3.3 Coding绑定自定义域名
再次回到Coding创建的博客项目上,左边侧边栏选择 静态网站,往下翻找到 自定义域名栏,在 绑定新域名 编辑框中输入你的自定义域名(务必把 onlycalm.cn 和 www.onlycalm.cn 都添加上,这样可以保证更多的网址写法能访问到你的域名),然后点击 绑定,之后在 已绑定的域名 处即可看到新增加的自定义域名,留意 证书状态,如果证书状态为“申请失败”这里会出现“申请”证书按钮,点击后可恢复正常。
好了,现在试着访问你的新域名吧。
域名解析需要填写你的博客域名以及IP地址,我们打开cmd通过ping指令获取你的博客IP地址,请将下面命令的 <Your Domain name> 换成你的博客域名。之后可以看到自己的IP地址,记住它后面解析要用。
1 | ping <Your Domain name> |
自娱自乐,我的博客(五)——Hexo静态网页部署到Gitee和Coding
前言:
之前是将博客部署到Github Pages上,虽然国内访问很慢但是也就凑合用了,但是最近Github Pages被墙了导致无法访问,已经持续半个多月了,于是决定将博客源文件依旧存在Github,但是静态网页上传到Gitee和Coding上。Gitee和Coding也是可免费部署静态网页的平台,而且在国内访问速度会不错,Gitee缺点是每次修改博客后都需要手动更新才会生效,而Coding像Github那样可以自动更新,Coding也支持设置为手动部署。另外Gitee目前需要花钱购买Gitee Pages Pro服务才支持自定义域名,而Coding和Github一样是可免费绑定自己的域名的。
1 将静态网页部署到Gitee上
1.1 在Gitee上创建仓库
这篇文章假定你已经知道如何使用hexo,并且能成功在本地生成和预览静态网页了,如果不清楚可以先去阅读我的另一篇博客《自娱自乐,我的博客(一)——hexo + github pages搭建个人Blog》。
要使用Gitee的服务首先当然要注册一个账号并登陆它。点击头像旁的 + 选择 创建仓库。
注意这是一个特殊仓库,仓库名必须是用户名。必须是公开的仓库。最后点击 创建仓库 即可。
之后给Gitee添加你的SSH。如果你还没有SSH,请在cmd中输入如下指令生成SSH公钥和私钥,请将 <email address> 改成你的邮箱地址。
1 | ssh-keygen -t rsa -C "<email address>" |
Windows系统可以在如下路径中去找到生成的公钥和私钥文件。
1 | C:\Users\Administrator\.ssh |
用记事本打开公钥文件 id_rsa.pub。
在设置中选择SSH公钥,添加自己的公钥。
1.2 启动Gitee Pages服务
创建好了用于存放静态站点文件的仓库后,需要为这个仓库启动Gitee Pages服务,这样在访问时才会解析其文件以网页形式展现出来。点击 服务 下的 Gitte Pages,建议勾上 强制使用HTTPS,防止以HTTP形式访问时页面效果显示出问题。最后点击 启动 即可。
启动之后,Gitee Pages服务会为你的站点生成网址,通过该网址你可以访问它。
1.3 手动更新Gitee Pages
仓库已经创建好,接下来要将静态网页部署到仓库中并更新它。
1.3.1 静态网页
找到自己仓库的代码下载按钮,点击并选择 SSH 方式,点击 复制,我们需要这个地址。
打开Hexo根目录下的配置文件_config.yml,添加 repo 填入刚才复制的地址。
1 | # Deployment |
我这里填写了两个 repo,是的,可以同时部署到多个平台。然后执行 hexo d 即可将本地的静态网页部署到远程仓库中。
现在访问将无法看到最新传上去的修改内容,因为Gitee需要手动更新,这是Gitee比较不方便的一点,Github是不需要手动更新的。
1.3.2 手动更新
再次打开仓库的Gitee Pages服务,这时候可以看到之前显示为 启动 的按钮变成 更新 按钮了,没错以后每次上传后都需要在这里点击更新才会使得Gitee Pages更新内容。
2 将静态网页部署到Coding上
2.1 在Coding上创建项目
同样的你需要先去注册一个Coding账号然后登陆它。继续给Coding添加上SSH公钥,在 个人账户设置 中点击 SSH公钥,填入SSH公钥信息。
点击头像旁的文件图标,选择 创建项目,然后选择 DevOps项目。
注意这是一个特殊项目,项目名必须是用户名。最后点击 完成创建 即可。
2.2 将项目配置为静态网站并部署
创建之后点击左上角图标,在界面中选择 项目 即可看到刚才新建的项目,然后点击打开它。
打开项目后点击左侧 持续部署 下的 静态网站 选项。第一次需要实名认证,之后就可以创建静态网站了。需要填写如下信息。
保存之后会看到一个访问地址,这个地址就是你之后网站的访问地址了。
现在需要将项目的SSH网址加入到本地Hexo配置文件_config.yml中。我们找到项目地址并复制它。
将这个地址添加到_config.yml如下位置:
1 | # Deployment |
之后在命令行执行 Hexo d 即可同时部署到三个平台上。现在你可以尝试访问自己的博客了。
2.3 自定义域名
2.3.1 购买域名
首先你需要拥有一个自己的域名,可以上阿里云购买一定期限的域名使用权。我是在阿里云上购买的域名,因此我这里以阿里云配置域名解析讲解,其他平台购买的域名操作也是类似的。
2.3.2 域名解析设置
登录你的阿里云账号后点击 控制台,在左侧弹出框中选择 域名,这时候你就可以看到自己的域名了,点击 解析。
域名解析需要填写你的博客域名以及IP地址,我们打开cmd通过ping指令获取你的博客IP地址,请将下面命令的 <Your Domain name> 换成你的博客域名。之后可以看到自己的IP地址,记住它后面解析要用。
1 | ping <Your Domain name> |
回到阿里云上,域名解析我们需要添加两条记录,相应的将记录值改为你的域名和IP地址。
| 主机记录 | 记录类型 | 记录值 |
|---|---|---|
| @ | CNAME | 你的博客域名 |
| www | A | IP地址 |
最后还需要在Hexo根目录下source文件夹内新建一个名为 CNAME 的文件(必须大写且不带后缀)。文件内容填写自己的自定义域名,比如我的 onlycalm.cn。
2.3.3 Coding绑定自定义域名
再次回到Coding创建的博客项目上,左边侧边栏选择 静态网站,往下翻找到 自定义域名栏,在 绑定新域名 编辑框中输入你的自定义域名(务必把 onlycalm.cn 和 www.onlycalm.cn 都添加上,这样可以保证更多的网址写法能访问到你的域名),然后点击 绑定,之后在 已绑定的域名 处即可看到新增加的自定义域名,留意 证书状态,如果证书状态为“申请失败”这里会出现“申请”证书按钮,点击后可恢复正常。
好了,现在试着访问你的新域名吧。
回到阿里云上,域名解析我们需要添加两条记录,相应的将记录值改为你的域名和IP地址。
| 主机记录 | 记录类型 | 记录值 |
|---|---|---|
| @ | CNAME | 你的博客域名 |
| www | A | IP地址 |
自娱自乐,我的博客(五)——Hexo静态网页部署到Gitee和Coding
前言:
之前是将博客部署到Github Pages上,虽然国内访问很慢但是也就凑合用了,但是最近Github Pages被墙了导致无法访问,已经持续半个多月了,于是决定将博客源文件依旧存在Github,但是静态网页上传到Gitee和Coding上。Gitee和Coding也是可免费部署静态网页的平台,而且在国内访问速度会不错,Gitee缺点是每次修改博客后都需要手动更新才会生效,而Coding像Github那样可以自动更新,Coding也支持设置为手动部署。另外Gitee目前需要花钱购买Gitee Pages Pro服务才支持自定义域名,而Coding和Github一样是可免费绑定自己的域名的。
1 将静态网页部署到Gitee上
1.1 在Gitee上创建仓库
这篇文章假定你已经知道如何使用hexo,并且能成功在本地生成和预览静态网页了,如果不清楚可以先去阅读我的另一篇博客《自娱自乐,我的博客(一)——hexo + github pages搭建个人Blog》。
要使用Gitee的服务首先当然要注册一个账号并登陆它。点击头像旁的 + 选择 创建仓库。
注意这是一个特殊仓库,仓库名必须是用户名。必须是公开的仓库。最后点击 创建仓库 即可。
之后给Gitee添加你的SSH。如果你还没有SSH,请在cmd中输入如下指令生成SSH公钥和私钥,请将 <email address> 改成你的邮箱地址。
1 | ssh-keygen -t rsa -C "<email address>" |
Windows系统可以在如下路径中去找到生成的公钥和私钥文件。
1 | C:\Users\Administrator\.ssh |
用记事本打开公钥文件 id_rsa.pub。
在设置中选择SSH公钥,添加自己的公钥。
1.2 启动Gitee Pages服务
创建好了用于存放静态站点文件的仓库后,需要为这个仓库启动Gitee Pages服务,这样在访问时才会解析其文件以网页形式展现出来。点击 服务 下的 Gitte Pages,建议勾上 强制使用HTTPS,防止以HTTP形式访问时页面效果显示出问题。最后点击 启动 即可。
启动之后,Gitee Pages服务会为你的站点生成网址,通过该网址你可以访问它。
1.3 手动更新Gitee Pages
仓库已经创建好,接下来要将静态网页部署到仓库中并更新它。
1.3.1 静态网页
找到自己仓库的代码下载按钮,点击并选择 SSH 方式,点击 复制,我们需要这个地址。
打开Hexo根目录下的配置文件_config.yml,添加 repo 填入刚才复制的地址。
1 | # Deployment |
我这里填写了两个 repo,是的,可以同时部署到多个平台。然后执行 hexo d 即可将本地的静态网页部署到远程仓库中。
现在访问将无法看到最新传上去的修改内容,因为Gitee需要手动更新,这是Gitee比较不方便的一点,Github是不需要手动更新的。
1.3.2 手动更新
再次打开仓库的Gitee Pages服务,这时候可以看到之前显示为 启动 的按钮变成 更新 按钮了,没错以后每次上传后都需要在这里点击更新才会使得Gitee Pages更新内容。
2 将静态网页部署到Coding上
2.1 在Coding上创建项目
同样的你需要先去注册一个Coding账号然后登陆它。继续给Coding添加上SSH公钥,在 个人账户设置 中点击 SSH公钥,填入SSH公钥信息。
点击头像旁的文件图标,选择 创建项目,然后选择 DevOps项目。
注意这是一个特殊项目,项目名必须是用户名。最后点击 完成创建 即可。
2.2 将项目配置为静态网站并部署
创建之后点击左上角图标,在界面中选择 项目 即可看到刚才新建的项目,然后点击打开它。
打开项目后点击左侧 持续部署 下的 静态网站 选项。第一次需要实名认证,之后就可以创建静态网站了。需要填写如下信息。
保存之后会看到一个访问地址,这个地址就是你之后网站的访问地址了。
现在需要将项目的SSH网址加入到本地Hexo配置文件_config.yml中。我们找到项目地址并复制它。
将这个地址添加到_config.yml如下位置:
1 | # Deployment |
之后在命令行执行 Hexo d 即可同时部署到三个平台上。现在你可以尝试访问自己的博客了。
2.3 自定义域名
2.3.1 购买域名
首先你需要拥有一个自己的域名,可以上阿里云购买一定期限的域名使用权。我是在阿里云上购买的域名,因此我这里以阿里云配置域名解析讲解,其他平台购买的域名操作也是类似的。
2.3.2 域名解析设置
登录你的阿里云账号后点击 控制台,在左侧弹出框中选择 域名,这时候你就可以看到自己的域名了,点击 解析。
域名解析需要填写你的博客域名以及IP地址,我们打开cmd通过ping指令获取你的博客IP地址,请将下面命令的 <Your Domain name> 换成你的博客域名。之后可以看到自己的IP地址,记住它后面解析要用。
1 | ping <Your Domain name> |
回到阿里云上,域名解析我们需要添加两条记录,相应的将记录值改为你的域名和IP地址。
| 主机记录 | 记录类型 | 记录值 |
|---|---|---|
| @ | CNAME | 你的博客域名 |
| www | A | IP地址 |
最后还需要在Hexo根目录下source文件夹内新建一个名为 CNAME 的文件(必须大写且不带后缀)。文件内容填写自己的自定义域名,比如我的 onlycalm.cn。
2.3.3 Coding绑定自定义域名
再次回到Coding创建的博客项目上,左边侧边栏选择 静态网站,往下翻找到 自定义域名栏,在 绑定新域名 编辑框中输入你的自定义域名(务必把 onlycalm.cn 和 www.onlycalm.cn 都添加上,这样可以保证更多的网址写法能访问到你的域名),然后点击 绑定,之后在 已绑定的域名 处即可看到新增加的自定义域名,留意 证书状态,如果证书状态为“申请失败”这里会出现“申请”证书按钮,点击后可恢复正常。
好了,现在试着访问你的新域名吧。
最后还需要在Hexo根目录下source文件夹内新建一个名为 CNAME 的文件(必须大写且不带后缀)。文件内容填写自己的自定义域名,比如我的 onlycalm.cn。
2.3.3 Coding绑定自定义域名
再次回到Coding创建的博客项目上,左边侧边栏选择 静态网站,往下翻找到 自定义域名栏,在 绑定新域名 编辑框中输入你的自定义域名(务必把 onlycalm.cn 和 www.onlycalm.cn 都添加上,这样可以保证更多的网址写法能访问到你的域名),然后点击 绑定,之后在 已绑定的域名 处即可看到新增加的自定义域名,留意 证书状态,如果证书状态为“申请失败”这里会出现“申请”证书按钮,点击后可恢复正常。
自娱自乐,我的博客(五)——Hexo静态网页部署到Gitee和Coding
前言:
之前是将博客部署到Github Pages上,虽然国内访问很慢但是也就凑合用了,但是最近Github Pages被墙了导致无法访问,已经持续半个多月了,于是决定将博客源文件依旧存在Github,但是静态网页上传到Gitee和Coding上。Gitee和Coding也是可免费部署静态网页的平台,而且在国内访问速度会不错,Gitee缺点是每次修改博客后都需要手动更新才会生效,而Coding像Github那样可以自动更新,Coding也支持设置为手动部署。另外Gitee目前需要花钱购买Gitee Pages Pro服务才支持自定义域名,而Coding和Github一样是可免费绑定自己的域名的。
1 将静态网页部署到Gitee上
1.1 在Gitee上创建仓库
这篇文章假定你已经知道如何使用hexo,并且能成功在本地生成和预览静态网页了,如果不清楚可以先去阅读我的另一篇博客《自娱自乐,我的博客(一)——hexo + github pages搭建个人Blog》。
要使用Gitee的服务首先当然要注册一个账号并登陆它。点击头像旁的 + 选择 创建仓库。
注意这是一个特殊仓库,仓库名必须是用户名。必须是公开的仓库。最后点击 创建仓库 即可。
之后给Gitee添加你的SSH。如果你还没有SSH,请在cmd中输入如下指令生成SSH公钥和私钥,请将 <email address> 改成你的邮箱地址。
1 | ssh-keygen -t rsa -C "<email address>" |
Windows系统可以在如下路径中去找到生成的公钥和私钥文件。
1 | C:\Users\Administrator\.ssh |
用记事本打开公钥文件 id_rsa.pub。
在设置中选择SSH公钥,添加自己的公钥。
1.2 启动Gitee Pages服务
创建好了用于存放静态站点文件的仓库后,需要为这个仓库启动Gitee Pages服务,这样在访问时才会解析其文件以网页形式展现出来。点击 服务 下的 Gitte Pages,建议勾上 强制使用HTTPS,防止以HTTP形式访问时页面效果显示出问题。最后点击 启动 即可。
启动之后,Gitee Pages服务会为你的站点生成网址,通过该网址你可以访问它。
1.3 手动更新Gitee Pages
仓库已经创建好,接下来要将静态网页部署到仓库中并更新它。
1.3.1 静态网页
找到自己仓库的代码下载按钮,点击并选择 SSH 方式,点击 复制,我们需要这个地址。
打开Hexo根目录下的配置文件_config.yml,添加 repo 填入刚才复制的地址。
1 | # Deployment |
我这里填写了两个 repo,是的,可以同时部署到多个平台。然后执行 hexo d 即可将本地的静态网页部署到远程仓库中。
现在访问将无法看到最新传上去的修改内容,因为Gitee需要手动更新,这是Gitee比较不方便的一点,Github是不需要手动更新的。
1.3.2 手动更新
再次打开仓库的Gitee Pages服务,这时候可以看到之前显示为 启动 的按钮变成 更新 按钮了,没错以后每次上传后都需要在这里点击更新才会使得Gitee Pages更新内容。
2 将静态网页部署到Coding上
2.1 在Coding上创建项目
同样的你需要先去注册一个Coding账号然后登陆它。继续给Coding添加上SSH公钥,在 个人账户设置 中点击 SSH公钥,填入SSH公钥信息。
点击头像旁的文件图标,选择 创建项目,然后选择 DevOps项目。
注意这是一个特殊项目,项目名必须是用户名。最后点击 完成创建 即可。
2.2 将项目配置为静态网站并部署
创建之后点击左上角图标,在界面中选择 项目 即可看到刚才新建的项目,然后点击打开它。
打开项目后点击左侧 持续部署 下的 静态网站 选项。第一次需要实名认证,之后就可以创建静态网站了。需要填写如下信息。
保存之后会看到一个访问地址,这个地址就是你之后网站的访问地址了。
现在需要将项目的SSH网址加入到本地Hexo配置文件_config.yml中。我们找到项目地址并复制它。
将这个地址添加到_config.yml如下位置:
1 | # Deployment |
之后在命令行执行 Hexo d 即可同时部署到三个平台上。现在你可以尝试访问自己的博客了。
2.3 自定义域名
2.3.1 购买域名
首先你需要拥有一个自己的域名,可以上阿里云购买一定期限的域名使用权。我是在阿里云上购买的域名,因此我这里以阿里云配置域名解析讲解,其他平台购买的域名操作也是类似的。
2.3.2 域名解析设置
登录你的阿里云账号后点击 控制台,在左侧弹出框中选择 域名,这时候你就可以看到自己的域名了,点击 解析。
域名解析需要填写你的博客域名以及IP地址,我们打开cmd通过ping指令获取你的博客IP地址,请将下面命令的 <Your Domain name> 换成你的博客域名。之后可以看到自己的IP地址,记住它后面解析要用。
1 | ping <Your Domain name> |
回到阿里云上,域名解析我们需要添加两条记录,相应的将记录值改为你的域名和IP地址。
| 主机记录 | 记录类型 | 记录值 |
|---|---|---|
| @ | CNAME | 你的博客域名 |
| www | A | IP地址 |
最后还需要在Hexo根目录下source文件夹内新建一个名为 CNAME 的文件(必须大写且不带后缀)。文件内容填写自己的自定义域名,比如我的 onlycalm.cn。
2.3.3 Coding绑定自定义域名
再次回到Coding创建的博客项目上,左边侧边栏选择 静态网站,往下翻找到 自定义域名栏,在 绑定新域名 编辑框中输入你的自定义域名(务必把 onlycalm.cn 和 www.onlycalm.cn 都添加上,这样可以保证更多的网址写法能访问到你的域名),然后点击 绑定,之后在 已绑定的域名 处即可看到新增加的自定义域名,留意 证书状态,如果证书状态为“申请失败”这里会出现“申请”证书按钮,点击后可恢复正常。
好了,现在试着访问你的新域名吧。
好了,现在试着访问你的新域名吧。